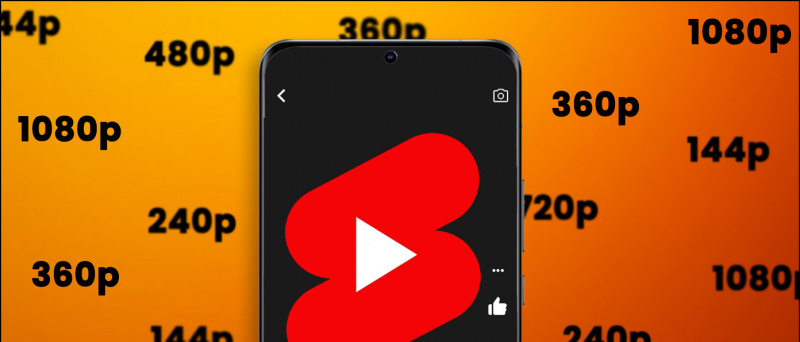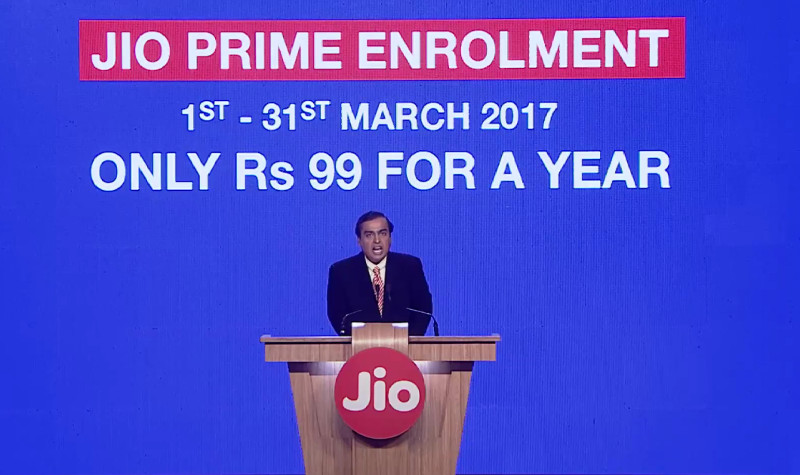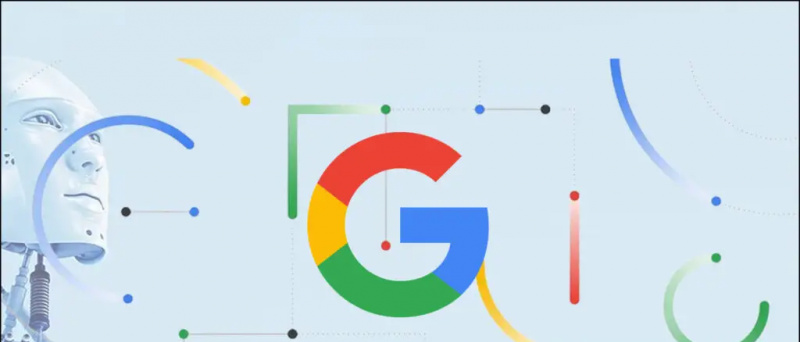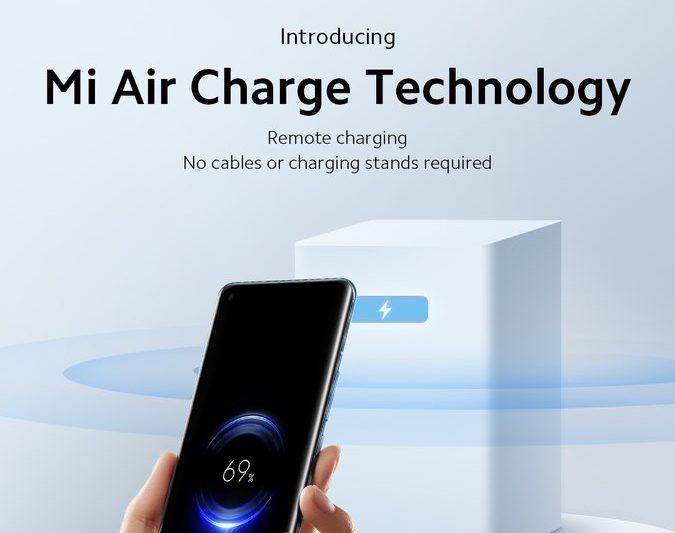Hindi mahalaga kung mayroon kang bago o lumang laptop; lahat uminit ang mga device sa huli. Nag-e-edit ka man ng video, naglalaro, o nababara ng alikabok at dumi ang iyong mga panloob, susubukan ng iyong laptop na magpalamig bago ito matumba. Gayunpaman, nagsaliksik at nagpakita kami ng ilang epektibong paraan upang matulungan kang pigilan ang pag-overheat ng laptop habang ginagamit ito sa paliwanag na ito. Higit pa rito, maaari mong matutunang suriin ang iyong kalusugan ng baterya ng laptop kung nakakatanggap ka ng mas kaunting oras ng screen-on.
 Paano Pigilan ang Iyong Laptop mula sa Overheating
Paano Pigilan ang Iyong Laptop mula sa Overheating
Talaan ng nilalaman
Maaaring maraming dahilan para uminit ang iyong laptop, ngunit walang tiyak na paraan para ayusin ito. Ibig sabihin, gumugol kami ng maraming oras sa pagsubok at pagbibigay ng pinakamainam na solusyon sa problema sa pag-init ng iyong laptop. Tingnan natin ang bawat isa sa kanila:
Lumipat sa Battery/Power Saver Mode para Ihinto ang Pag-init ng Laptop
Ang instant na paraan upang ihinto ang pag-init ng laptop ay upang paganahin ang power-saver/batery-saver mode sa iyong device. Ang paggawa nito ay maghihigpit sa mga application at serbisyo, makakonsumo ng labis na lakas ng baterya at kalaunan ay mababawasan ang temperatura ng device. Narito kung paano mo ito mapapagana sa isang Windows laptop:
1. pindutin ang Windows susi at hanapin ang Pantipid ng Baterya setting para i-configure ito.
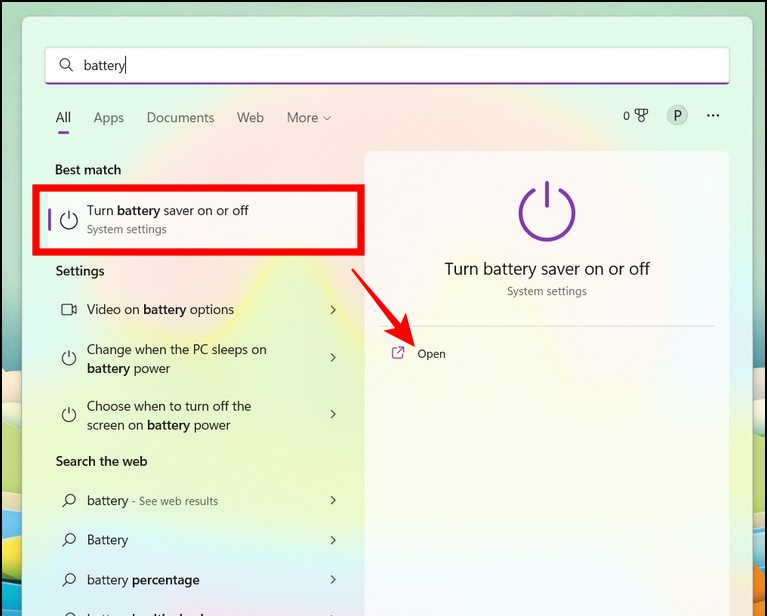
Bilang kahalili, maaari mong paganahin ang pangtipid ng baterya mula sa icon ng baterya sa taskbar.
Bawasan ang Performance Load ng System
Kapag nagpapatakbo ka ng mga gawaing masinsinang pagganap sa iyong laptop, gaya ng pag-edit ng video, paglalaro, atbp., nakakakuha ito ng higit na kapangyarihan mula sa iyong system na nagreresulta sa biglaang pagtaas ng temperatura. Sa kabaligtaran, kung luma na ang iyong laptop, maaari kang makaranas ng mga katulad na kondisyon ng pag-init habang nagpapatakbo ng mga pangunahing application. Upang maalis ang isyung ito, maaari mong i-tweak ang iyong system upang bawasan ang pag-load ng pagganap nito tulad ng sumusunod:
Bawasan ang Visual System Effects
Ang pinakabago Windows 11 OS ay hinihimok ng mga visual na animation na ginagawang mas kaakit-akit sa mata ang karanasan nito. Gayunpaman, kung ang iyong laptop ay hindi angkop na harapin ang graphical na kinakailangan na ito, maaari itong magresulta sa sobrang init. Sa kabutihang palad, maaari mong hindi paganahin ang mga visual na animation na ito sa pamamagitan ng mga setting ng Windows. Narito kung paano:
1. Pindutin ang Windows key at hanapin Mga Advanced na Setting ng System at buksan ito.
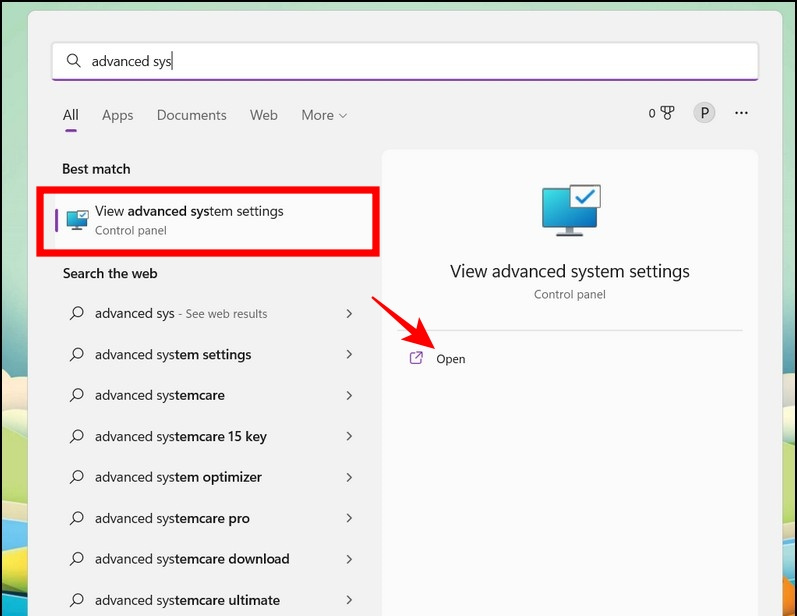
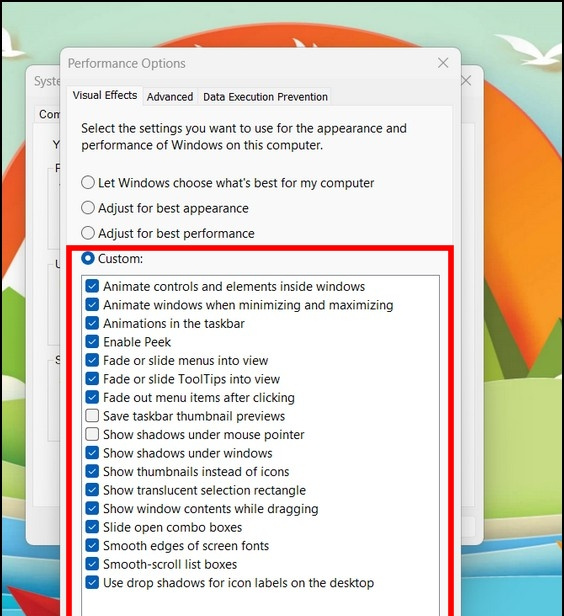
1. Buksan ang Task manager app sa pamamagitan ng pagpindot sa Ctrl+Shift+Esc susi nang sabay-sabay.
dalawa. Susunod, mag-click sa Mga Startup Apps icon at suriin ang listahan ng mga app simula sa boot.
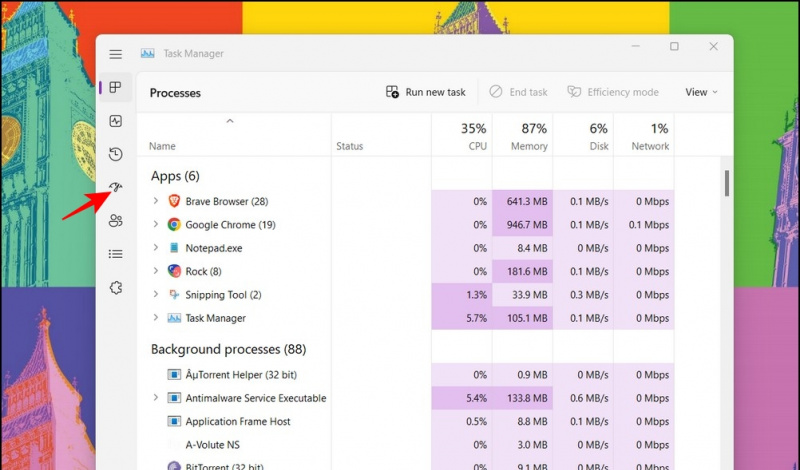
Linisin ang mga Vents para Pigilan ang Pag-init ng Laptop
Ang isang karaniwang dahilan sa likod ng pag-init ng laptop ay may sinakal na mga lagusan , paghihigpit sa daloy ng hangin sa pamamagitan ng makina, at pagtaas ng pangkalahatang temperatura ng system. Kung hindi nag-aalaga, maaaring magbigay ang iyong system ng babala sa mataas na temperatura, at awtomatikong magsa-shut down. Upang malutas ang isyu, kailangan mong sundin ang mga madaling pag-aayos na ito:
alisin ang iba pang mga device sa google account
 Amazon.
Amazon.
Lumipat sa Integrated Graphic Card
Ang mga high-end na gaming laptop ay kadalasang may nakalaang graphic card bukod sa pinagsamang isa upang mahawakan ang lahat ng mga gawaing nangangailangan ng pagganap nang mahusay. Nangangailangan ng mas maraming power at computational resources ang performance graphic card na ito, na nag-uudyok ng mas maraming init sa system. Upang mabawasan ang ganitong sitwasyon ng pag-init, maaari kang lumipat sa pinagsamang graphic card kapag hindi gumagawa ng mabibigat na gawain sa system tulad ng pag-edit ng video o paglalaro. Narito kung paano mo ito magagawa:
1. Buksan ang naka-install software ng graphic card sa iyong laptop, gaya ng NVIDIA Control Panel.
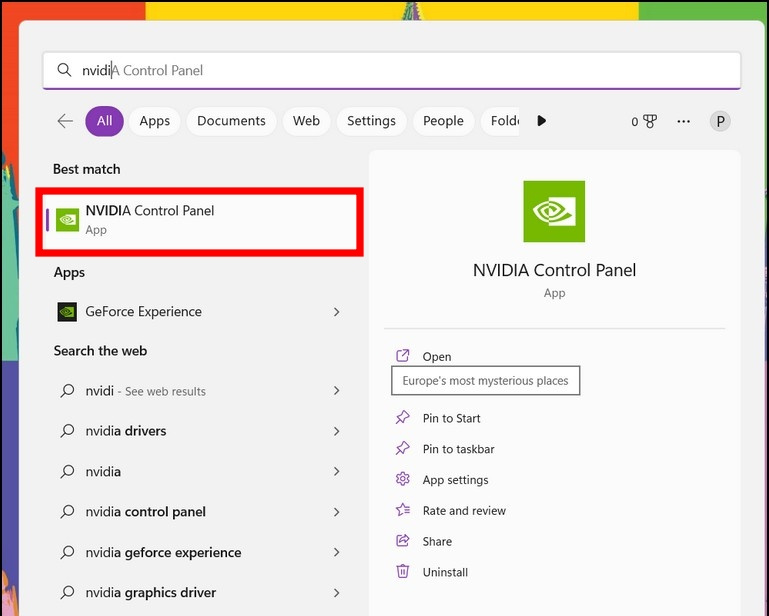
1. Buksan ang nakalaang software ng manufacturer sa iyong laptop (gaya ng Lenovo Vantage) at hanapin ang opsyon para sa pagkontrol mga thermal .
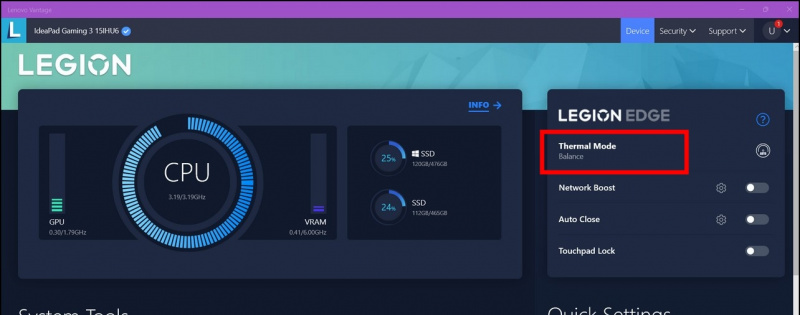
dalawa. Susunod, piliin ang gusto mong mode para makontrol ang bilis ng fan ng laptop.
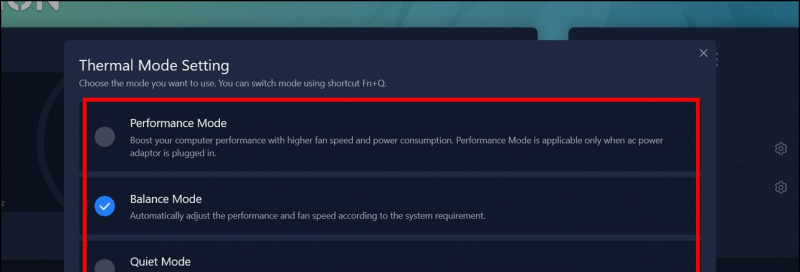 SpeedFan app sa iyong laptop at ilunsad ito.
SpeedFan app sa iyong laptop at ilunsad ito.
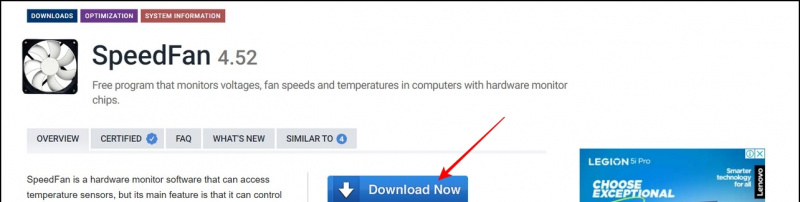
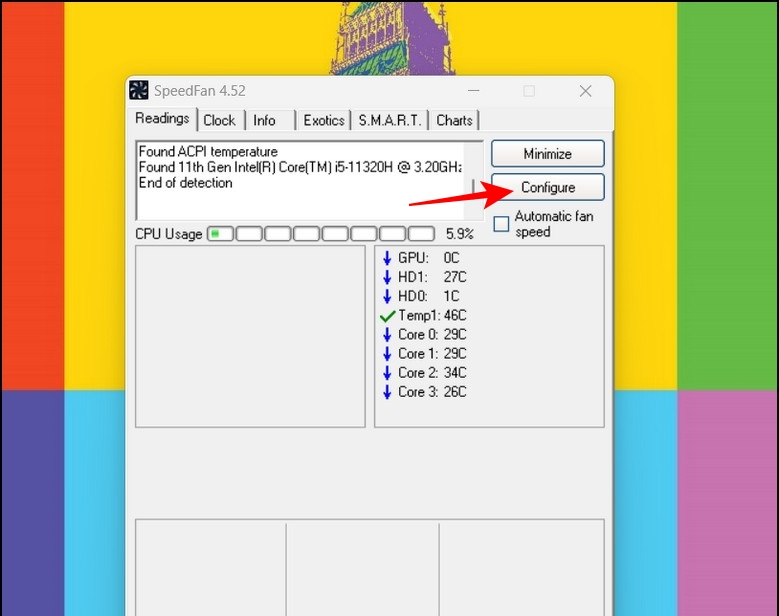 Argus Monitor app upang tingnan at palakihin ang bilis ng fan ng iyong laptop.
Argus Monitor app upang tingnan at palakihin ang bilis ng fan ng iyong laptop.

Iwasang Gumamit ng Laptop Habang Nagcha-charge
Kapag ginamit mo ang iyong laptop habang nagcha-charge, ito ay gumagana sa buong potensyal nito nang wala battery-saver/power-saver mode . Ito, na sinamahan ng tuluy-tuloy na pag-charge/discharging rate ng iyong laptop na baterya, ay humahantong sa isang makabuluhang pagtaas ng temperatura. Upang maiwasang maabot ang ganoong kataas na temperatura, maaari mong iwasang gamitin ang iyong laptop habang nagcha-charge o ilagay ito sa isang cooling pad upang mabawasan ang mataas na temperatura.
Itigil ang Pag-init ng Laptop sa pamamagitan ng Paglalaro sa Mababang Mga Setting
Ang paglalaro, tulad ng alam mo, ay nangangailangan ng maraming mapagkukunan ng system. Kapag nagpapatakbo ka ng isang laro, napakanormal para sa iyong laptop na uminit habang ang CPU at Graphic card ay magkakaugnay na gumagana upang kontrahin ang hiniling na pag-load ng pagganap. Gayunpaman, kung masyadong mainit ang iyong system habang naglalaro, magagawa mo bawasan ang mga graphic na setting nito o babaan ang resolution ng screen nito upang bawasan ang pagkarga, binabawasan ang temperatura ng system. Narito kung paano mo ito mababawasan:
1. Buksan ang iyong kasalukuyang mga setting ng laro upang makita ang pagpipiliang Graphics.
dalawa. Susunod, babaan ang iba't ibang graphic na parameter at isaayos ang resolution para mabawasan ang performance load.
Gumamit ng Mga Certified Charger para ma-Juice ang iyong Laptop
Ang isa pang potensyal na dahilan sa likod ng pag-init ng laptop ay ang paggamit ng hindi sertipikado o hindi tugmang mga charger ng laptop. Ang ganitong mga charger ay hindi lamang magpapainit sa iyong laptop ngunit maaari sirain ang iyong motherboard sa katagalan. Samakatuwid, tiyaking gumamit ng mga sertipikadong charger para ma-juice ang iyong laptop.
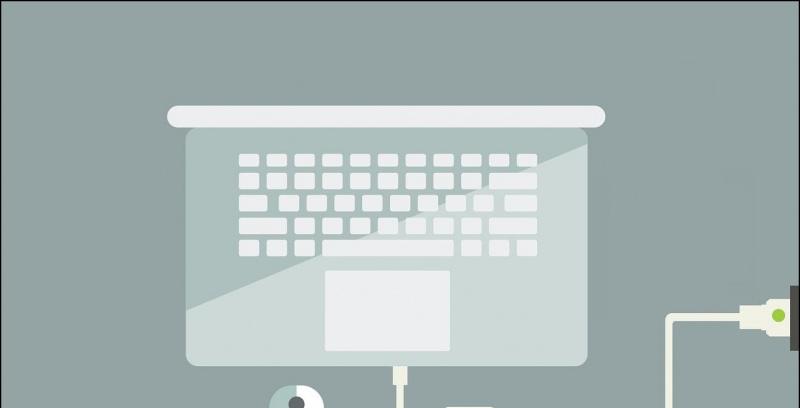
dalawa. Susunod, mag-click sa Iba pang mga Troubleshooter .

Mga FAQ
Q: Paano ihinto ang sobrang pag-init ng iyong laptop kapag naglalaro?
A: Kung mag-overheat ang iyong laptop habang naglalaro, maaari mong babaan ang mga graphic na setting nito o mag-attach ng cooling pad upang payagan ang mas maraming hangin na dumaloy sa iyong laptop, na sa kalaunan ay bawasan ang temperatura nito.
T: Paano bawasan ang init sa isang laptop sa Windows 10/11?
A: Tingnan ang iba't ibang paraan na nakalista sa explainer na ito upang mabawasan ang init sa isang Windows 10/11 laptop.
Q: Maaari mo bang ayusin ang sobrang init na laptop nang hindi ito pinaghiwa-hiwalay?
A: Oo, maaari kang lumipat sa mode ng pagtitipid ng baterya o i-update ang BIOS ng system upang pamahalaan ang temperatura sa mga sobrang init na laptop nang hindi ito binubuksan.
Q: Ano ang mga karaniwang sintomas ng overheating ng laptop?
A: Kapag nagsimula nang mag-overheat ang iyong laptop, ang mga cooling fan nito ay magsisimulang gumawa ng mas maraming ingay dahil sa tumaas na bilis ng fan, tumataas ang pangkalahatang temperatura ng katawan ng system (plastic man o metal), at maaari kang makatagpo ng madalas na pagkahuli at pagkautal habang ginagamit ang iyong laptop.
T: Nag-overheat ang Laptop ko habang nagcha-charge. Paano ko ito aayusin?
A: Kung nag-overheat ang iyong laptop, pinakamahusay na huwag gamitin ito habang nagcha-charge para mabawasan ang kabuuang pag-load ng system. Gayundin, gamitin ang sertipikadong charger para i-juice up ang iyong laptop.
hindi mag-a-update ng apps ang google play store
Pagbabalot: Pigilan ang Pag-init ng Laptop tulad ng isang Pro!
Kaya't ito ang lahat ng mga diskarte na maaari mong gamitin upang palamig ang iyong sobrang init na laptop nang wala sa oras. Kung nakita mong kapaki-pakinabang ang gabay na ito, ibahagi ito sa iyong mga kaibigan na maaaring nahihirapan sa kanilang mga isyu sa pag-init ng laptop. Manatiling naka-subscribe sa GadgetsToUse, at tingnan ang mga link sa ibaba para sa mas produktibong pagbabasa.
Maaaring interesado ka sa mga sumusunod:
- 5 Paraan para Makita ang Mga Detalye ng Modelo ng Motherboard sa Windows PC o Laptop
- 5 Paraan para Ayusin ang Mababang Volume na nagmumula sa Mga Speaker ng Laptop
- 3 Paraan para Suriin ang Real Display Refresh Rate ng iyong Laptop
Maaari mo rin kaming sundan para sa agarang tech na balita sa Google News o para sa mga tip at trick, mga review ng mga smartphone at gadget, sumali beepry.it
Ang Gadgetstouse.com ay may mga kaakibat at naka-sponsor na pakikipagsosyo. Maaari kaming makakuha ng mga komisyon sa mga pagbiling ginawa gamit ang aming mga link. Gayunpaman, hindi ito nakakaapekto sa mga rekomendasyong ginagawa namin.