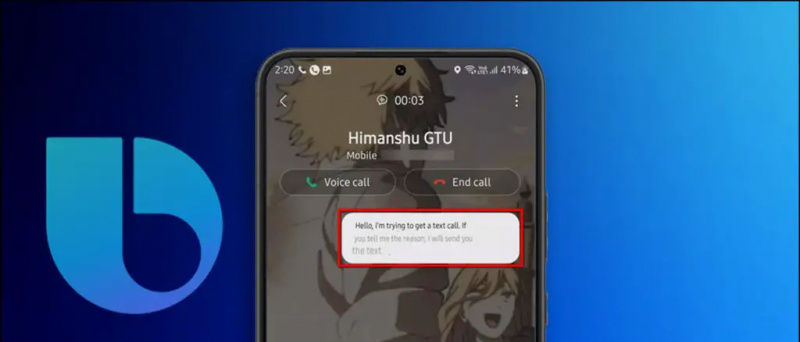Walang may gusto ng mga hindi kinakailangang ad. Maaari itong mapanghimasok at makagambala sa iyong karanasan ng user. Kung nag-upgrade ka sa bagong laptop kamakailan o nakakakita ka ng maraming advertisement sa iyong Windows laptop, tutulungan ka ng gabay na ito na i-disable ang lahat ng ad sa Windows 11 o Windows 10. Samantala, sumangguni sa aming artikulo sa pag-install ng ChatGPT sa Windows .
kung paano magdagdag ng higit pang mga tunog ng notification sa android
Huwag paganahin ang Lahat ng Mga Ad sa Windows 11 o 10
Talaan ng mga Nilalaman
Ang Microsoft ay matalinong naglalagay ng maraming ad sa Windows. Madalas nitong hadlangan ang iyong karanasan ng user. Sa kabutihang palad, maaari mong i-disable ang karamihan sa mga ad na ito. Hindi lamang nito mapapabuti ang iyong karanasan ngunit maaari ring magbakante ng espasyo na kasalukuyang inookupahan ng bloatware. Sundin ang gabay na ito upang maunawaan ang mga madaling paraan upang gawin ito.
I-uninstall ang Apps Mula sa Start Menu ng Windows
Nagpapadala ang Microsoft ng maraming app sa iyong Windows device na maaaring hindi kapaki-pakinabang sa iyo. Ang nasabing bloatware ay sumasakop sa hindi kinakailangang imbakan at RAM. Maaari mong alisin ang lahat ng app na ito sa pamamagitan ng pagsunod sa mga hakbang na nakalista sa ibaba.
1. Mag-click sa Windows Start Menu at pumunta sa Lahat ng Apps .
2. Hanapin ang app na gusto mong i-uninstall at i-right click sa parehong.
3. Mag-click sa I-uninstall .
Maa-uninstall ang app sa iyong laptop.
I-uninstall ang Apps mula sa Programs & Features
Ang ilang mga application, tulad ng mga Microsoft Office app, ay hindi maaaring direktang i-uninstall at mangangailangan ng pagdaan sa isang uninstallation wizard upang magpatuloy. Sundin ang mga hakbang sa ibaba upang i-uninstall ang mga application sa pamamagitan ng window ng Programs and Features.
1. Mula sa Start Button, pumunta sa Windows Control Panel .
2. Mag-click sa Mga programa .
3. Susunod, mag-click sa Mga Programa at Tampok .
4. Magbubukas ang isang bagong window, na naglilista ng lahat ng mga third-party na app na naka-install sa iyong Windows PC.
5. Piliin ang application na gusto mong alisin at i-click I-uninstall .
Alisin ang Mga App at Widget Mula sa Taskbar
Mga bundle ng Microsoft sa Teams Chat at Mga Widget sa Taskbar bilang default. Kung hindi mo gagamitin ang mga ito, maaari nitong kalat ang iyong Taskbar ng napakaraming hindi kinakailangang mga icon at app. Sa kabutihang palad, madali mo itong hindi paganahin. Narito ang ilang madaling paraan upang gawin ito.
1. Pumunta sa Windows Mga setting at mag-click sa Personalization .
2. Sa ilalim Personalization , mag-click sa Taskbar .
3. Huwag paganahin ang toggle para sa Mga chat at ang Mga Widget i-toggle kung hindi mo gustong makita ang impormasyon ng lagay ng panahon at iba pang detalye sa iyong taskbar.
Alisin ang Mga Ad Mula sa Mga Widget ng Windows
Maaari mo ring alisin ang mga ad sa mga widget sa Windows 11 nang hindi permanenteng pinapagana ang mga ito. Sundin ang mga hakbang na nakalista sa ibaba.
1. Pindutin Windows + W sa iyong computer upang ma-access ang window ng widget.
2. Pumunta sa menu ng profile naroroon sa kanang sulok sa itaas.
3. Huwag paganahin ang check b0xes kasalukuyan. Maaari mo ring piliing mag-sign out sa iyong Microsoft account upang huwag paganahin ito.

3. Baguhin ang ' I-personalize ang iyong lock screen mga setting mula sa Windows Spotlight hanggang Larawan .
4. Pagkatapos gawin ito, alisan ng tsek ang ' Kumuha ng mga nakakatuwang katotohanan, mga tip sa iyong lock screen '.
Ang mga ad mula sa iyong Windows lock screen ay aalisin na ngayon.
Alisin ang Windows Spotlight Mula sa File Explorer
Maaari mo ring i-disable ang mga ad mula sa File Explorer sa pamamagitan ng madaling pagbabago ng ilang setting sa iyong computer. Narito kung paano:
1. Pumunta sa File Explorer sa iyong Windows computer at mag-click sa icon na may tatlong tuldok sa itaas.
2. Mag-click sa Mga pagpipilian tab.
3. Sa ilalim ng Tingnan tab, alisan ng tsek ‘Show Sync Provider Notifications’ at i-click I-save .
I-off ang Windows Notification Ads
Maaaring hadlangan ng mga notification, kadalasan sa anyo ng mga tip, trick, o mungkahi, ang karanasan ng user, kung saan maaaring madiskarteng subukan ng Microsoft na ilipat ka sa browser o search engine nito. Maaari mo itong i-off kung hindi mo gustong i-close ang iyong mga kagustuhan batay sa mga rekomendasyong ito.
1. Pumunta sa Sistema menu sa ilalim ng Mga Setting at mag-click sa Mga abiso .
2 . Mag-scroll sa Mga Karagdagang Setting at alisan ng tsek ang tatlong kahon na may kaugnayan sa mga mungkahi at tip.
Ngayon ay hindi ka na makakatanggap ng mga notification na advertisement na ito.
Alisin ang Mga Suhestiyon Mula sa Paghahanap sa Windows
Tinutulungan ka ng Windows Search na mabilis na mahanap ang mga file, folder, o application na hinahanap mo sa iyong computer. Gayunpaman, maaari ding magpakita ang Microsoft ng mga suhestiyon sa nilalaman na maaaring hindi nauugnay sa iyo at maaaring makahadlang sa iyong karanasan ng user. Sundin ang mga hakbang sa ibaba upang huwag paganahin ang mga mungkahi mula sa Windows Search bar.
1. Buksan ang Mga setting app, i-click Pagkapribado at Seguridad , at i-click Mga Pahintulot sa Paghahanap .
2 . Lumiko sa labas ng magpalipat-lipat para sa Ipakita ang Mga Highlight sa Paghahanap.
Ngayon ay hindi ka na makakakita ng mga mungkahi sa nilalaman sa box para sa paghahanap.
Huwag paganahin ang Mga Ad sa Apps Gamit ang Iyong Advertisement ID
Ang iyong natatanging advertisement ID ay tumutulong sa Windows na magpakita ng mga personalized na ad batay sa iyong mga interes. Gayunpaman, madali mong hindi paganahin ito tulad ng sumusunod:
paano mag delete ng pictures sa gmail account
1. Pumunta sa Pagkapribado at Seguridad sa ilalim ng Mga Setting at mag-click sa Heneral .
2. I-off ang apat na toggle sa ilalim ng parehong naka-link sa iminungkahing nilalaman.

Huwag paganahin ang Mga Ad Batay sa Paggamit ng Device
Maaaring magpakita sa iyo ang Microsoft ng mga personalized na tip, ad, o rekomendasyon, batay sa kung paano mo ginagamit ang iyong Windows device. Gayunpaman, madali mong hindi paganahin ang mga ito sa pamamagitan ng pagsunod sa mga hakbang sa ibaba.
1. Mag-navigate sa Personalization menu sa ilalim ng Mga Setting at mag-click sa Paggamit ng Device .
2. I-toggle off bawat isa sa pag-personalize na maaaring pinagana.
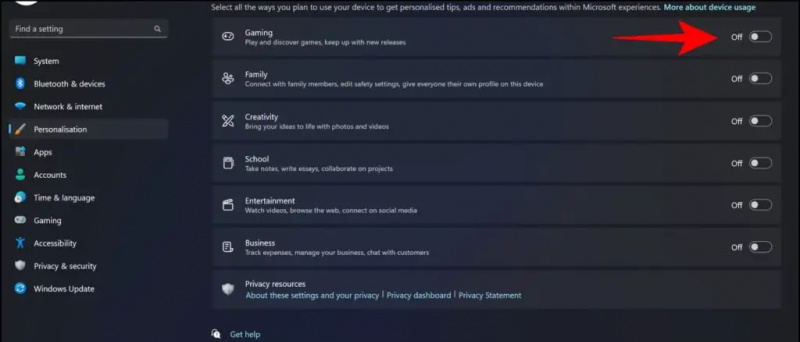
2. I-off ang toggle na nagpapadala ng opsyonal na diagnostic data o nagpapahintulot sa Microsoft na gamitin ito para sa mga iniangkop na karanasan.
Ngayon ang data ng diagnostic ay hindi ibabahagi o gagamitin ng Microsoft.
Pagbabalot
Kaya iyon ay isang pambalot. Ang lahat ng paraan na nakalista namin sa itaas ay makakatulong sa iyo na huwag paganahin ang mga ad sa iyong Windows 11 device. Kung nakita mong nakakatulong ang gabay na ito, ibahagi ito sa iyong mga kaibigan. Tingnan ang higit pang mga tech na tip at trick na naka-link sa ibaba. Manatiling nakatutok sa Gadgets To Use para sa higit pang mga ganitong pagbabasa.
Gayundin, Basahin ang sumusunod:
- 8 Paraan para Puwersahang Ihinto ang Mga App sa Windows 11 o 10
- 200 Windows Utility sa Isang App [NirLauncher]
- Paano Kumuha ng Mga Subtitle sa Anumang Laro sa Windows 11
- 15 Mga Paraan para Ayusin ang Windows Photos App na Hindi Gumagana [Gabay]
Maaari mo rin kaming sundan para sa agarang tech na balita sa Google News o para sa mga tip at trick, mga review ng mga smartphone at gadget, sumali beepry.it