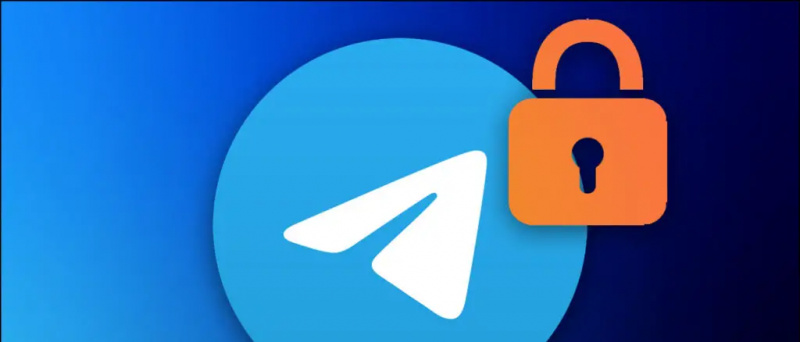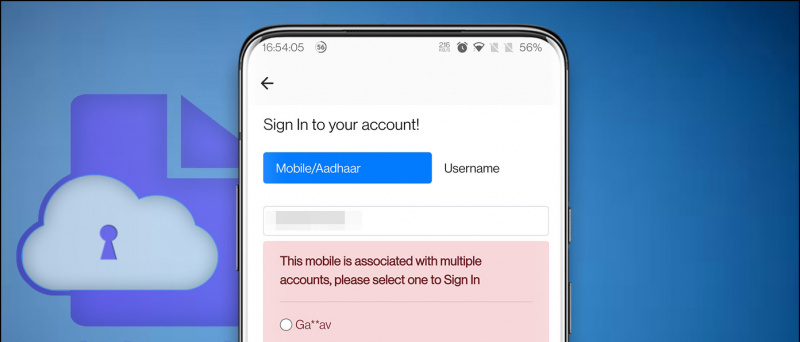Kung gumagamit ka ng isang smartphone ng OPPO kung gayon ang artikulong ito ay para lamang sa iyo. Gumagamit ako ng pinakabagong OPPO F19 Pro para sa ilang oras ngayon at nakita ko ang ilang mga nakatagong tampok sa loob ng teleponong ito na tumatakbo KulayOS 11.1 batay sa Android 11. Kaya, kung ikaw ay isang gumagamit ng OPPO at nakakakuha ng pinakabagong mga pag-update ng OS, magagawa mo ring subukan ang mga tampok na ito sa iyong telepono. Suriin natin ang mga nakatagong mga tip at trick para sa mga smartphone ng Oppo.
Gayundin, basahin ang | Paano i-uninstall ang Bloatware mula sa Oppo, Vivo, at Samsung Phones
paano tanggalin ang google account sa device
Mga Tip at Trick para sa OPPO Smartphones
Talaan ng nilalaman
- Mga Tip at Trick para sa OPPO Smartphones
- 1. Ipasadya ang Mga Icon ng App
- 2. Tatlong Finger Translate
- 3. Pribadong Ligtas
- 4. Kid Space
- 5. App Lock
- 6. DocVault App
- 7. Mga Bagong Pagpipilian sa Pag-edit ng Larawan
- 8. SoLoop Video Editor
- 9. Auto Power On / Off
- 10. Smart Sidebar
- 11. Tip sa Bonus: Mga kilos at galaw
- Ilang Ibang Mga Kapaki-pakinabang na Tip at Trick Para sa Iyo
Inanunsyo ng OPPO ang ColorOS 11 noong 2020 at ngayon ay inilunsad ito sa karamihan ng mga pinakabagong telepono sa India pati na rin sa buong mundo. Halimbawa, nakukuha na ito ng serye ng OPPO Reno at ng F series na smartphone.
Kaya, nang walang karagdagang pagtatalo, baka magtungo sa mga nakatagong tampok para sa mga OPPO phone:
1. Ipasadya ang Mga Icon ng App
Ang pinakamahusay na tampok ng bagong ColorOS ay pinapayagan kang ipasadya ang buong tema ng iyong telepono. Maaari mong baguhin ang mga icon, font, at marami pa. Narito kung paano ipasadya ang iyong telepono:
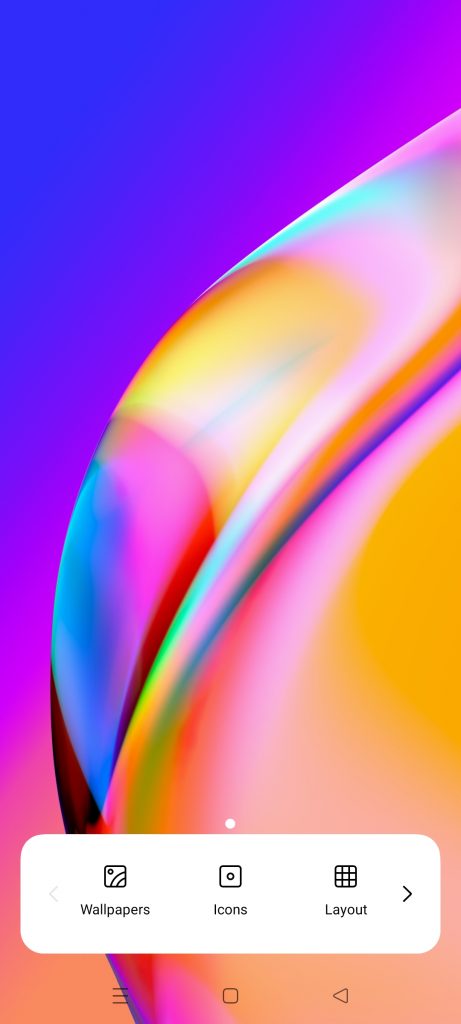


- I-tap at hawakan ang Home screen.
- Piliin ang mga Icon mula sa mga lumitaw na pagpipilian.
- Maaari kang pumili dito mula sa Default, Estilo ng Materyal, Pebble, o Pasadya.
- Maaari mo ring dagdagan o bawasan ang laki ng icon at pangalan ng app.
Ayan yun. Sa ganitong paraan maaari mong ipasadya ang tema ng iyong telepono at gawin itong hitsura ayon sa iyong kagustuhan. Mayroon ding ilang iba pang mga tip at trick para sa mga setting ng home screen ng OPPO tulad ng mode ng Home screen, kilos na pull-down ng Icon, Palaging display na palagi, mga tema atbp.
2. Tatlong Finger Translate
Ito ay isa pang kapaki-pakinabang na tampok na magagamit nang madali kapag nais mong isalin ang isang bagay habang nagbabasa. Gumagamit ang app ng tampok na Google Lens upang isalin. Narito kung paano gawin iyon:



- Buksan ang anumang pahina na nais mong isalin.
- I-tap at hawakan gamit ang tatlong daliri sa pahinang iyon.
- Kapag lumitaw ang isang kahon, piliin ang buong teksto na nais mong isalin.
- Panghuli, mag-tap sa 'Translate' at mahusay kang pumunta.
Maaari mong i-download ang teksto na iyon, o ibahagi ito sa Facebook. Maaari mong isalin ang isang buong pahina sa pamamagitan ng pag-tap sa scroll button.
3. Pribadong Ligtas
Ang mga bagong telepono mula sa OPPO ay higit na nakatuon sa privacy ng gumagamit. Isinasaalang-alang ang bagay na ito, mayroong isang tampok na tinatawag na 'Pribadong Ligtas' kung saan maaari mong iimbak ang iyong mga personal na file, kabilang ang mga larawan, video, at doc, at i-lock ang mga ito ng isang password. Narito kung paano ito gamitin:



- Pumunta sa Mga Setting at mag-tap sa Privacy.
- Doon sa ilalim ng seksyon ng Proteksyon sa Privacy, hanapin ang isang Pribadong ligtas at i-tap ito.
- Pahintulutan gamit ang iyong fingerprint o password at pagkatapos ay mag-tap sa anumang uri ng file.
- Sa susunod na pahina, mag-tap sa icon na ‘+’ at pagkatapos ay piliin ang mga file upang idagdag sa Pribadong ligtas.
Bilang kahalili, maaari kang direktang magdagdag ng isang file sa Pribadong ligtas, sa pamamagitan ng pag-tap sa tatlong mga tuldok sa tabi nito at pagkatapos ay i-tap ang 'Itakda bilang Pribado'. Maaari mo ring i-on ang cloud backup upang hindi mo mawala ang iyong pribadong data.
4. Kid Space
Sa ilalim ng mga setting ng Privacy, may isa pang kapaki-pakinabang na tampok na tinawag bilang Kid Space. Kaya't kung ginagamit ng iyong anak ang iyong telepono para sa mga pag-aaral, maaari mong paganahin ang mode na ito upang hindi siya makagamit ng anumang iba pang mga app sa iyong telepono bukod sa mga app na pinapayagan mong gamitin nila.
Narito kung paano gamitin ang Kid Space sa iyong telepono sa OPPO:



- Pumunta sa Mga Setting at piliin ang Privacy.
- Sa ilalim ng seksyon ng Proteksyon sa Privacy, hanapin ang Kid Space at i-tap ito.
- Piliin dito ang mga app na nais mong gamitin ng iyong anak at pagkatapos ay mag-tap sa Enter.
Maaari ka ring magtakda ng oras para sa paggamit at pumili pa upang patayin ang mobile data. Hindi makakagawa ang iyong anak ng anumang iba pang app at kung nais niyang lumabas sa Kid Space, kakailanganin ng isang pahintulot sa password / fingerprint.
5. App Lock
Ito ay isa pang kapaki-pakinabang na tampok sa loob ng mga tampok sa privacy ng bagong ColorOS. Hinahayaan ka ng tampok na ito na i-lock ang mga app sa iyong smartphone na hindi mo nais na makita o magamit ng iba. Narito kung paano gamitin ang tampok na ito:



- Muli pumunta sa Mga Setting at piliin ang Privacy.
- Muli sa ilalim ng Proteksyon sa Privacy, makikita mo ang App Lock.
- Mag-tap dito at ipasok ang iyong password.
- Pagkatapos piliin ang mga app na nais mong i-lock gamit ang isang password sa pamamagitan ng pagpapagana ng toggle sa tabi nila. Ayan yun.
Bilang kahalili, maaari mong i-on o i-off ang tampok na ito mula sa mabilis na panel ng mga setting.
Bonus: May isa pang katulad na tampok dito na nauugnay sa privacy ng app at iyon ay Itago ang Mga App. Hinahayaan ka ng tampok na ito na itago ang mga app mula sa drawer ng app at maaari mong ma-access ang mga ito pagkatapos hindi paganahin ang tampok sa pamamagitan ng pagpasok ng isang password.
6. DocVault App
Ito ay isang katulad na tampok sa Pribadong ligtas na dumating bilang DigiLocker sa iba pang mga Android smartphone. Ang app na ito ay para sa pagtatago ng iyong ID at iba pang mga dokumento ng gobyerno tulad ng iyong Aadhaar Card, Lisensya sa Pagmamaneho, atbp Narito kung paano i-access ito:

- Buksan ang DocVault app.
- Mag-tap sa 'Kunin ang Aking Mga Digital na Dokumento' kung mayroon ka nang isang account sa DigiLocker at pagkatapos ay mag-sign in sa iyong account.
- O mag-tap sa Magdagdag ng mga dokumento mula sa iyong telepono.
Pagkatapos nito, magtakda ng isang password para sa DocVault at pagkatapos ay simulang magdagdag ng mga dokumento sa iba't ibang mga kategorya tulad ng Aadhaar, PAN, Marksheets, atbp.
Kaugnay | Paano Mag-download at Mag-store ng Lisensya sa Pagmamaneho Sa Iyong Telepono
7. Mga Bagong Pagpipilian sa Pag-edit ng Larawan
Ang bagong pag-update ng ColorOS ay nagdagdag ng ilang iba pang mga pagpipilian sa kanyang Larawan (Gallery) app. Nagbibigay sa iyo ang app na ito ng higit na kontrol sa pag-edit ng larawan sa mga tampok na tulad alisin ang mga bagay mula sa mga larawan o lumabo sa background. Narito kung paano gamitin ang mga ito:
magdagdag ng custom na tunog ng notification galaxy note 8



- Pumunta sa default na Photos app sa iyong telepono na Oppo.
- Buksan ang anumang imahe na nais mong i-edit at pagkatapos ay mag-tap sa I-edit mula sa mga naibigay na pagpipilian sa ibaba.
- Dulas sa kaliwa mula sa mga naibigay na pagpipilian sa pag-edit at sa huling, makikita mo ang mga pagpipilian sa Eraser at Blur.
Ayan yun. Maaari mong gamitin ang mga tampok na ito upang gawing mas propesyonal ang iyong larawan. Gayunpaman, huwag asahan ang mahika mula sa tampok na ito.
Kaugnay | 3 Mga Paraan Upang Alisin at Palitan ang Background ng Imahe Sa Android
8. SoLoop Video Editor
Tulad ng pag-edit ng larawan, mayroon ding isang built-in na video editor sa bagong balat ng Oppo. Hinahayaan ka ng tampok na ito na i-edit ang video na naitala mula sa iyong camera pati na rin ang nag-iimbak ng mga video. Narito kung paano gamitin ang editor na ito:



- Buksan ang Soloop app sa iyong telepono.
- Mag-tap sa I-edit kung nais mong i-edit ang isang naitala na video o hiwa ng AI upang lumikha ng isang bagong video.
- Maaari kang pumili mula sa mga built-in na template, sticker, epekto, at font na gagamitin sa iyong video.
Kapag tapos ka na sa pag-edit, i-tap ang Bumuo at mase-save ang iyong video. Mayroong ilang iba pang mga nakatagong mga tip at trick para sa camera ng OPPO F19 Pro, na tatalakayin namin sa paglaon.
9. Auto Power On / Off
Ang bagong telepono ng OPPO ay may tampok na auto power on at off na tampok kung saan maaari mong iiskedyul ang pag-off ng power at sa isang partikular na oras. Narito kung paano gawin iyon:



- Pumunta sa Mga Setting at mag-tap sa Mga Karagdagang setting.
- Dito mag-tap sa 'Awtomatikong On / Off' at pagkatapos ay piliin ang mga oras.
- Mag-tap sa pindutan ng Ok at iyan lang.
Ang iyong telepono ay isasara ngayon sa isang naka-iskedyul na oras at muling gigising sa isang oras na iyong itinakda.
Mungkahing | 3 Mga paraan upang Mag-iskedyul ng Auto Power On / Off sa Iyong Android Phone
10. Smart Sidebar
Ang OPPO ay nag-alok ng isang bagong kapaki-pakinabang na tool sa bagong OS, na isang matalinong sidebar. Hinahayaan nitong mailunsad ang mga mabilis na tool o app, lalo na kapag nanonood ka ng isang video o naglalaro. Kapag inilunsad mo ang mga app o tool na ito, maaaring ipakita ang mga ito sa isang lumulutang na window o buong screen. Narito kung paano ito gamitin:



- Pumunta sa Mga Setting at piliin ang Mga tool sa Kaginhawaan.
- Dito, mag-tap sa Smart Sidebar, at sa susunod na pahina paganahin ito.
- Pagkatapos nito, tuwing nagpe-play ka ng isang video o laro at kailangan mo ng ilang tool, maaari mo lamang i-tap ang maliit na kulay-abong sidebar na lumalabas mula sa anumang bahagi ng screen.
Maaari mong palaging piliing magdagdag pa o mag-alis ng mga app at tool mula sa matalinong sidebar.
11. Tip sa Bonus: Mga kilos at galaw
Ang mga teleponong Android ay may suporta sa kilos na ginagawang mas maginhawa ang paggamit ng iyong telepono. Ang bagong ColorOS ay nagdagdag ng ilang mga bagong pagpapaandar sa mga kilos at galaw. Narito kung paano mo magagamit ang mga ito:



- Pumunta sa Mga Setting at mag-tap sa mga tool sa Kaginhawaan
- Pagkatapos nito, piliin ang Mga Galaw at Paggalaw mula sa mga pagpipilian.
- Maaari mong piliin ang mga kilos at galaw na mas maginhawa sa iyo.
Ang ilang mga galaw ay may kasamang mga galaw sa Screen-off tulad ng Double tap upang i-on, Gumuhit ng O upang buksan ang camera, gumamit ng dalawang daliri upang patugtugin / i-pause ang musika at mga Air Gesture na hahayaan kang sagutin ang mga tawag sa pamamagitan lamang ng pag-flip ng isang kamay.
paano gamitin ang icloud storage sa iphone 5
Kasama sa mga kontrol sa paggalaw ang Itaas upang magising, Awtomatikong kukuha ng tainga ang mga tawag, Auto switch sa tainga na tatanggap, at Flip upang i-mute ang mga papasok na tawag, atbp
Mungkahing | Kumuha ng iOS 14, Android 11 Double-Tapikang Kilos sa Anumang Telepono
Ito ang ilang mga nakatagong tip at trick para sa mga smartphone ng OPPO. Sabihin sa amin kung alam mo ang anumang iba pang mga nakatagong tampok sa iyong OPPO phone. Para sa higit pang mga kagaya ng mga tip at trick, manatiling nakasubaybay!
Mga Komento sa FacebookMaaari mo ring sundan kami para sa instant na balita sa tech sa Google News o para sa mga tip at trick, mga review sa smartphone at gadget, sumali GadgetsToUse Telegram Group o para sa pinakabagong pag-subscribe sa mga video GadgetsToUse Youtube Channel.