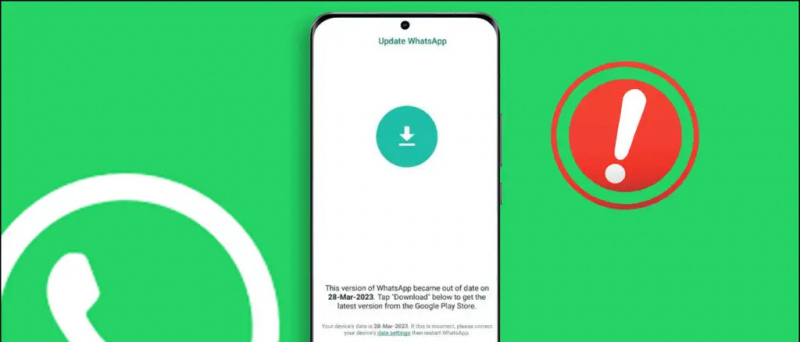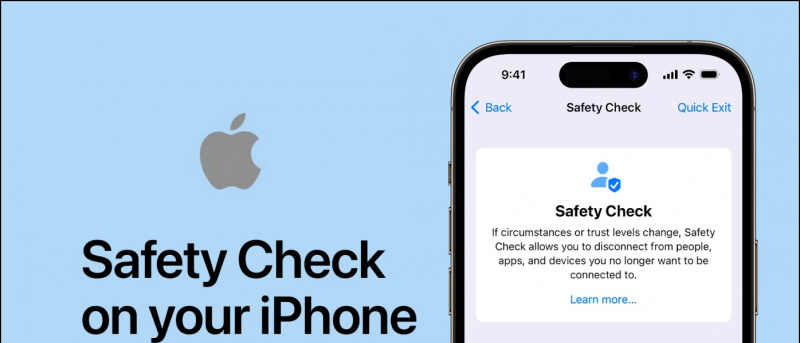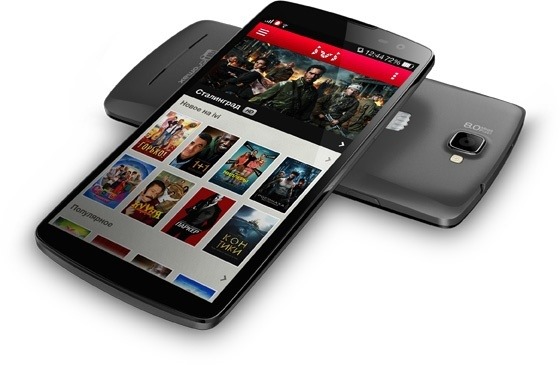Ang isang karaniwang reklamo sa mga gumagamit ng Windows 11/10 ay hindi nila mahanap ang kanilang WiFi sa listahan ng mga wireless na koneksyon. Kung ganoon din ang nararanasan mo, pinagsama-sama namin itong komprehensibong gabay sa pag-troubleshoot para matulungan kang ayusin ito. Tingnan ang mga epektibong pamamaraan na nakalista sa paliwanag na ito upang ayusin ang WiFi na hindi nakikita sa Windows 11/10 machine. Bukod pa rito, matututo kang maghanap at harangan ang mga taong konektado sa WiFi sa mga Telepono at PC.
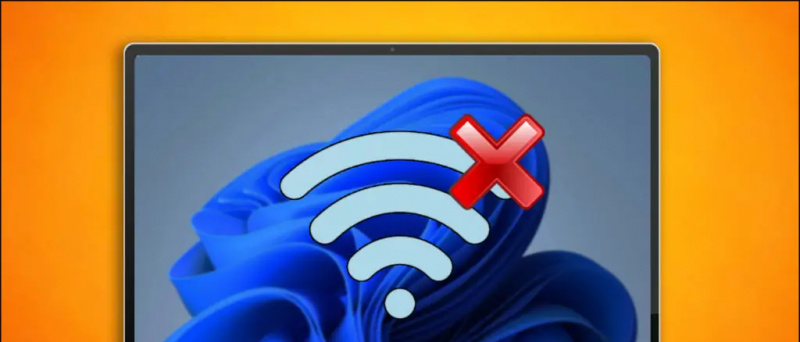 Paano Ayusin ang WiFi Network na Hindi Nakikita sa Windows 10/11
Paano Ayusin ang WiFi Network na Hindi Nakikita sa Windows 10/11
paano i-off ang google discover
Talaan ng mga Nilalaman
Maaaring maraming dahilan para hindi ma-detect ng iyong Windows computer ang iyong WiFi tulad ng isang software bug, mga hindi na ginagamit na Wifi driver, o isang problema sa iyong Wifi Router. Sundin ang mga solusyon na binanggit namin sa ibaba para ayusin ang isyu sa visibility ng Wifi.
Paraan 1- Ayusin ang WiFi Visibility sa pamamagitan ng Toggling Airplane Mode
Ang pinakamadaling paraan upang ayusin ang isyu sa visibility ng WiFi ay i-reset ang lahat ng serbisyo ng wireless na komunikasyon sa system. Ang mga user ay madaling makakamit ang parehong sa pamamagitan ng pag-enable at pag-disable ng airplane mode sa Windows 11/10. Narito kung paano ito magagawa:
1. Bukas Windows 11 Action Center sa pamamagitan ng pag-click sa mga icon sa pinakakanang sulok ng taskbar.

1. pindutin ang Windows + I susi nang sabay-sabay upang buksan ang Mga setting app.
2. Palawakin ang Network at Internet opsyon mula sa kaliwang sidebar at mag-click sa Pagpipilian sa WiFi mula sa kanan upang i-configure ito.
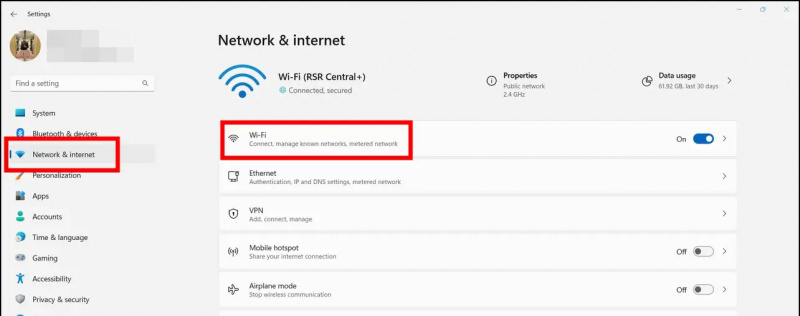
3. Susunod, i-click ang Pamahalaan ang Mga Kilalang Network opsyon.
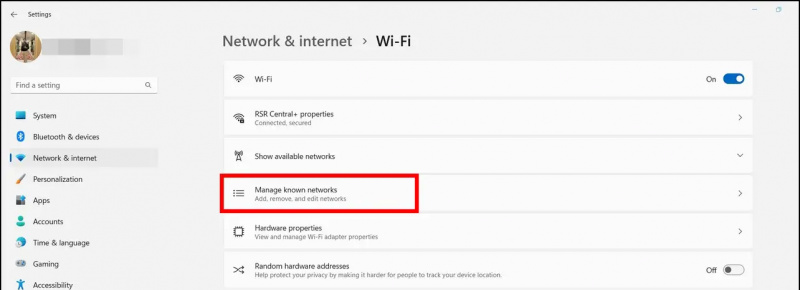
Paraan 3- I-restart ang iyong Windows Machine
Ang isang mabilis na pag-restart ay makakatulong na ayusin ang anumang mga isyu na nauugnay sa software sa iyong Windows machine. Kung nangyayari ang isyu na 'Wi-Fi not Visible' dahil sa isang software glitch o bug, ang pag-restart ay maaaring mapatunayang isang magandang solusyon. Sundin ang mga mabilisang hakbang na ito upang i-restart ang iyong Windows 11/10 sistema.
Paraan 4- Ayusin ang Wi-Fi Not Visible Issue sa Network Troubleshooter
Parehong nag-aalok ang Windows 11 at 10 ng kanilang native na troubleshooter para ayusin ang lahat ng isyu na nauugnay sa network sa iyong device. Narito kung paano mo magagamit ang tool na ito upang ayusin ang isyu sa visibility ng Wi-Fi sa Windows.
1. Pumunta sa Windows Mga setting app at palawakin Sistema mula sa kaliwang sidebar upang mahanap ang I-troubleshoot opsyon.
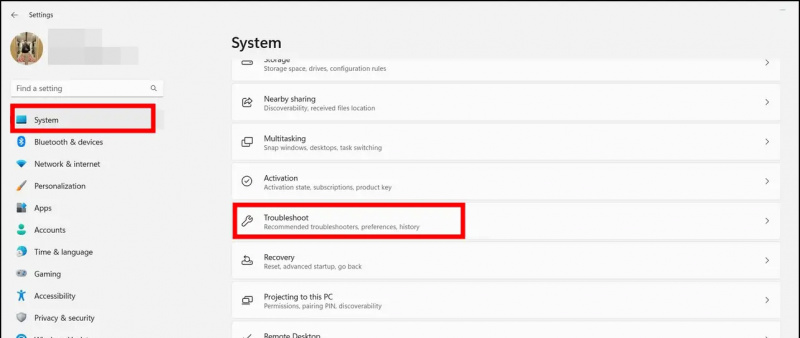
Pro-Tip : Pindutin Windows + I button nang sabay-sabay upang buksan ang Windows Settings app.
paano ako magse-save ng mga larawan mula sa google sa aking android
2. Susunod, i-click ang Iba pang mga Troubleshooter opsyon.
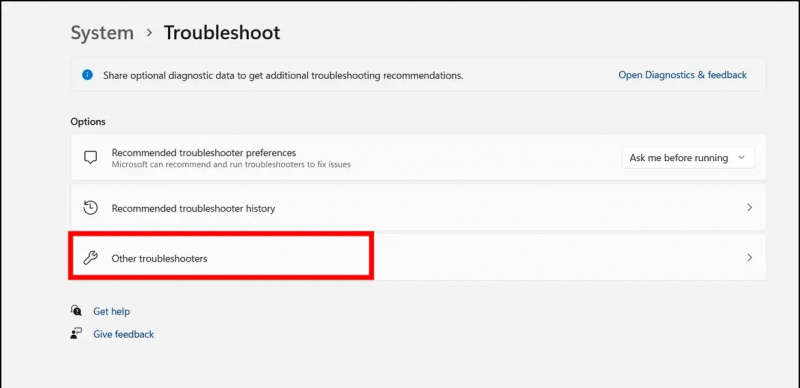
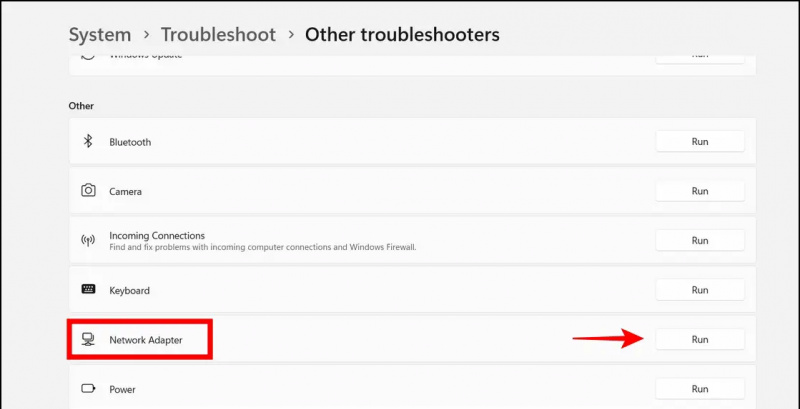

3. Panghuli, tiyakin na ang uri ng pagsisimula ay nakatakda sa Awtomatiko at i-save ang mga pagbabago sa pamamagitan ng pag-click sa Mag-apply pindutan.
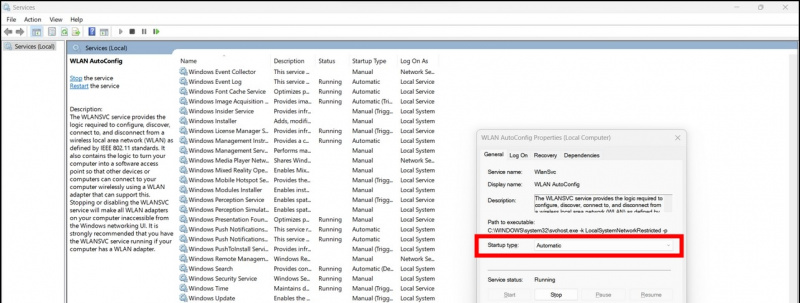
4. Panghuli, i-right-click at Paganahin ito muli.
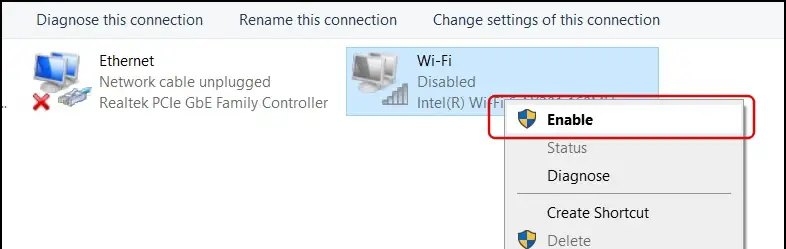
5. I-restart ang iyong system upang i-verify kung nalutas na ang problema.
Paraan 8- I-update ang iyong Network Adapter
Ang isang hindi na ginagamit na driver ng adapter ng network ay ang dahilan kung bakit maaaring magkaroon ng mga isyu sa visibility ng Wi-Fi ang Windows system. Sa kabutihang palad, maaari mong i-update ang parehong sa pamamagitan ng tool ng device manager upang ayusin ang problema. Narito kung paano ito magagawa.
1. Pindutin ang Windows key at hanapin ang Tagapamahala ng aparato kasangkapan upang buksan ito.
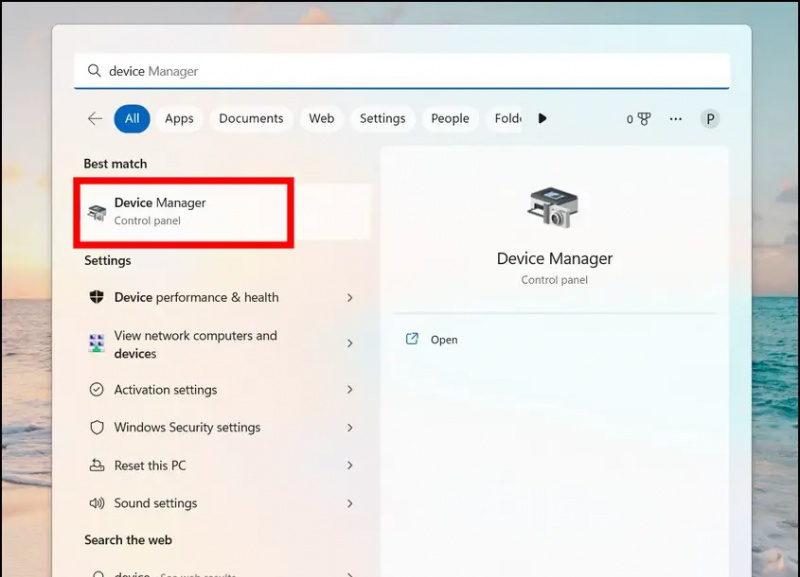
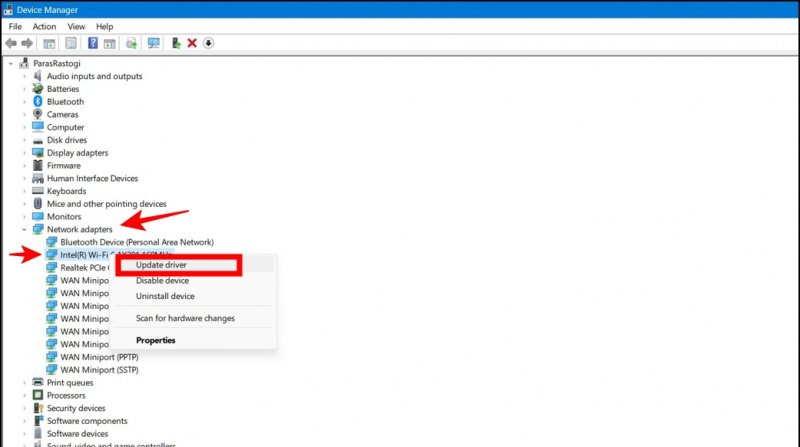
ang mga papasok na tawag ay hindi lumalabas sa screen ngunit ang telepono ay nagri-ring
2. I-download at i-install ang mga naaangkop na driver ng network sa iyong system para i-update ito.
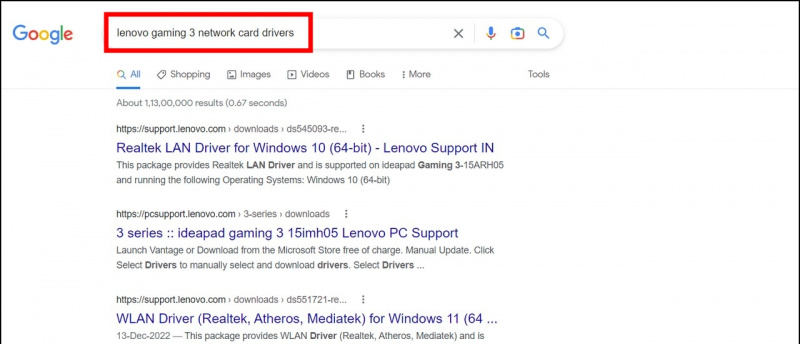 Ang DriverEasy na madaling matukoy ang isang hindi na ginagamit na driver at pinapalitan ito sa pamamagitan ng pag-download ng isang na-upgrade.
Ang DriverEasy na madaling matukoy ang isang hindi na ginagamit na driver at pinapalitan ito sa pamamagitan ng pag-download ng isang na-upgrade.
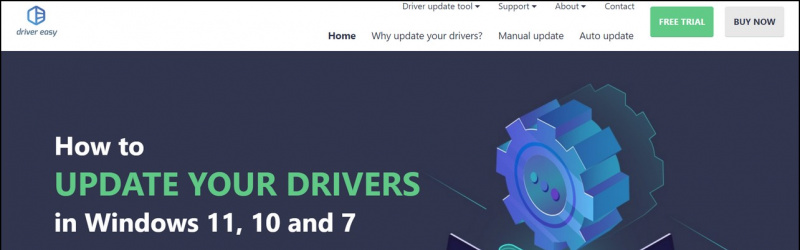
1. Pindutin ang Windows key at hanapin ang Command Prompt tool upang patakbuhin ito nang may mga pahintulot na pang-administratibo.
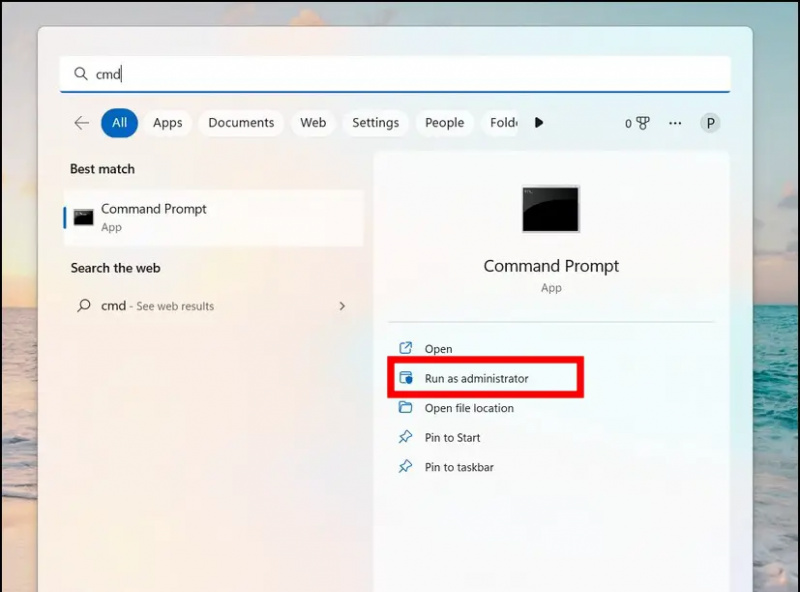
3. Panghuli, isagawa ang sumusunod na command at i-restart ang iyong system upang maalis ang isyu sa visibility ng Wi-Fi:
netsh int ip reset resetlog.txt
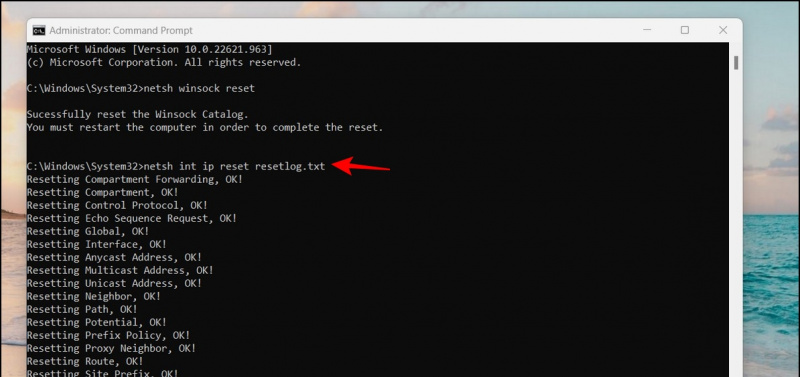
1. I-access ang administratibong homepage ng iyong router sa pamamagitan ng paghahanap para sa ' 192.168.0.1 ' sa address bar ng iyong web browser. (Tingnan ang likod ng iyong router upang mahanap ang IP address ng iyong router)
2. Susunod, hanapin ang Mga Setting ng Wireless upang i-configure SSID Broadcast mga pagpipilian. Tiyaking naka-enable ang opsyon sa SSID Broadcast para manatiling natutuklasan ang iyong Wi-Fi.
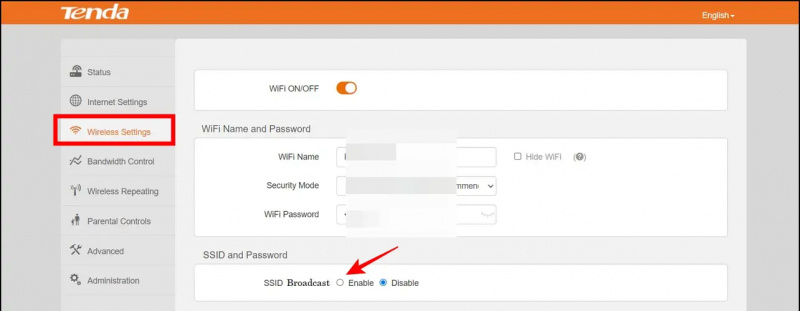 Google News o para sa mga tip at trick, mga review ng smartphone at gadget, sumali beepry.it,
Google News o para sa mga tip at trick, mga review ng smartphone at gadget, sumali beepry.it,