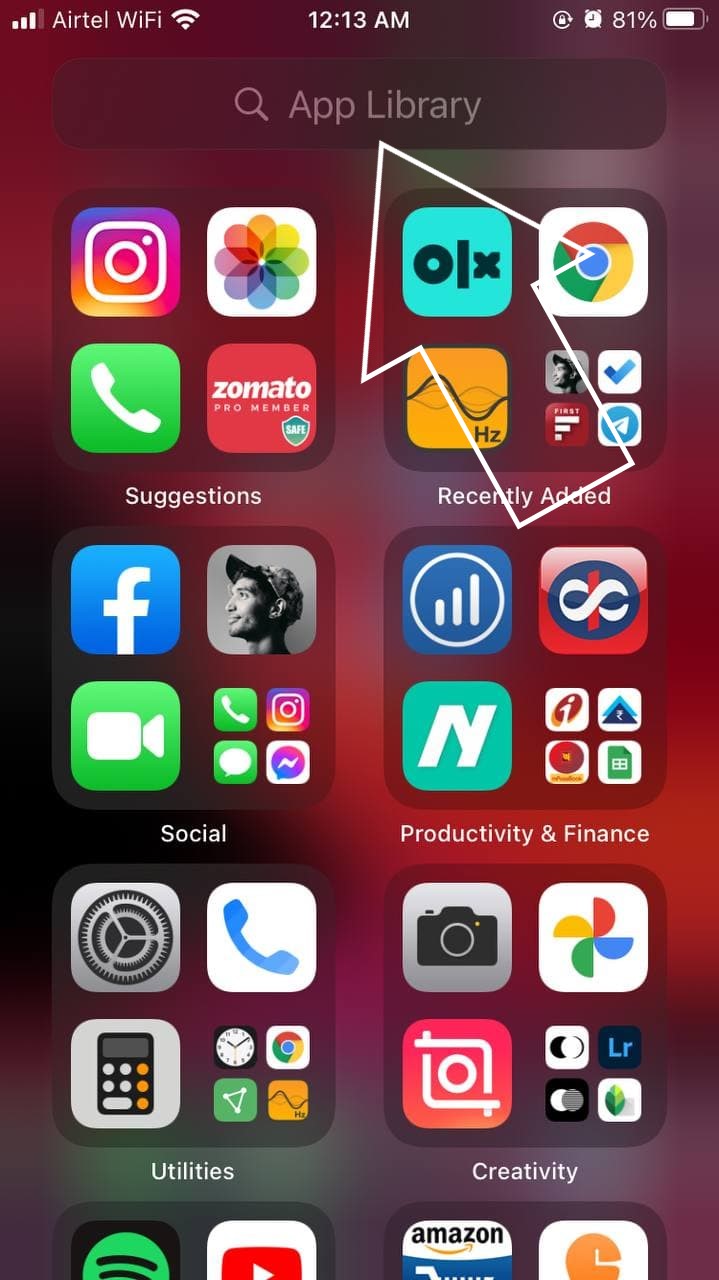Sa macOS Ventura at iOS 16, ipinakilala ng Apple ang Continuity Camera na nagbibigay-daan sa iyong wireless na gamitin ang iyong iPhone bilang webcam para sa video calling sa Mac o MacBook. Sa artikulong ito, tingnan natin kung paano gamitin ang Camera Continuity sa pagitan ng macOS Ventura at iOS 16 para sa mga video calling app tulad ng Zoom o FaceTime at mga website tulad ng Google Meet. Samantala, maaari kang matuto kumuha ng continuity camera sa Windows .
paano hanapin ang password ng wifi sa iphone
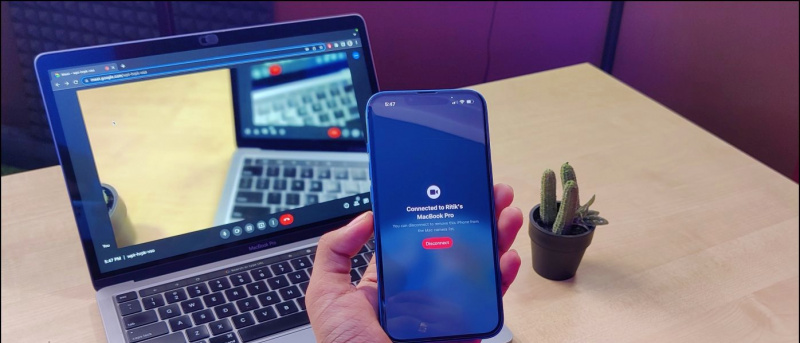
Talaan ng nilalaman
Ang Continuity Camera ay isang handoff feature na nagbibigay-daan sa iyong gamitin ang iyong iPhone bilang wireless Webcam para sa mga video call sa iyong Mac. Kung hindi ka masyadong masaya sa kasalukuyang webcam ng iyong MacBook o gusto mong malayang gumalaw habang dumadalo sa isang video conference sa FaceTime , Mag-zoom , o Google Meet , dito nagliligtas ang feature.
Gayunpaman, tandaan na ang Continuity Camera ay may mahabang listahan ng mga kinakailangan. Gayundin, ito ay gumagana lamang sa iPhone XR at mas bagong mga modelo. At ang iyong iPhone at Mac ay kailangang nagpapatakbo ng iOS 16 at macOS Ventura, ayon sa pagkakabanggit, para sa mga malinaw na dahilan.
Mga Pre-Requisite para sa Continuity Camera
- iPhone na nagpapatakbo ng iOS 16.
- Mac na nagpapatakbo ng macOS Ventura.
- iPhone 8/ XR o mas bago para gumana ang Camera Continuity.
- Gagana para sa anumang video call app- FaceTime, Zoom, Teams, Webex, Google Meet, atbp.
Iba pang mga kinakailangan
- Ang parehong Apple account ay dapat na naka-log in sa parehong Mac at iPhone.
- Pinagana ang Bluetooth at Wifi sa parehong Mac at iPhone.
- Kinakailangan ang iPhone 11 o mas bago para sa Center Stage at Desk View.
- Kinakailangan ang iPhone 12 o mas bago para sa Studio Light.
- Naka-enable ang Continuity Camera Mga Setting ng iOS > Heneral > AirPlay at Handoff. Ito ay naka-on bilang default.
Gumamit ng Continuity Camera sa Video Apps (FaceTime, Zoom, Skype, atbp.)
Sa Continuity Camera, makikita ng Mac ang iyong iPhone bilang isang camera at mikropono. Kaya, maaari mo itong gamitin para sa anumang app na nangangailangan ng input ng camera.
1. Buksan ang video calling app na iyong pinili sa Mac-sabihin ang FaceTime, Zoom, o Skype.
ang mga papasok na tawag ay hindi lumalabas sa screen ngunit ang telepono ay nagri-ring
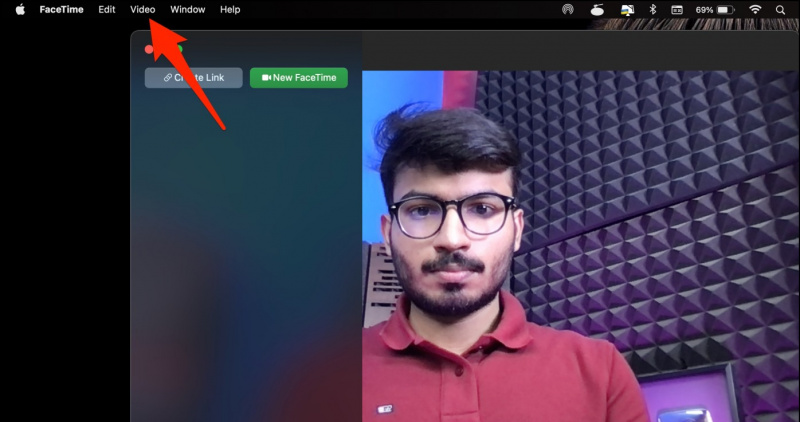
dalawa. I-click ang Mga setting opsyon sa interface ng video call.
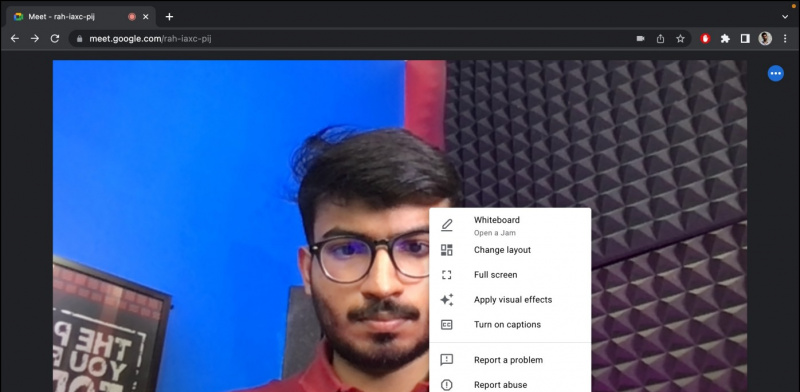
Apat. Dito, tapikin Camera at piliin ang iyong iPhone pangalan .
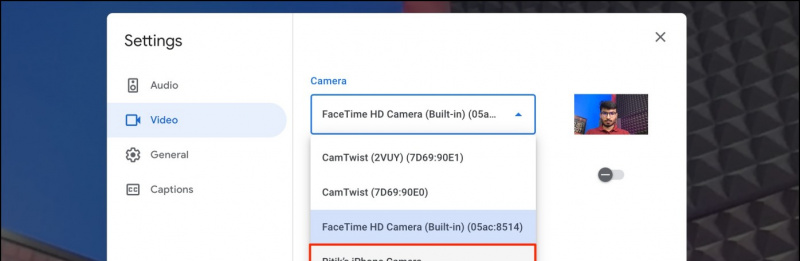
paano ibahagi ang mga biniling app sa pagbabahagi ng pamilya
Ang tampok na Continuity Camera ay isang magandang karagdagan para sa mga taong regular na nakikipag-video call.
Mga pros
- Dahil ginagamit nito ang pangunahing camera ng iPhone, ang kalidad ay milya-milya sa unahan.
- Malayang igalaw ang camera habang nag-video call.
- Maaaring gamitin ang iPhone sa parehong Landscape at Portrait mode.
- Gumagana nang walang putol kahit sa mga beta build.
Cons
- Hindi makalipat sa front camera sa iPhone.
- Kailangang naka-lock ang screen ng iPhone para gumana ang Camera Continuity.
Mga Madalas Itanong
Ano ang Mangyayari Kapag Gumagamit ng Camera Continuity sa iPhone?

Kapag ginagamit ang iPhone bilang wireless webcam para sa Mac sa pamamagitan ng Continuity Camera, dapat manatiling naka-lock ang screen nito. Kapag na-unlock ang screen, ipo-pause ang camera. Pinapatahimik din nito ang lahat ng papasok na notification- anumang mahalagang notification sa tawag ay ipapasa sa Mac.
Paano Gamitin ang Center Stage, Studio Light, o Desk View?
Maaari mong gamitin ang Portrait Mode, Studio Light, Desk View, at mga opsyon sa Center Stage anuman ang app kapag gumagamit ng Continuity Camera. Narito ang isang pangkalahatang pangkalahatang-ideya ng mga epekto ng video:
- Portrait Mode: Naglalapat ng maayos na blur sa iyong background sa video call.
- Internship Center: Gumagamit ng machine learning at ultra-wide lens sa iPhone para awtomatikong i-pan ang camera at panatilihin kang nasa frame.
- Ilaw ng Studio: Nagpapaliwanag ng iyong mukha at nagpapadilim sa background sa likod mo.
- Desk View: Ginagamit ang ultra-wide camera sa iyong iPhone upang ipakita kung ano ang nasa iyong desk habang may video conference.
Narito kung paano gumamit ng mga video effect sa Continuity Camera:
1. Buksan ang Control Center sa Mac.
paano itakda ang zedge bilang default
dalawa. Dito, mag-click sa Mga Epekto ng Video upang ipakita ang mga pagpipiliang ito.
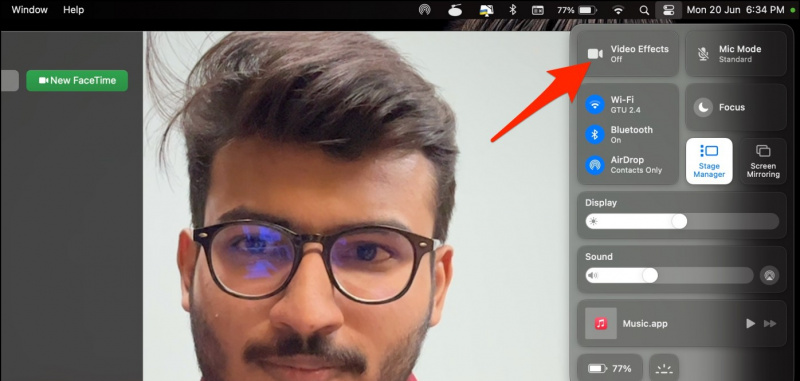

Pagbabalot
Ito ay tungkol sa kung paano mo magagamit ang tampok na Continuity Camera at gawing gumagana ang iPhone bilang isang wireless webcam para sa Mac sa mga video call. Binanggit din namin ang mga kalamangan at kahinaan ng feature at mga kaugnay na tanong para sagutin ang iyong mga query. Huwag mag-atubiling makipag-ugnayan sa anumang iba pang mga pagdududa o tanong.
Maaaring interesado ka sa:
- 7 Paraan para Ayusin ang App Icon na Na-stuck sa Mac Launchpad Pagkatapos I-uninstall
- 5 Paraan para Taasan ang Pinakamataas na Liwanag ng Screen ng Monitor (Windows, Mac)
- Paano Paganahin ang 48MP Camera Mode sa Iyong iPhone?
- Mga Trick ng MacOS Ventura Stage Manager: Itago ang Mga Kamakailang App, Ipakita ang Mga Desktop File, at Higit Pa
Maaari mo rin kaming sundan para sa agarang tech na balita sa Google News o para sa mga tip at trick, mga review ng mga smartphone at gadget, sumali beepry.it,