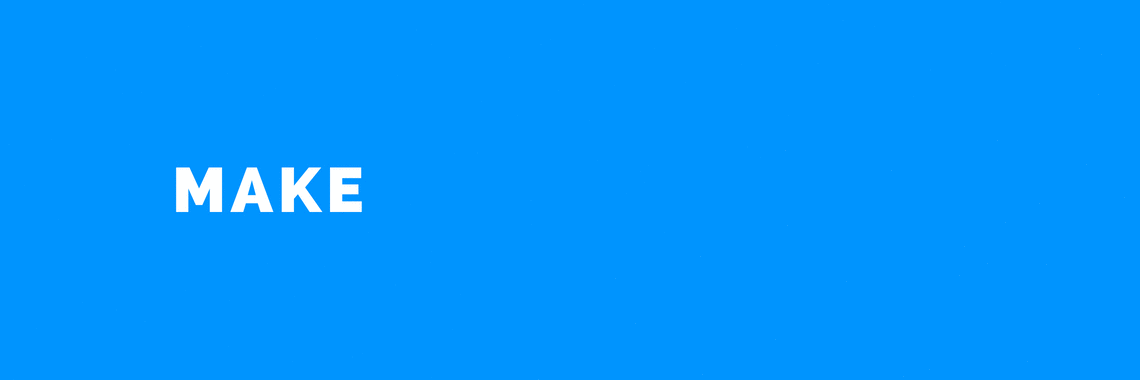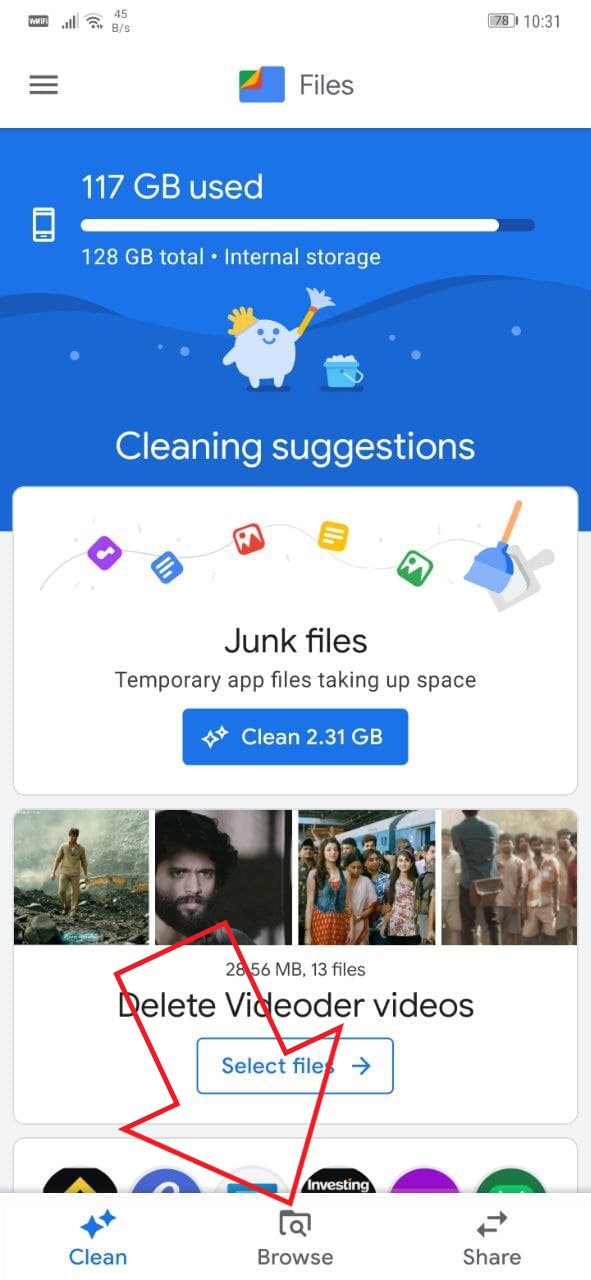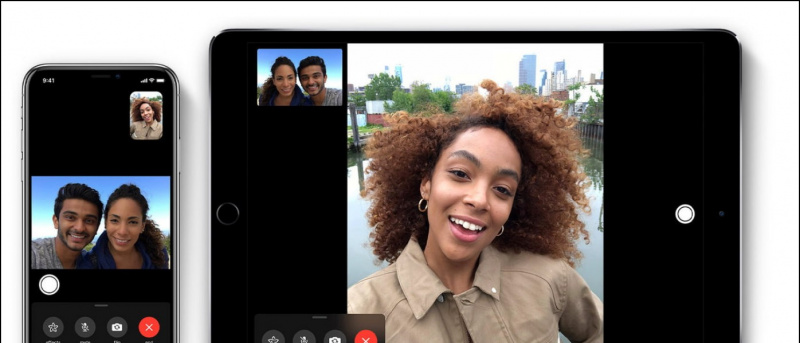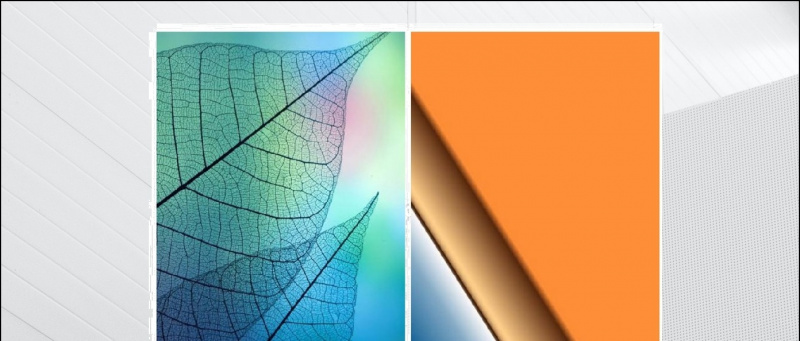Ang lahat ay mahilig sa time-lapse na video. Karamihan sa mga smartphone sa mga panahong ito ay kasama ang tampok na ito na built-in, at kung hindi, palagi ang isa mag-download ng isang app upang kunan ang mga cool na video na ito. Ngunit alam mo ba na maaari mo ring mai-convert ang isang naitala na video sa isang time-lapse na video? Ang ilan sa mga app na ito ay kasama ng tampok na ito. Kaya, dito sasabihin namin sa iyo ang tatlong paraan upang mai-convert ang iyong mga regular na video sa mga video na lumipas ang oras. At maaari kang gumawa ng mga naturang video sa iyong mga larawan din. Basahin ang para sa mga detalye!
Gayundin, basahin ang | 3 Mga Paraan upang mai-convert ang Anumang Video sa Slow Motion Video sa Android
I-convert ang Regular na Video sa Time Lapse Video
Talaan ng nilalaman
Mayroon kang dalawang mga pagpipilian upang makagawa ng isang time-lapse na video- alinman sa pagrekord ng isang time-lapse na video sa ngayon o i-convert ang isang regular na video sa isang time-lapse na video.
Upang mai-convert ang isang naitala na video sa isang time-lapse na video, maaari kang gumamit ng isang desktop o iyong mobile phone. Talakayin natin ang lahat ng mga pamamaraan dito.
Mag-convert sa Time Lapse Video sa Desktop
Karamihan sa software ng pag-edit ng video sa desktop ay mayroong built-in na tampok upang i-convert ang isang karaniwang video clip sa isang time-lapse na pelikula.
Gayunpaman, kung naghahanap ka para sa libre at madaling gamiting software, ang Hperlapse Pro ng Microsoft ay marahil ang pinakamahusay na pagpipilian at magagamit ito para sa Windows at macOS. Kung wala ka pa nito, i-download ito dito.
I-download ang Microsoft Hyperlapse Pro
1. Pagkatapos mag-download, i-install ang software sa iyong PC at ilunsad ito.
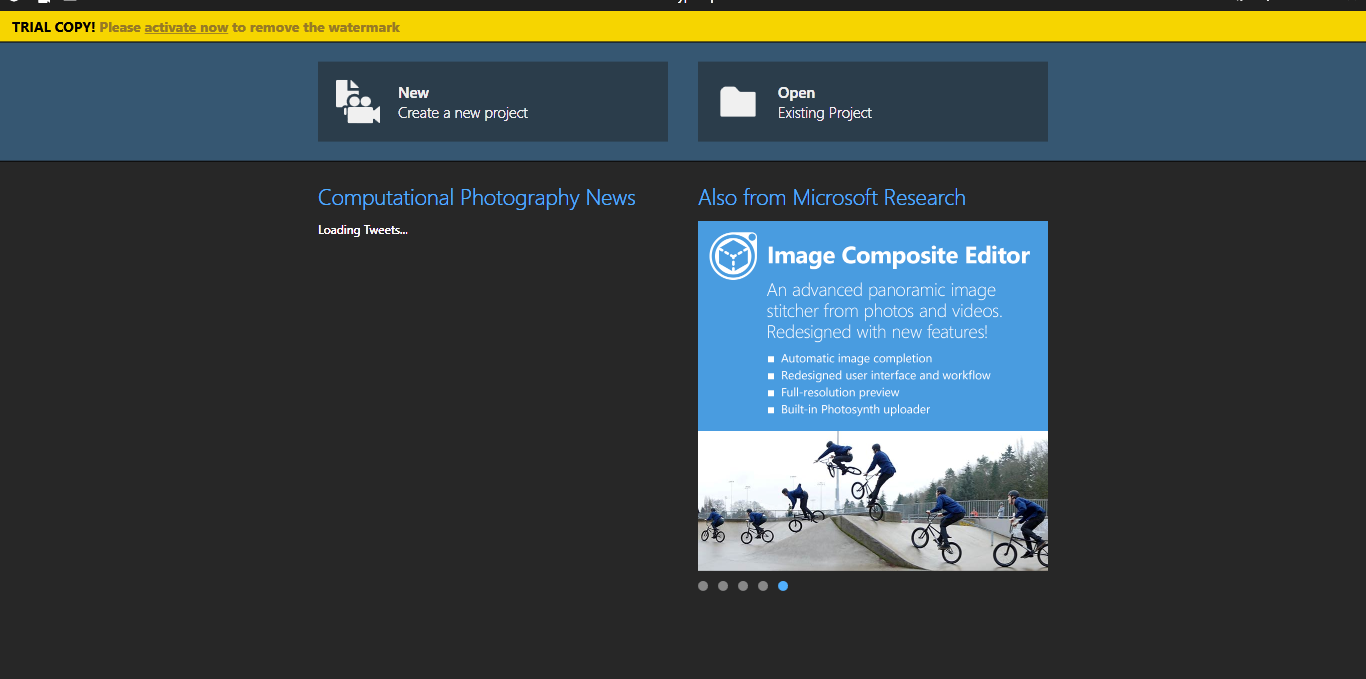
2. Mag-click sa 'Bago' at piliin ang iyong video file mula sa iyong computer.
3. Matapos itong mai-import, mag-click sa 'Susunod' mula sa menu ng toolbar sa itaas.

4. Sa pahina ng 'Mga Setting', maaari mong baguhin ang bilis ng video sa ilalim ng 'Kontrol sa bilis'.

5. Mag-click muli sa 'Susunod' at mapoproseso ito.

Maaari mo ring mai-save ang video sa pamamagitan ng pag-click sa icon na 'I-save bilang' mula sa mga pagpipilian sa itaas.
Tandaan na tulad ng karamihan sa iba pang mga libreng tool, ang iyong video na na-edit mula sa Hyperlapse ay magkakaroon ng isang watermark, at upang alisin ito, kakailanganin mong bilhin ang key ng produkto.
Mag-convert sa Time Lapse Video sa Mobile
Ang Hyperlapse app ng Microsoft ay muli ang pinakamahusay na mobile app na may kakayahang magrekord ng time-lapse at nagko-convert ng mga mayroon nang video sa isang time-lapse.
I-download ang Microsoft Hyperlapse Mobile
1. Pagkatapos mong mailunsad ang app na mayroong isang layout ng landscape, makikita mo ang dalawang mga pagpipilian- i-import o i-record. Pumili ka Mag-import ng mayroon nang video upang pumili ng isang video mula sa iyong telepono.

2. Ngayon, mag-click sa pindutang 'tamang suriin' upang mai-import ang video.

3. Dito, ipapakita nito ang video na na-convert sa bilis na 4x. Kung nais mong gawin itong mas mabilis, maaari mong i-drag ang slider sa screen sa kanang bahagi.

4. Mag-click muli sa pindutang 'tamang suriin' at mase-save ang iyong time-lapse na video.
paano tanggalin ang profile picture sa google account

Hindi mo maaalis ang watermark sa libreng bersyon.
Gumawa ng Time Lapse Video Online
Mayroong ilang mga website na pinapayagan kang baguhin ang bilis ng video sa online. Ang isa sa mga serbisyong ito ay ang Kapwing na nagbibigay-daan sa iyo na gumawa ng anumang time-lapse ng video sa pamamagitan ng pagbabago ng bilis nito sa isa sa mga tool nito. Narito kung paano ito gamitin:
1. Bisitahin ang website ng Kapwing at hanapin ang pagbabago ng tool sa bilis ng video o maaari kang direktang pumunta sa URL na ito- https://www.kapwing.com/tools/change-video-speed

2. Ngayon, mag-click sa 'Mag-upload' o maaari mo ring i-paste ang isang URL kung nais mong baguhin ang isang video na na-upload sa isang lugar online.
3. Magbubukas ang editor ng video at doon sa kanang bahagi ng menu bar na makikita mo 'Bilis' bukod sa iba pang mga pagpipilian.

4. Mag-click sa '+' icon sa ilalim ng pagpipiliang bilis at tataas nito ang bilis ng video upang gawin itong time-lapse. Maaari kang pumili hanggang sa 4x bilis.
5. Panghuli, mag-click sa 'I-export' upang makumpleto ang gawain.

6. Maghihintay ka ng ilang segundo pagkatapos nito ay maaari mong i-download ang pangwakas na video sa pamamagitan ng pag-click sa 'I-download'.
Tandaan na iniiwan ng website ang watermark nito sa huling video kung hindi ka nag-sign up. Kapansin-pansin, pinapayagan ka rin ni Kapwing na gumawa ng anumang video na mabagal din.
Ito ay ilang paraan upang mai-convert ang anumang regular na mga video sa isang time-lapse na video. Para sa higit pang mga naturang tip at trick, manatiling nakasubaybay!
Mga Komento sa FacebookMaaari mo ring sundan kami para sa instant na balita sa tech sa Google News o para sa mga tip at trick, mga review sa smartphone at gadget, sumali GadgetsToUse Telegram Group o para sa pinakabagong pag-subscribe sa mga video GadgetsToUse Youtube Channel.