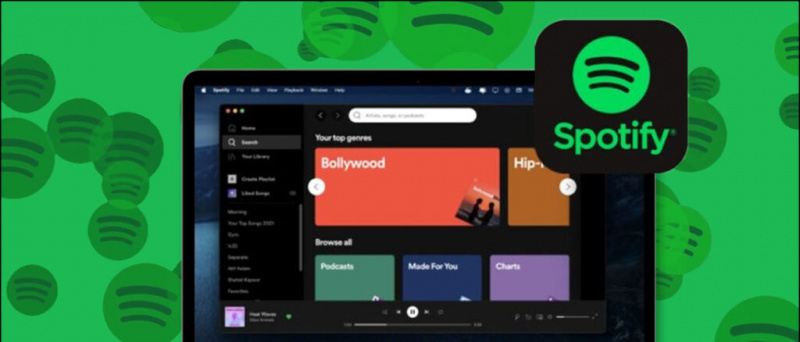Hindi tulad ng nauna nito, Windows 11 nag-alis ng maraming kapaki-pakinabang na feature sa pag-personalize ng taskbar na nagpapahirap sa pagsasaayos ng laki ayon sa gusto mo. Gayunpaman, nagsaliksik kami ng ilang madaling solusyon upang ayusin ang problema. Ang paliwanag na ito ay magtuturo sa iyo ng iba't ibang paraan upang gawing mas malaki o mas maliit ang taskbar ng Windows 11 nang hindi nag-i-install ng anumang software. Higit pa rito, maaari kang matuto paganahin ang dark mode sa Windows 11 katutubong apps.
nagpadala ng text message ang sim ko
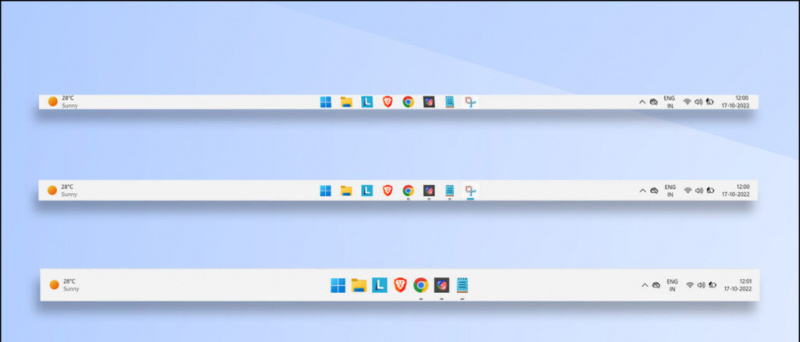
Talaan ng nilalaman
Ang pagpapataas o pagpapababa ng laki ng iyong taskbar ay maaaring gawing maginhawa para sa iyo na basahin ang mga notification ng icon at palakasin ang iyong pangkalahatang produktibidad. Kung naghahanap ka ng paraan para isaayos ito nang libre, dapat mong tingnan ang mga sumusunod na pamamaraan.
Gamitin ang Registry Editor para Isaayos ang Laki ng Windows 11 Taskbar
Bilang default, ang Windows 11 ay hindi nag-aalok ng anumang katutubong toggle upang ayusin ang laki ng taskbar. Gayunpaman, maaari mong ayusin ang pareho sa pamamagitan ng pag-tweak ng ilang mga halaga gamit ang Registry Editor kasangkapan. Sundin ang mga hakbang na ito para sa madaling pag-aayos:
1. pindutin ang Windows key at hanapin ang Registry Editor tool, at patakbuhin ito bilang Tagapangasiwa .
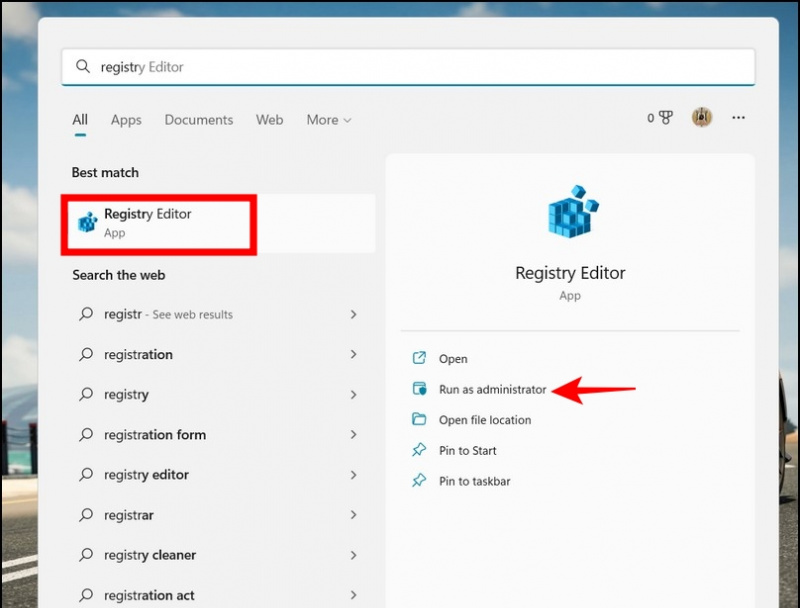
3. Mag-right-click sa Advanced na Folder at lumikha ng a Bago > Halaga ng DWord (32-Bit). .
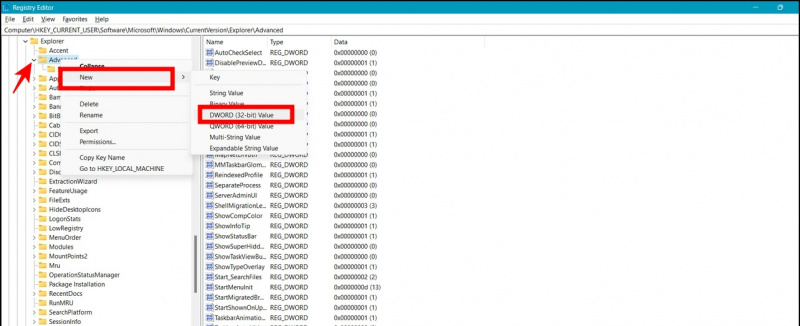
- Normal Laki ng Taskbar (default) – Itakda ang Halaga sa 1
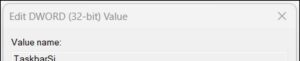
6. Panghuli, mag-scroll pababa sa ibaba upang mahanap ang Windows Explorer proseso at i-click ang I-restart ang Gawain button upang tingnan ang mga inilapat na pagbabago.
paano mag-alis ng ibang device sa google account
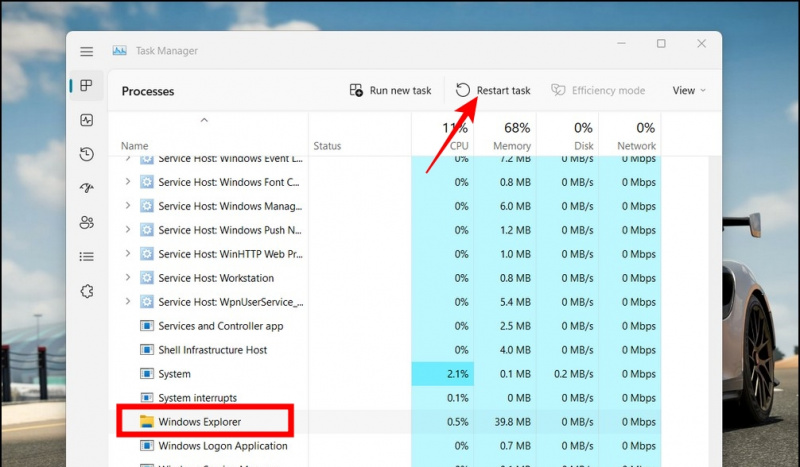
Maliit na Taskbar / Malaking Taskbar
dalawa. Double-click ang na-download na batch file upang isagawa at ilapat ang mga pagbabago.

I-reset ang Windows 11 Taskbar sa Orihinal na Sukat nito
Kung hindi mo nagustuhan ang maliit o malaking hitsura ng iyong taskbar pagkatapos ilapat ang mga pagbabago sa itaas, magagawa mo i-reset ito sa default na laki sa pamamagitan ng aming batch file. I-download ang aming Normal na Sukat ng Taskbar file at i-double click ito upang ibalik ang iyong taskbar sa normal na laki.
Alisin ang Mga Hindi Kailangang Icon para Magmukhang Mas Maliit ang Taskbar
Ang isa pang nakakatuwang trick upang bawasan ang espasyong ginagamit ng iba't ibang mga app sa iyong taskbar ay ang pag-aalis ng mga hindi kailangan. Narito kung paano mo maaaring paliitin ang parehong:
1. pindutin ang Windows key at maghanap ng Mga setting ng taskbar upang ilunsad ito.
bakit hindi ako makapag-save ng mga larawan mula sa google
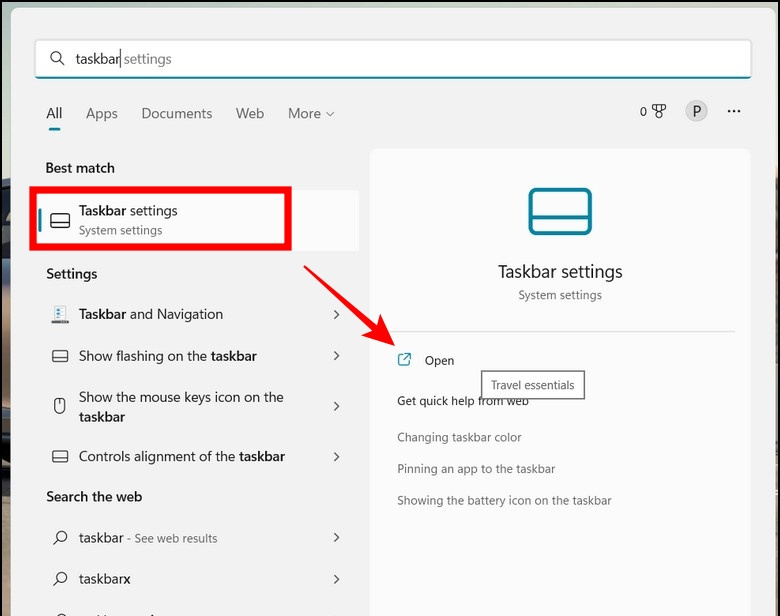
dalawa. Sa ilalim ng seksyon ng mga item sa Taskbar, suriin at huwag paganahin ang hindi kailangan mga toggle upang i-off ang mga ito. Mabilis mong maaalis ang mga item sa taskbar gaya ng paghahanap , view ng gawain , mga widget , at makipag-chat sa pamamagitan ng pag-click sa kani-kanilang mga toggle.
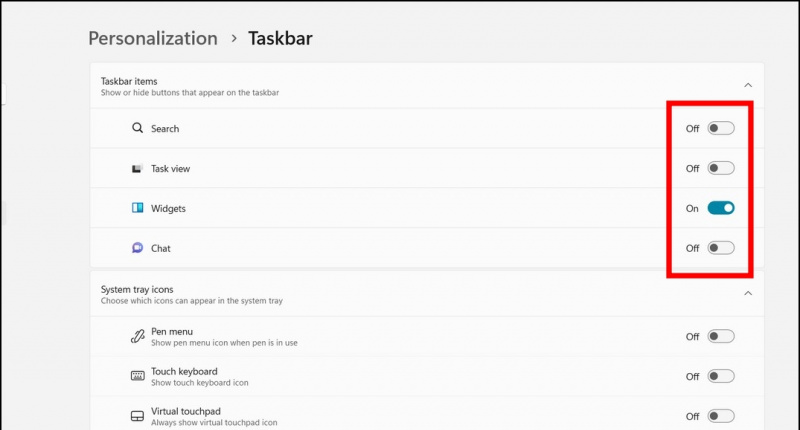
Mga FAQ
T: Paano baguhin ang laki ng taskbar sa Windows 11?
hindi gumagana ang wifi at bluetooth sa android
A: Maaari mong i-tweak ang iyong mga setting ng taskbar gamit ang Windows Registry Tool o gamitin ang aming handa nang gamitin na mga batch file upang baguhin ang laki ng iyong Windows taskbar.
T: Paano mo pinalawak ang laki ng icon sa Windows 11 taskbar?
A: Maaari mong dagdagan ang laki ng iyong Windows 11 taskbar upang awtomatikong palawakin ang laki ng icon. Sundin ang mga pamamaraan na binanggit sa paliwanag na ito upang makamit ang pareho.
paano mag download ng images sa android sa google
T: Maaari mo bang alisin ang Mga Widget at Icon ng Search Bar sa Windows 11?
A: Oo, maaari mong i-off ang widget at icon ng search bar sa iyong Windows 11 taskbar gamit ang native na Settings app. Sumangguni sa ikatlong paraan na nakalista sa paliwanag na ito upang makamit ang pareho.
Pagtatapos: Piliin ang Laki ng Taskbar na Nababagay sa Iyo
Umaasa kami na matagumpay mong natutunan na baguhin ang laki ng taskbar ng iyong Windows 11 system gamit ang mga pamamaraan sa itaas. Kung ang gabay na ito ay tumulong sa iyo sa parehong, pagkatapos ay pindutin ang like button at ibahagi ito sa iyong mga kaibigan. Tingnan ang iba pang mga kapaki-pakinabang na tip na naka-link sa ibaba, at manatiling nakatutok sa GadgetsToUse para sa mas produktibong pagbabasa.
Dapat mong suriin ang mga sumusunod:
- 9 Mga Paraan para Ayusin ang Hindi Ma-install ang Mga App o Software sa Windows 11
- 3 Paraan para Tingnan at Baguhin ang Mga Thumbnail ng Video sa Windows 11/10
- 6 Mga Tampok sa Privacy ng Windows 11 na Dapat Mong Gamitin Ngayon
- Paano Mag-install at Gamitin ang Bagong Sound Recorder app sa Windows 11
Maaari mo rin kaming sundan para sa agarang tech na balita sa Google News o para sa mga tip at trick, mga review ng mga smartphone at gadget, sumali beepry.it,