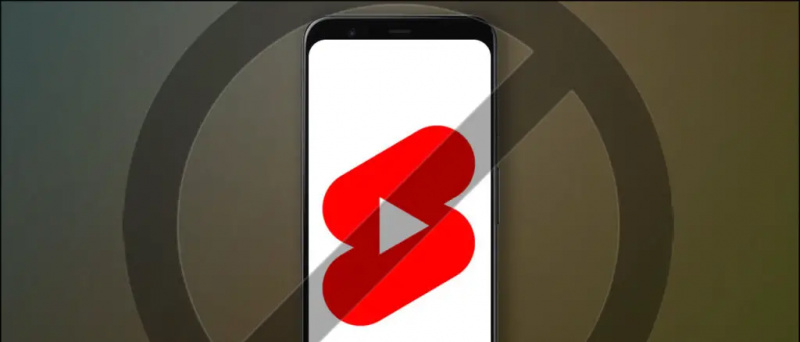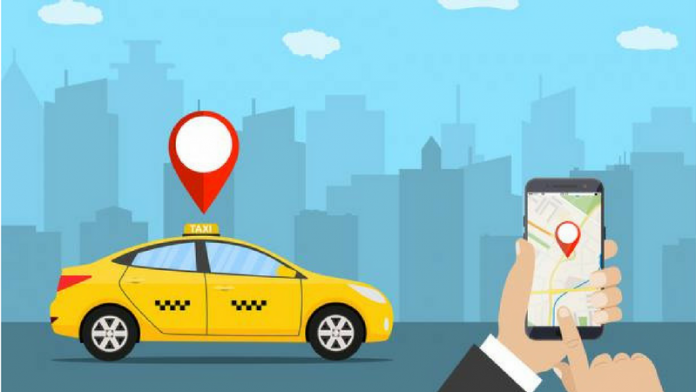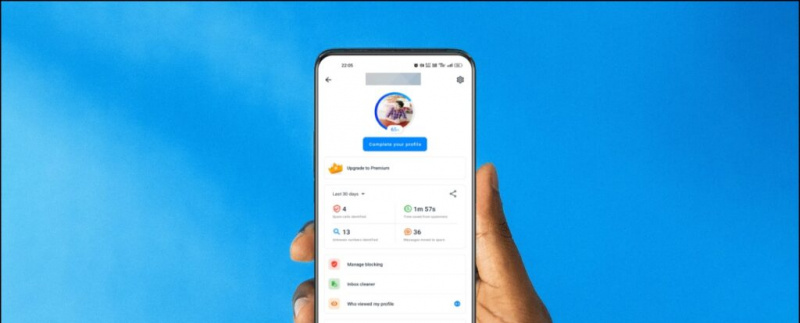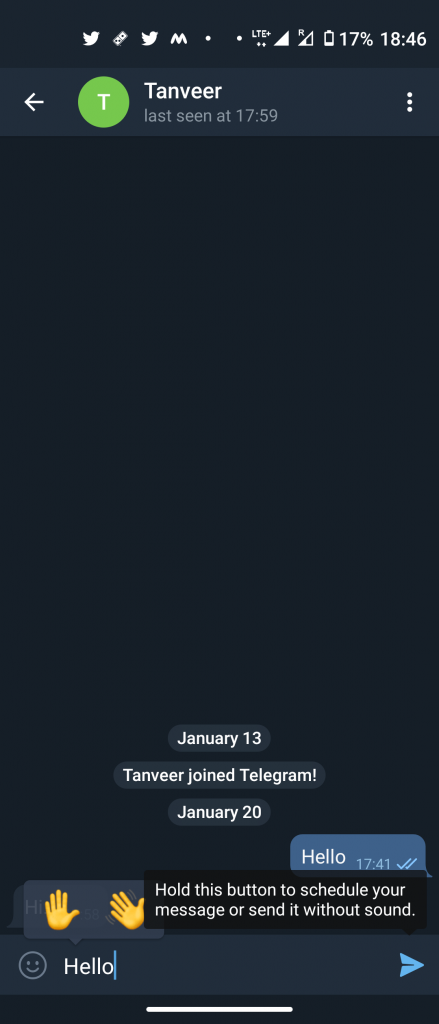Nakalimutan mo bang i-charge ang iyong MacBook hanggang sa ikaw ay may lamang 10% na baterya o panatilihin itong nakasaksak kaagad kahit na puno na ito? Nakalulungkot, Mac OS walang opsyon na alertuhan ang mga user kapag ubos na ang baterya o ganap na naka-charge ang kanilang device. Ngunit huwag mawalan ng pag-asa, nakakita kami ng tatlong libreng app mula sa Mac App Store upang magtakda ng mga alerto sa mababa o buong baterya sa iyong Macbook.
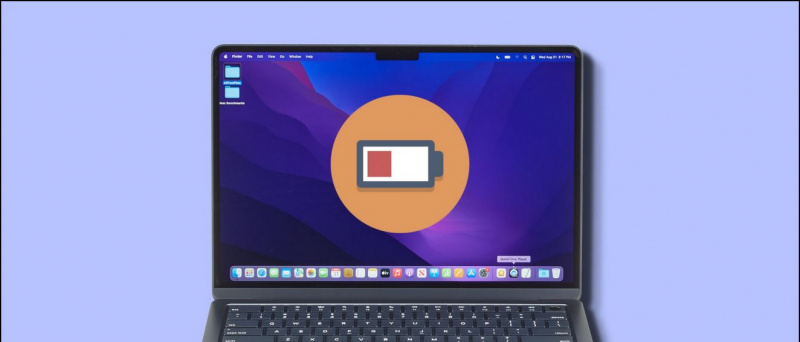
Talaan ng mga Nilalaman
Dati, may opsyon ang macOS na paganahin ang isang alerto kapag bumaba ang iyong baterya sa 20%, na inalis pagkatapos ng 11.6 Big Sur update. Simula noon, ang mga gumagamit ng Mac ay naghahanap ng paraan upang magdagdag ng mga alerto sa baterya sa kanilang mga device. Iyon ang dahilan kung bakit nag-curate kami ng isang listahan ng tatlong paraan upang magdagdag ng mababa o buong baterya na mga alarm sa iyong MacBook. Magbasa pa.
Paraan 1: Battery Monitor App
Ibinibigay sa iyo ng Battery Monitor ang lahat ng kinakailangang impormasyon tungkol sa iyong baterya ng MacBook, kabilang ang kalusugan ng baterya, mga siklo ng pag-charge, oras hanggang sa ganap na ma-charge, at higit pa. Ngunit ang pinaka-kapaki-pakinabang na tampok nito ay ang magtakda ng mga alerto kapag mahina na ang iyong baterya o ganap na naka-charge. Ito ay kung paano mo mase-set up ang Battery Monitor sa iyong MacBook.
Hakbang 1: I-download ang Monitor ng Baterya app mula sa Mac App Store.
hindi maalis ang device sa google account
Buksan ang app, at dapat itong magdagdag ng icon ng baterya sa kanang bahagi sa itaas ng status bar, tulad ng ipinapakita sa ibaba.
Hakbang 2: Mag-click sa icon ng baterya , tulad ng ipinapakita sa ibaba. Ito ay bahagyang mas malaki kaysa sa default na icon ng baterya ng macOS.
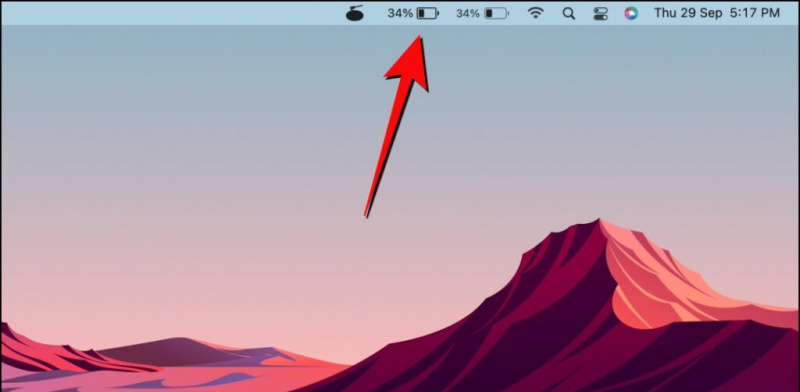
Hakbang 3: Ngayon, mag-click sa menu ng hamburger .
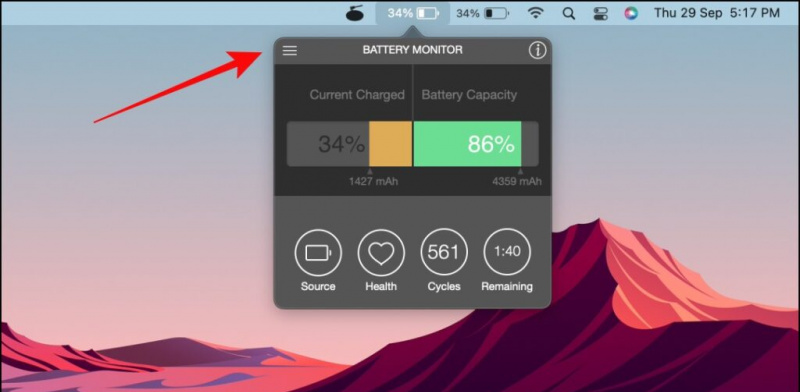
Hakbang 5: Lagyan ng tsek ang kahon sa tabi ng Notification ng mababang baterya opsyon.
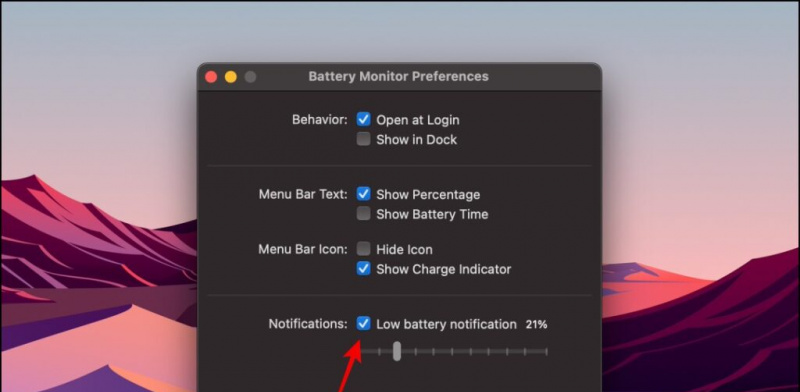
Binubuksan nito ang mga setting ng Notification at Focus. Hakbang 10: dito, i-on ang toggle sa Payagan ang Mga Notification para sa Battery Monitor app. Buksan ang app, at may lalabas na icon ng baterya na may puso sa lalabas na status. Hakbang 2: Mag-click sa Mababa ang Baterya icon. Ang pagpapagana nito ay magbibigay-daan sa Battery Minder na magsimula kapag nag-log in ka sa iyong device. Hakbang 6: Pumunta sa Mga Kagustuhan sa System… Hakbang 7: Mag-click sa Mga Notification at Focus . Hakbang 2: Buksan ang app, at isang icon ng baterya na may flash ay idaragdag sa status bar ng iyong Mac. Hakbang 2: Pumunta sa Mga download folder mula sa Tagahanap app at i-double click sa AlDente.dmg . Hakbang 4: Mag-click sa AlDente, ang prompt ng kumpirmasyon, at mag-click sa Bukas . Maaari mo ring sundan kami para sa agarang tech na balita sa Google News o para sa mga tip at trick, mga review ng mga smartphone at gadget, sumali beepry.it 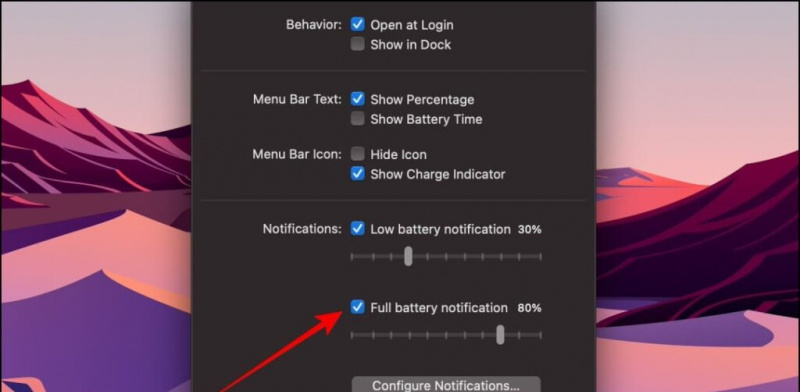
 Mababa ang Baterya app mula sa Mac App Store.
Mababa ang Baterya app mula sa Mac App Store.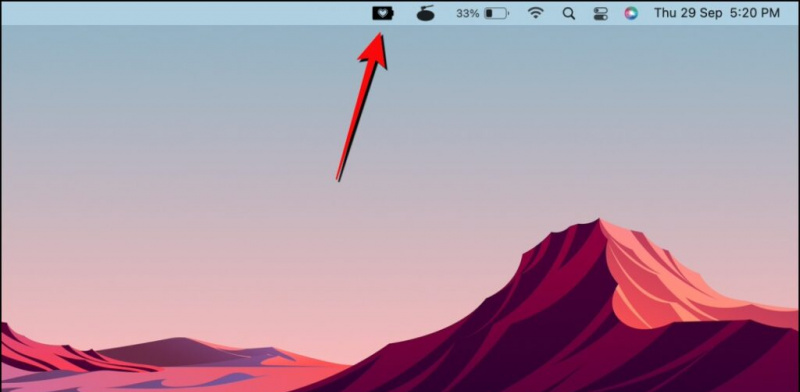
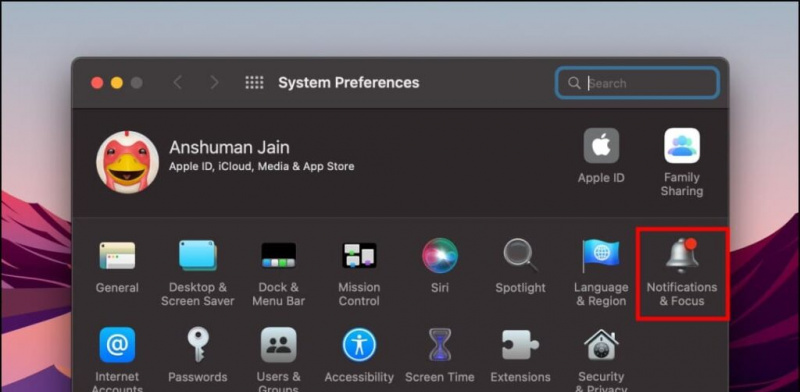 Bayani ng Baterya app mula sa Mac App Store.
Bayani ng Baterya app mula sa Mac App Store.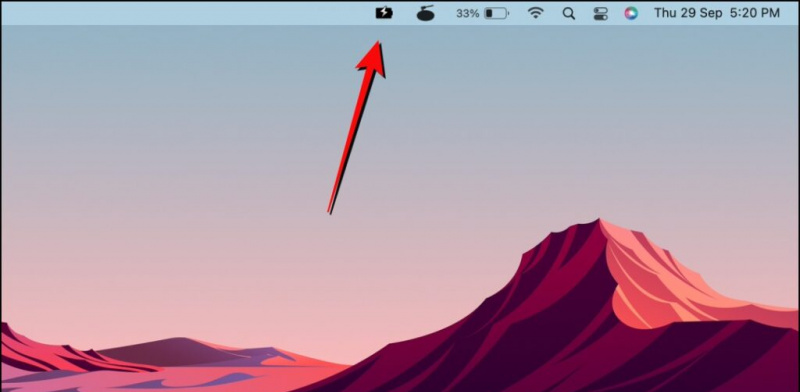 opisyal na website .
opisyal na website .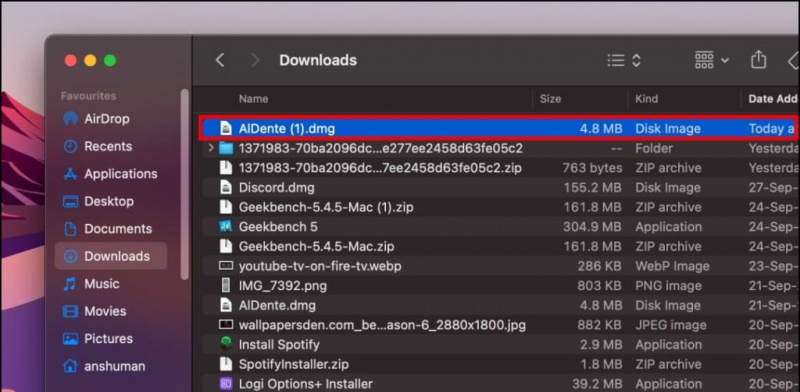
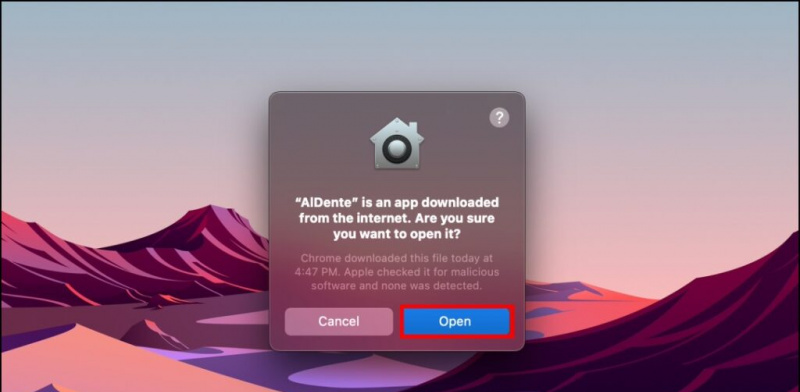
Anshuman Jain