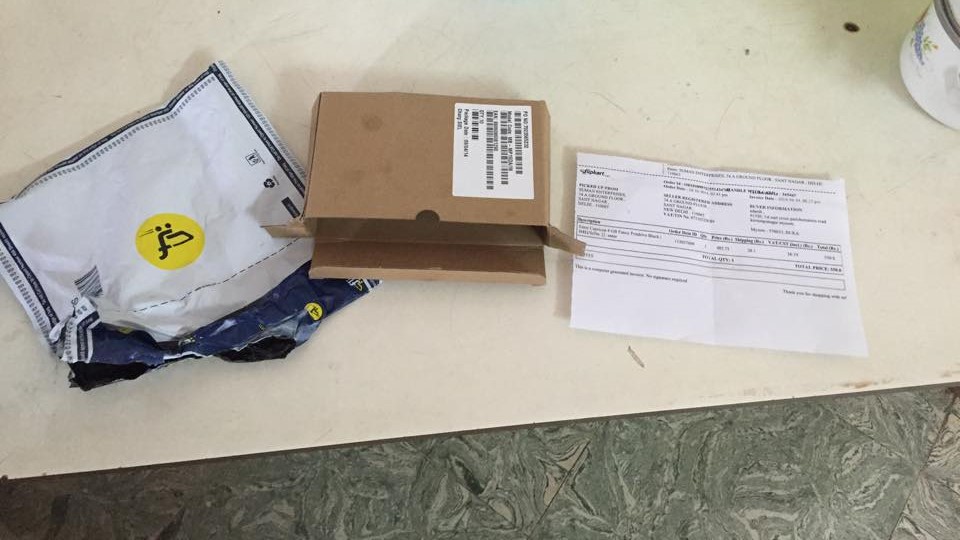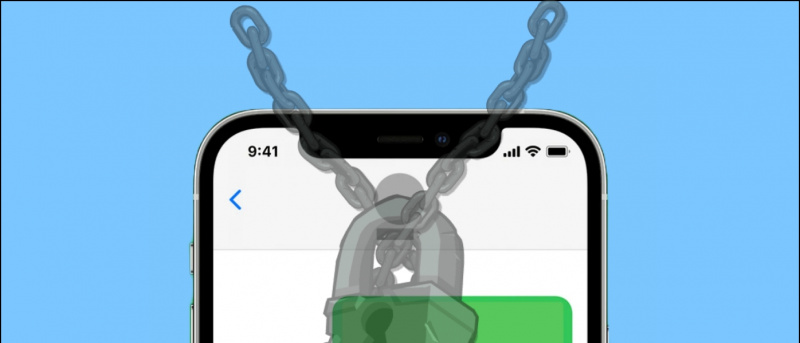Naramdaman kailanman ang pangangailangan upang itago ang mga tab sa Google Chrome ? Kaya, kung ang isang tao ay biglang lumusot at hindi mo nais na ibunyag ang mga bukas na tab, ang pinakamahusay na paraan ay upang maitago ang mga ito mula sa iyong screen. At sa kabutihang palad, posible ito sa Chrome. Gamit ang ilang simpleng mga trick, maaari mong itago ang lahat ng mga bukas na tab upang ang iba ay hindi alam kung aling mga website ang bukas sa iba pang mga tab. Narito ang tatlong madaling paraan upang itago ang mga tab sa browser ng Google Chrome sa iyong PC.
Kaugnay | Mga Trick ng Google Chrome: Mabilis na Pag-download, Madilim na Mode, Sneak Peek Tab
Paano Itago ang Mga Tab sa Google Chrome
Talaan ng nilalaman
Kung naramdaman mo man na kailangan mong itago ang iyong mga tab sa iyong browser mula sa isang tao sa paligid, huwag mag-alala nasasakupan ka namin. Nasa ibaba ang ilang mabilis at simpleng paraan upang itago ang mga website na bukas sa iba pang mga tab ng Google Chrome sa iyong computer.
1. Itago ang Mga Tab Gamit ang F11 Shortcut
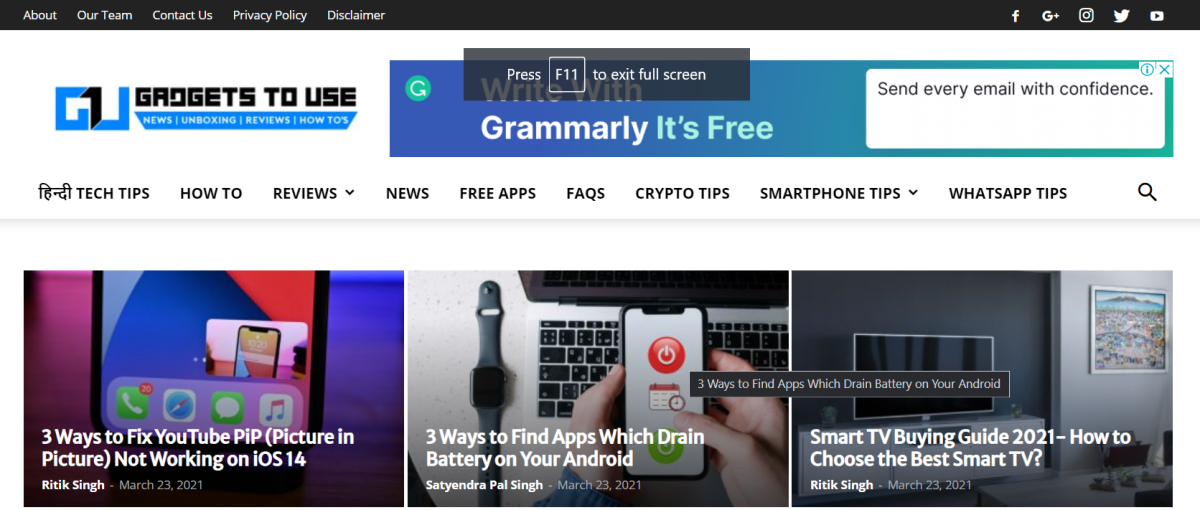
Ang pagpindot sa pindutan ng F11 sa iyong keyboard ay ginagawang ang buong view ng Google Chrome. Ito naman, itinatago ang address bar at lahat ng mga tab mula sa menu ng toolbar.
Kaya, tuwing nais mong itago kung ano ang iyong nai-browse o buksan ang mga website sa iba pang mga tab mula sa mga tao sa paligid, pindutin ang pindutan ng F11, at mahusay kang pumunta. Pindutin muli ang pindutan upang bumalik sa normal na view.
Maaari mo ring makita at ma-navigate ang mga bukas na tab nang hindi isinasara ang view ng buong screen sa pamamagitan ng pag-hover ng iyong mouse sa tuktok ng screen.
2. Paggamit ng Panic Button Extension

- Buksan ang Google Chrome at magtungo sa Chrome Web Store .
- Dito, maghanap para sa extension ng Panic Button. Maaari mo ring direktang bisitahin ang link ng extension dito .
- I-install ang extension sa iyong browser. Payagan ang pag-install kapag na-prompt.
- Ngayon, buksan ang mga website at simulang mag-browse tulad ng dati.
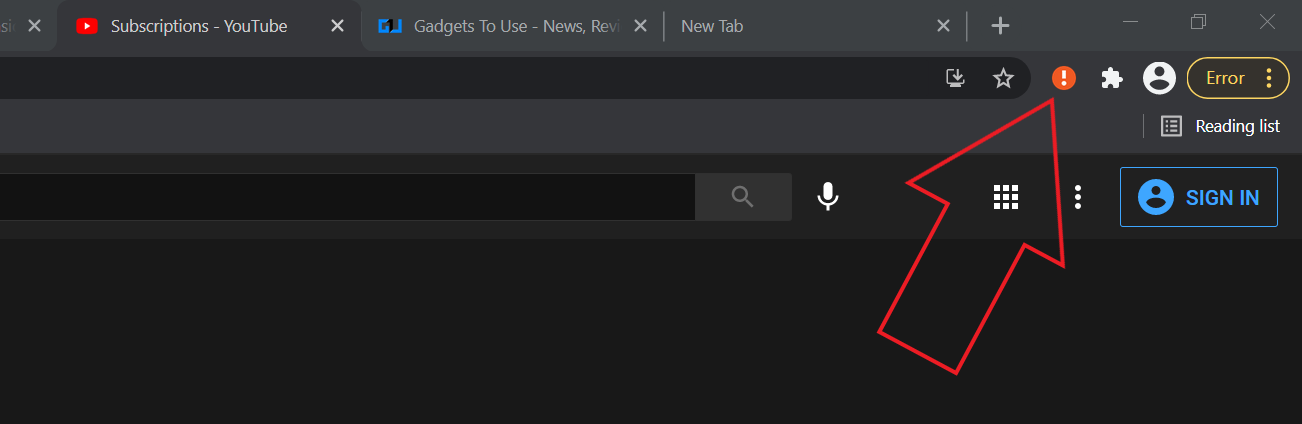
- Upang maitago ang lahat ng iyong mga tab sa Chrome, i-tap ang Icon ng pindutan ng gulat sa kanang sulok sa itaas.
- Itatago agad nito ang lahat ng mga bukas na tab at sa halip ay magbubukas ng isang bagong tab.
- Tapikin muli ang icon na Panic button upang ibalik ang lahat ng mga bukas na tab.
Tiyaking i-save ang anumang hindi nai-save na data sa mga bukas na tab, dahil mai-reload ang mga ito kapag inalis mo ang kaguluhan sa kanila. Maaari ka ring magdagdag ng proteksyon ng password at baguhin ang ligtas na pahina (pahina na bubukas ito sa pag-aktibo) sa pamamagitan ng pagpunta sa mga setting ng extension.
Hindi makita ang icon ng extension? Mag-click sa toolbar ng extension. Pagkatapos, i-click ang icon na Pin sa tabi ng extension ng pindutan ng Panic upang maiuna ito.
3. Itago ang Mga Pangalan ng Tab sa pamamagitan ng Mga Pag-pin ng Mga Tab
Ang iba pang paraan upang maitago ang mga tab mula sa pagtingin ay sa pamamagitan ng pag-pin sa kanila. Gayunpaman, tandaan na itatago lamang nito ang pangalan ng tab at hindi ang favicon ng website.

- Mag-right click sa tab na nais mong itago.
- Mag-click sa Pin mula sa mga magagamit na pagpipilian.
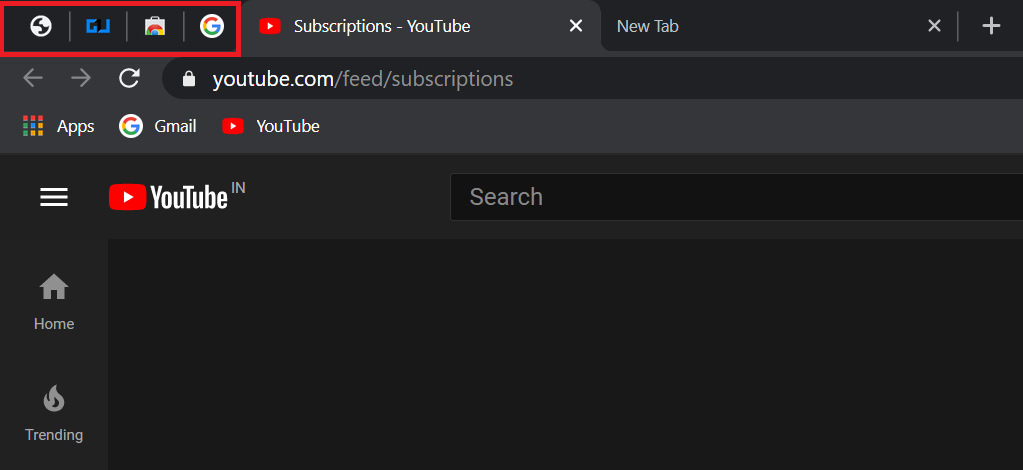
- Ang mga tab ay mai-pin sa matinding kaliwang bar. Tulad ng nabanggit, ang mga pangalan lamang ng mga website ang maitatago mula sa pagtingin.
Siyanga pala, kung hindi mo planong itago ang mga tab sa Chrome at sa halip ay nais mong ayusin ang mga ito sa isang mas mahusay na pamamaraan, narito kung paano ka makakagawa ng mga pangkat ng tab sa Chrome .
Pagbabalot
Ito ang tatlong madaling paraan upang itago ang mga bukas na tab sa Google Chrome sa iyong computer. Inaasahan kong makakatulong ito sa iyo na magkaroon ng mas maraming privacy at seguridad habang nagba-browse sa internet. Gayunpaman, subukan ang mga pamamaraan at ipaalam sa akin kung alin ang mas komportable para sa iyo sa mga komento sa ibaba. Abangan ang higit pang mga nasabing mga tip, trick, at how-tos.
Gayundin, basahin 2 Mga paraan upang Itigil ang Chrome sa Paghingi ng Pag-save ng Password sa Mga Website
Mga Komento sa FacebookMaaari mo ring sundan kami para sa instant na balita sa tech sa Google News o para sa mga tip at trick, mga review sa smartphone at gadget, sumali GadgetsToUse Telegram Group o para sa pinakabagong pag-subscribe sa mga video GadgetsToUse Youtube Channel.
paano mag download ng google profile picture

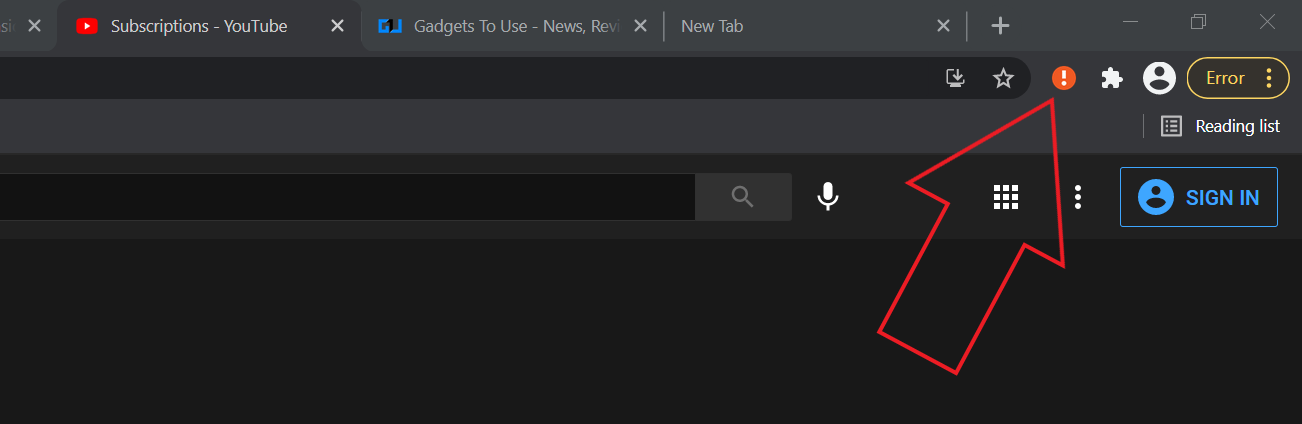
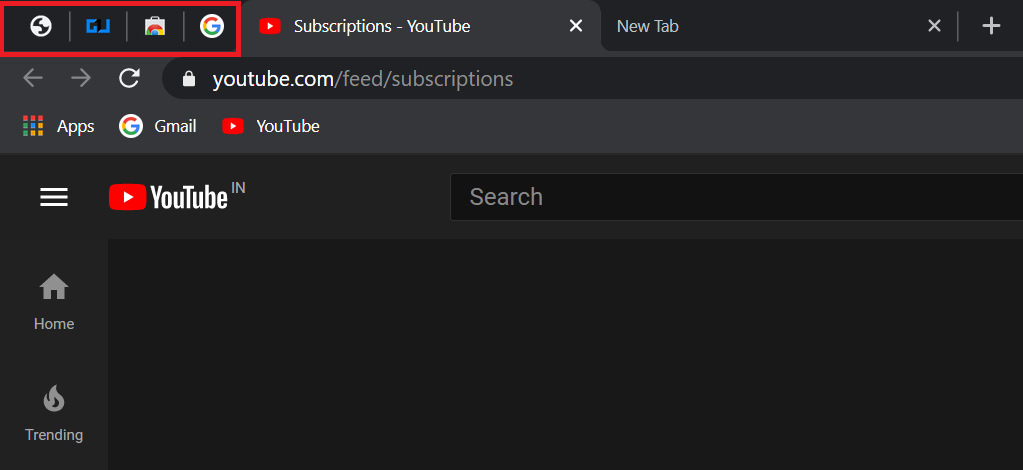
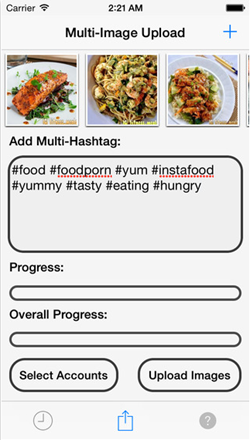
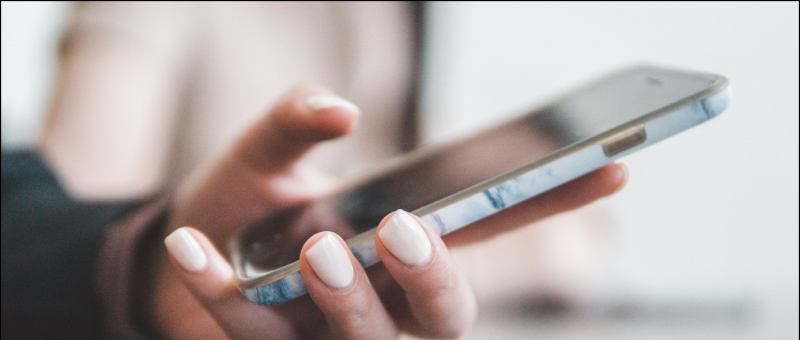
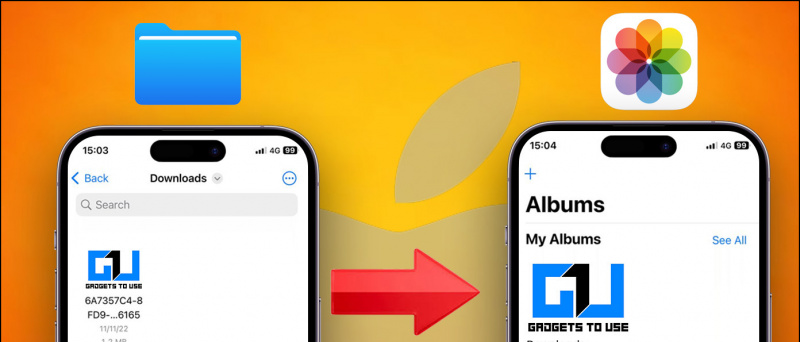
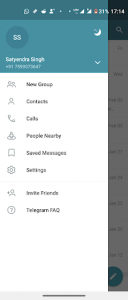

![LG Optimus L5 II Photo Gallery at Suriin ang Video [MWC]](https://beepry.it/img/reviews/64/lg-optimus-l5-ii-photo-gallery.jpg)