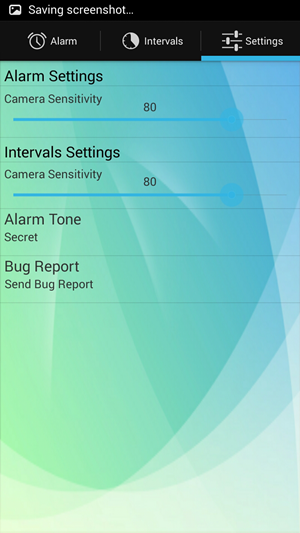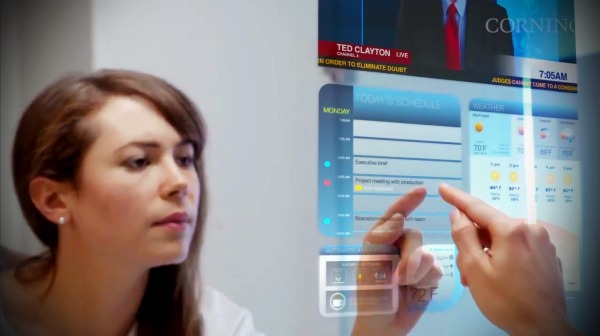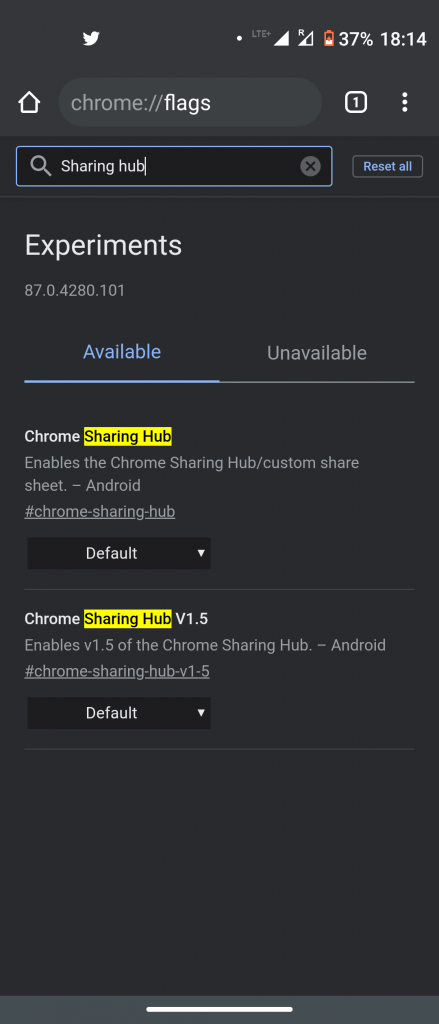Ang mga Android smartphone at tablet ay pareho sa mga PC. Hindi sila ganoon katindi, subalit kamangha-mangha silang siksik. Bilang maginhawang PC, maaari silang magamit upang magpadala ng mga mensahe, magbasa nang mabuti sa Web, manuod ng mga video sa YouTube, at maraming uri ng mga bagay na maaari mo ring gawin sa iyong desktop. Siyempre - kabilang ang pag-print.
Gamit ang diskarte ng mga pagsulong sa pag-print at cloud na nakabatay sa cloud, at bilang karagdagan sa mga printer at application na sinusuportahan ng cloud, ang pag-print ay hindi na isang mahirap na gawain sa iyong Android smartphone o tablet. Sa post na ito, sasabihin namin sa iyo ang 3 mga paraan upang mag-print ng pahina ng Web, imahe sa pdf sa mga android device.
Google Cloud Print

paano tanggalin ang device sa google
Natutugunan ng Google Cloud Print ang mga inaasahan sa karamihan ng mga printer. Maging tulad nito, para sa pinakamahusay na karanasan, inirekumenda ang isang printer ng Cloud Ready. Ang mga ganitong uri ng mga printer ay maaaring direktang kumonekta sa Internet at hindi kailangang mag-abala sa isang PC upang gumana ito. Pinapanatili ng Google ang isang napapanahong listahan ng mga printer ng Cloud Ready na mahusay at pinalakas sa Google Cloud Print.
Upang magamit ang Google Cloud Print, kailangan mo lang ng isang Google account (at isang printer). Sa pag-set up nito, maaari kang mag-print ng anuman sa iyong home printer mula sa anumang Android gadget sa buong mundo - o mula sa anumang PC.
Upang mai-set up ang app na ito sa iyong Android gadget, kailangan mong i-download at i-install ang Google Cloud Print app sa iyong aparato.
Kapag na-install na ang app, buksan ito. Ang pangunahing interface ay tunay na isang pares ng mga pagpipilian, subalit natuklasan ko ang tatlo sa mga ito upang maging kapaki-pakinabang - ang natitira ay para sa mga gumagamit na may mas advanced na mga paunang kinakailangan. Dahil hindi pa namin na-set up ang mga setting, i-tap ang pagpipiliang Mga Setting upang ikonekta ang iyong Google Cloud Print account sa iyong android smartphone.
Inirekomenda: 5 Mga paraan upang Magbahagi ng GPS, Lokasyon ng Mapa mula sa Smartphone


Kapag nasa pahina ng Mga Setting ka, mag-login lamang sa iyong Google account at pagkatapos ay ipapakita sa iyo ng app ang tatlong mga pagpipilian kasama kung saan kailangan mong pumili ng anumang isang pagpipilian. Sa ilalim ng screenshot, maaari mong makita na humihiling ito ng pag-uuri ng printer na mayroon ka - sa pagkakataon na hindi ka sigurado, pumili lamang ng Iba Pang Mga Printer na nababagay sa maraming uri. Kung sakaling wala ka pang isang printer kailangan mong gamitin ang app na ito sa Google Docs, pagkatapos ay piliin lamang ang 'Google cloud print handa na'. Tatanungin ka nito kung kailangan mong itakda ito bilang default na printer, kaya piliin ang 'Oo'.
Ang Cloud Print ay nagdaragdag mismo ng default na menu ng Android Share, na nagbibigay-daan sa iyo upang mag-print mula sa anumang mahalagang application.
paano ako magtatakda ng iba't ibang tunog ng notification para sa iba't ibang app?
Cloud Print Plus ni Paulo Fernandes

Cloud Print Plus Ang app ay binuo ni Paulo Fernandes. Parehong ginagamit ng Google Cloud Print app at Cloud print plus app ang pangangasiwa ng Cloud Print upang pahintulutan ang pag-print mula sa mga smartphone o tablet.
Ang libreng bersyon ng aplikasyon ni Fernandes ay mayroong mga ad at may limitadong mga tampok, ngunit ang app ay sa pamamagitan ng at malaki pa rin na magagamit. Maaari kang lumipat sa premium na bersyon nito ng halos US $ 3.00 upang mapupuksa ang mga ad at paganahin ang lahat ng mga tampok.
Inirekomenda: 5 Mga Paraan Upang Harangan ang Pag-access sa Internet sa Mga App sa Android
Paano gamitin ang application ng Cloud Print Plus ni Paulo Fernandes:
I-download at I-install ang cloud print plus app mula sa playstore. Pumili ngayon ng isang Google account na iyong na-enrol sa Google Cloud Print. Sa sumusunod na screen, pumili ng isang printer na naka-enrol sa iyong Google Cloud Print account. Maaari kang pumili ng handa na printer na naka-print sa Google Cloud Print o anumang iba pang mga katugmang printer.
Ang isang listahan ng mga naka-enrol na printer ay lilitaw sa screen. Pumili ng isa na kailangan mong gamitin. Sa sumusunod na screen, i-tap ang I-print ang pahina ng pagsubok upang suriin kung ang iyong printer ay epektibo na sumali sa Google Cloud Print. Sa kabilang banda, maaari mo ring laktawan ang hakbang na ito sa anumang pag-tap sa arrow sa ilalim ng screen. Kapag nakakonekta ang app at printer, maaari mo na ngayong mai-print mula sa iyong Android smartphone o tablet na gumagamit ng application ng Cloud Print.

Ang pinakamagandang bahagi tungkol sa application na ito ay pinapayagan kang i-print ang iyong mga mensahe sa SMS, i-scan ang mga archive sa pamamagitan ng pagkuha ng larawan at i-print ang mga ito pagkatapos, gumawa ng mga imahe para sa pagpi-print sa paglaon, o i-scribble ang mga tala at i-print ang mga ito sa paglaon. Pinapayagan ka rin ng application na makapunta sa iyong mga dokumento sa Dropbox at Box, mga larawan sa Facebook, mga dokumento ng Google Drive, mga file ng kalakip ng Gmail, at Google Calendar at i-print ang mga dokumentong iyon mula sa loob ng application.
PrinterShare Mobile Print

PrinterShare Mobile Gumagamit din ang pag-print sa serbisyo ng Cloud Print ng Google upang mai-interface ang iyong printer at Android smartphone o tablet sa pamamagitan ng cloud.
Ang libreng bersyon ng application ay may kasamang mga sumusunod na pagpipilian:

- Magsagawa ng pagsubok sa printer sa mga printer na nauugnay sa pamamagitan ng Wi-Fi, Bluetooth, o USB
- Libre at walang limitasyong pag-print sa pamamagitan ng Google Cloud Print
- Mag-print ng hanggang sa 20 mga pahina sa web gamit ang Remote mode.
Maaari kang lumipat sa premium na bersyon nito ng humigit-kumulang na US $ 13.00 upang magkaroon ng kakayahang magkaisa at mai-print sa iyong printer sa pamamagitan ng Wi-Fi, Bluetooth, o USB. Nagbibigay din sa iyo ang premium na bersyon ng pagkakataong mag-print sa ibinahaging mga printer ng Windows o Mac, at i-print din na walang limitasyon sa Remote na koneksyon.
Paano gamitin ang PrinterShare Mobile Print:
I-download at I-install ang PrinterShare app sa iyong android aparato ibig sabihin, smartphone o tablet. Pumunta sa menu ng mga setting at i-tap ang Piliin ang Printer. Sa sumusunod na screen, piliin ang iyong pagpipilian sa pagkakakonekta ng printer. Maaari kang dumaan sa Wi-Fi, Bluetooth, USB, Google Cloud Printer, o sa pamamagitan ng isang Remote Printer. Piliin sa kasalukuyan ang Google Cloud Printer. Pumili ng isang nakarehistrong Google account at ang printer na nakatala sa iyong Google Cloud Print account.
Kapag na-set up na ang printer, maaari ka na ngayong mag-print mula sa iyong Android smartphone o tablet sa pamamagitan ng PrinterShare Mobile Print. Maaari kang mag-print ng mga larawan, contact, Web page, mensahe sa SMS, mga log ng tawag, mensahe sa Gmail, tala ng Google Doc, at iba't ibang mga archive sa tulong ng PrinterShare app.
kung paano magdagdag ng higit pang mga tunog ng notification sa android
Konklusyon
Ang pag-print sa mobile ay natapos nang mas simple, sa account ng Google Cloud Print at mga application ng pag-print ng 3rd party sa Google Play Store. Sa mga pagsulong na ito, maaari mong walang alinlangan na mai-print ang iyong mga doc o anumang uri ng data mula sa iyong Android smartphone o tablet na aparato on the go.
Iminumungkahi namin ang mga app na Cloud Print na ito sa lahat ng mga indibidwal doon na gumagamit ng mga Android device at partikular ang mga indibidwal na naglalakbay nang marami, dahil magkakaroon ka ng kakayahang magpadala ng mga larawan upang mai-print sa iyong bahay.
Gaano ka kadalas mag-print mula sa iyong Android smartphone o tablet? Gumagamit ka ba ng ibang app o pamamaraan? Ibahagi ito sa amin sa seksyon ng komento!
Mga Komento sa Facebook