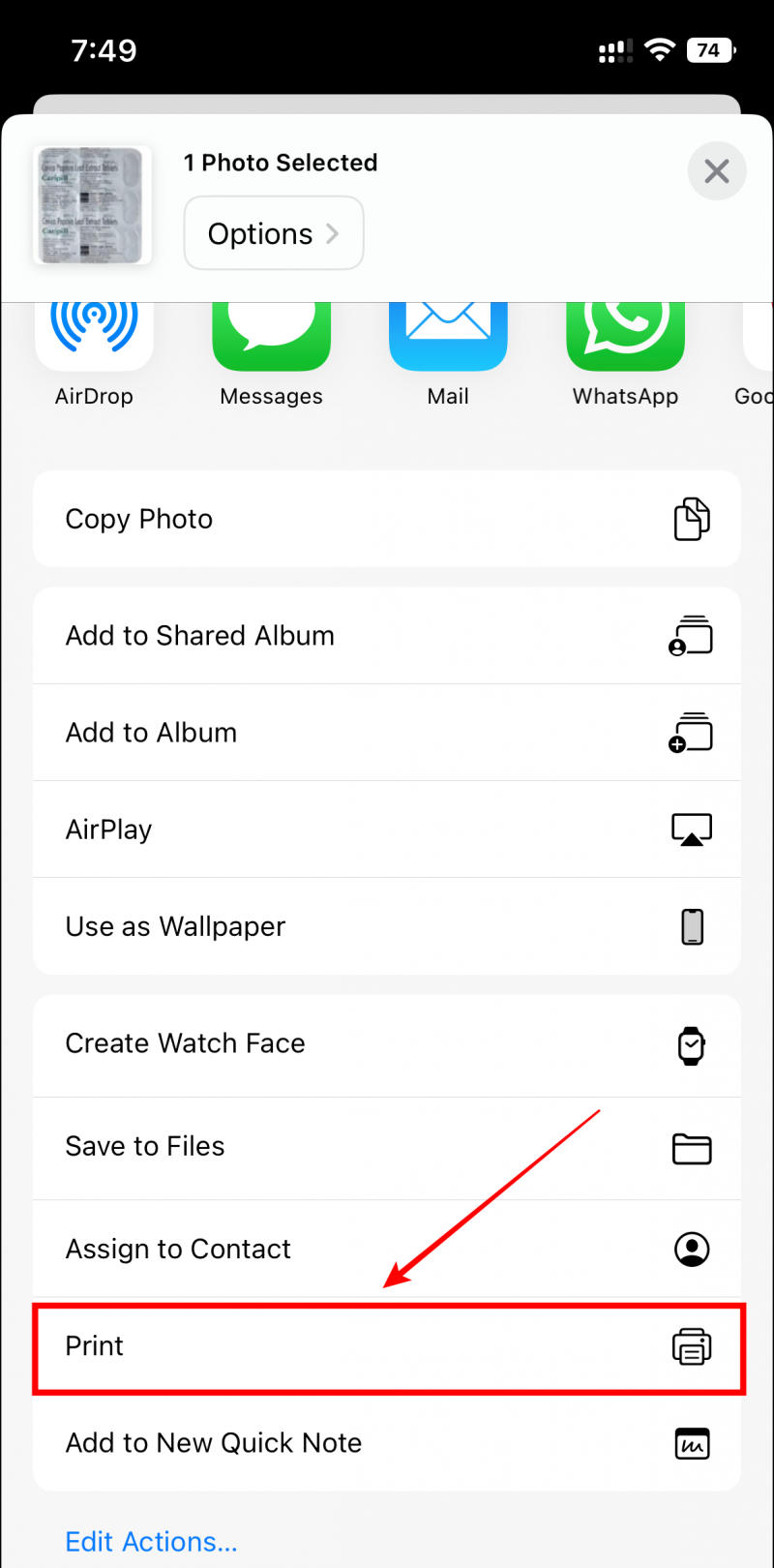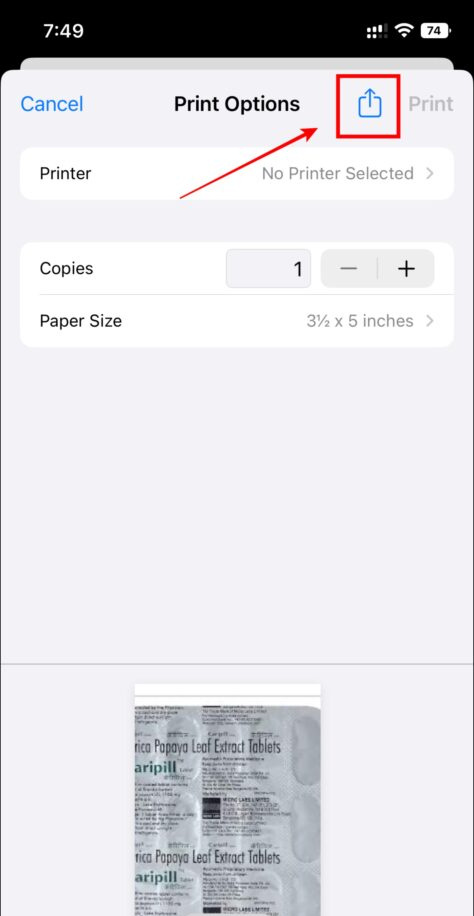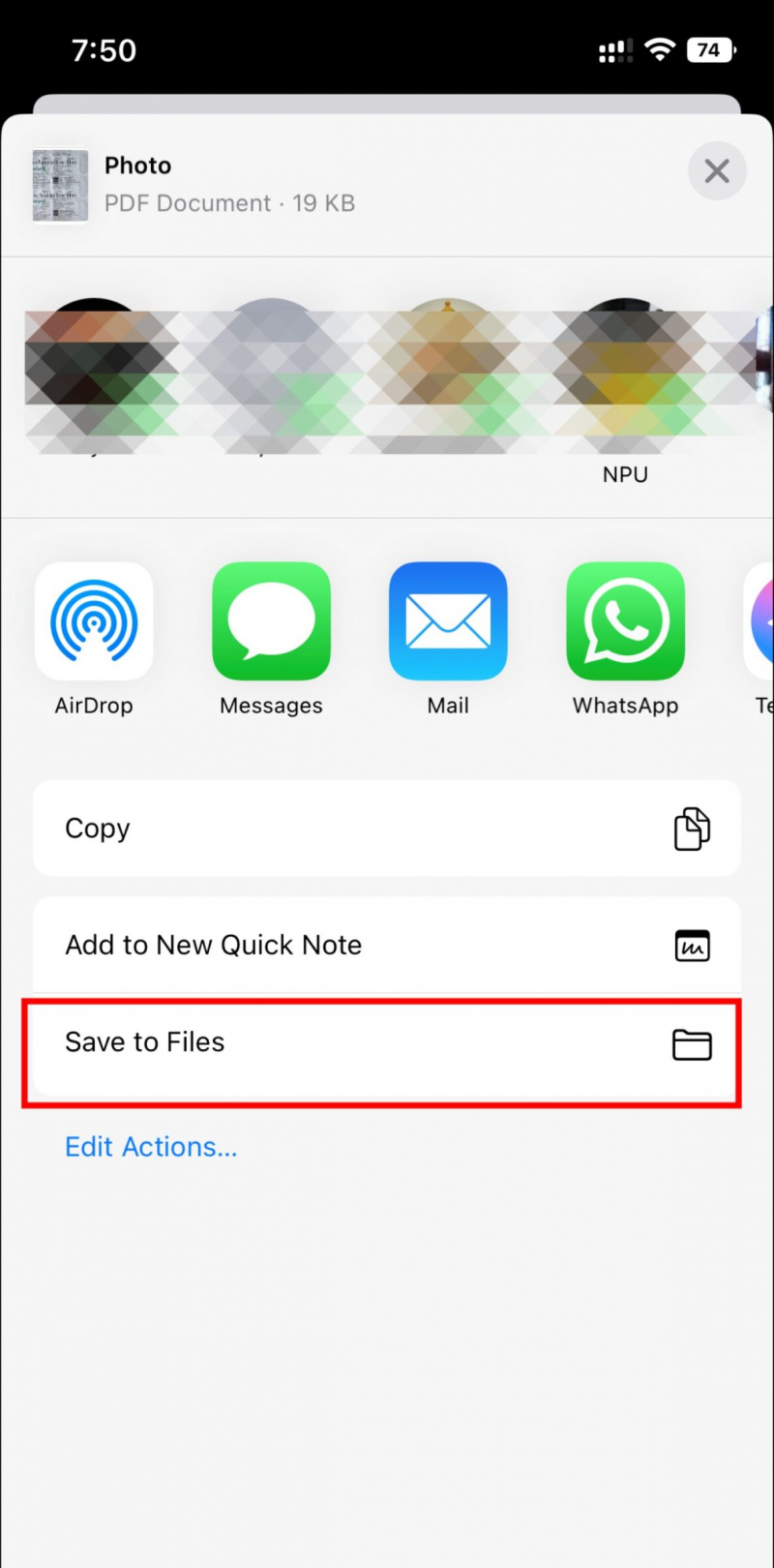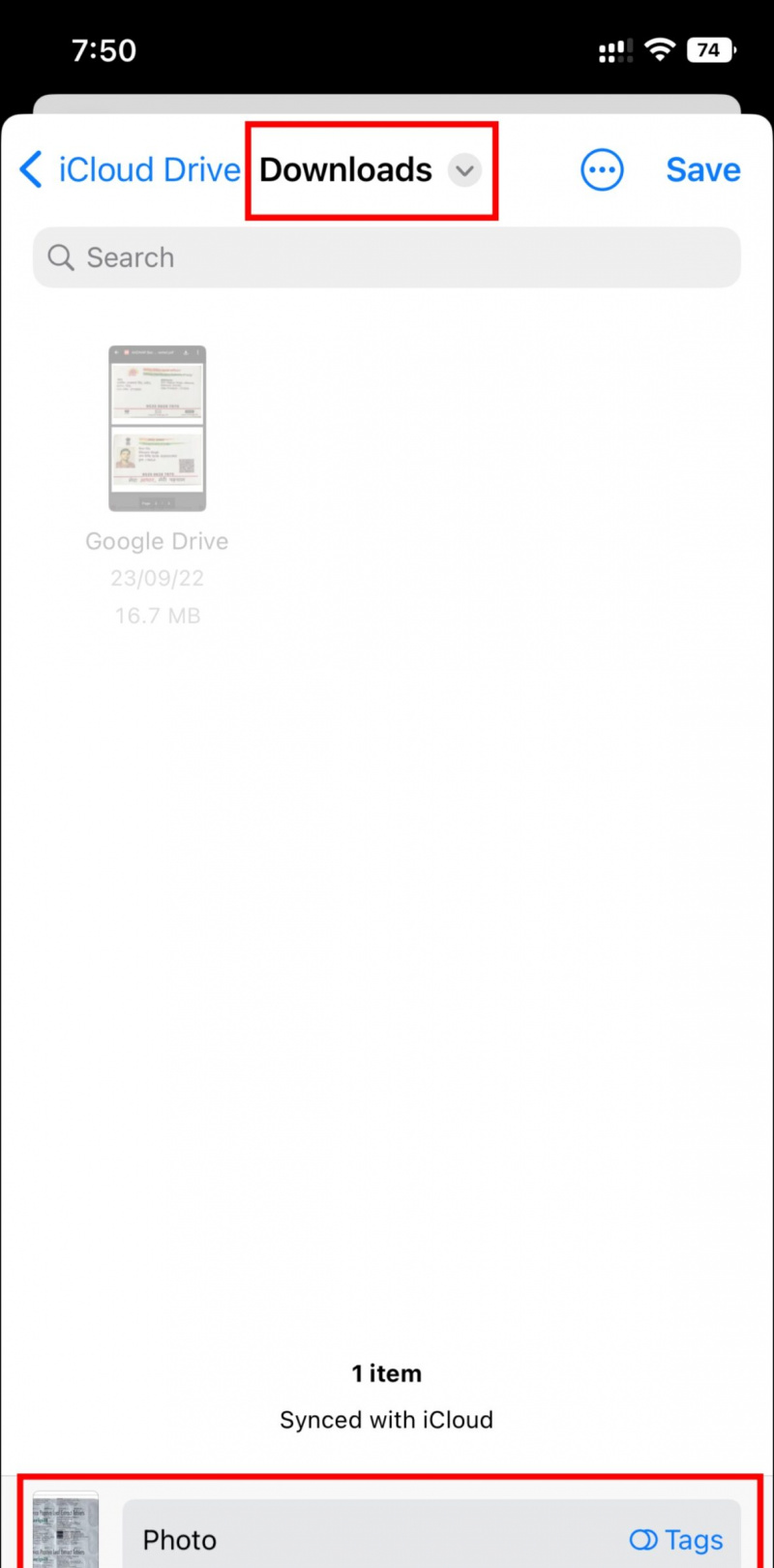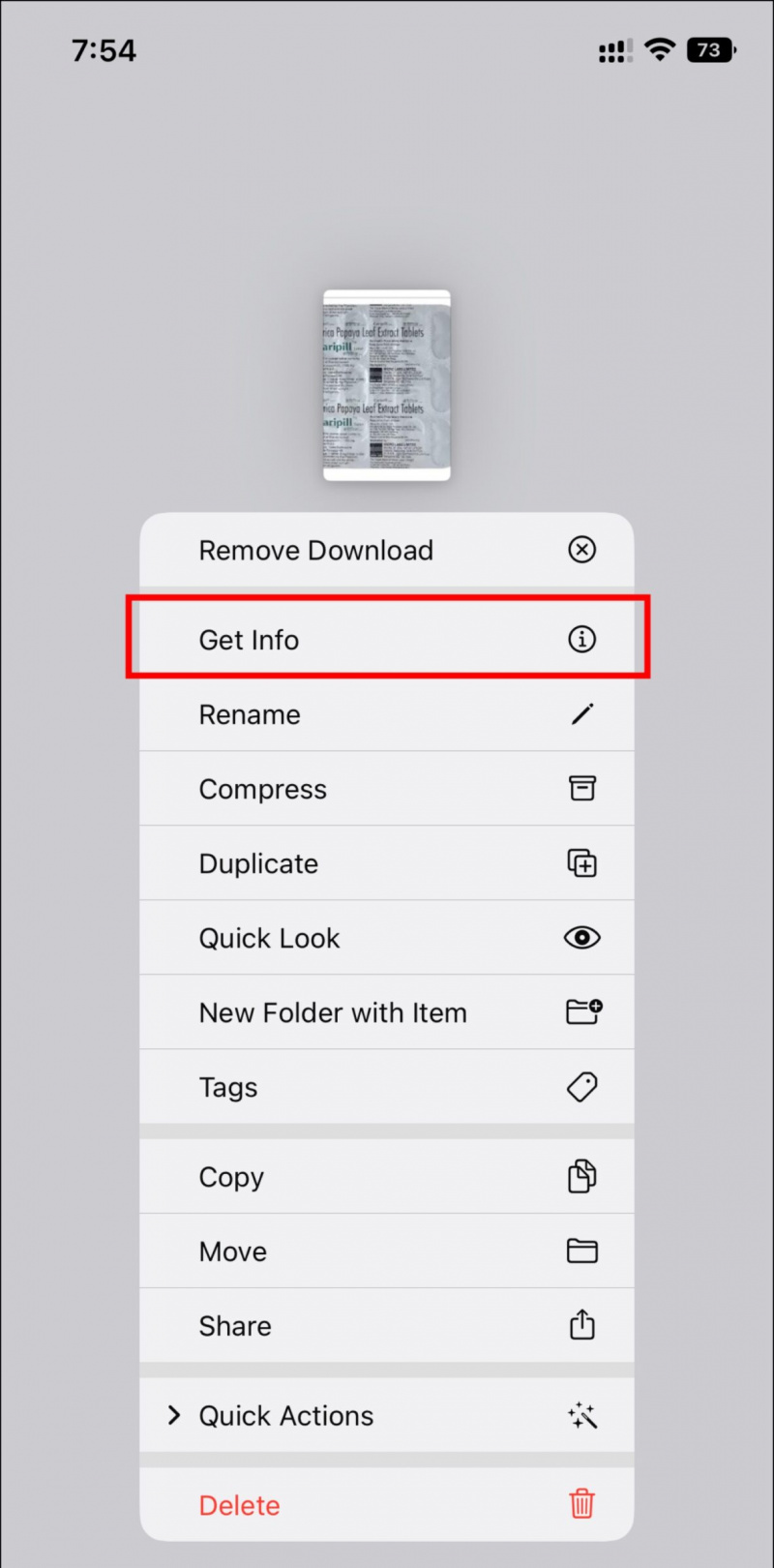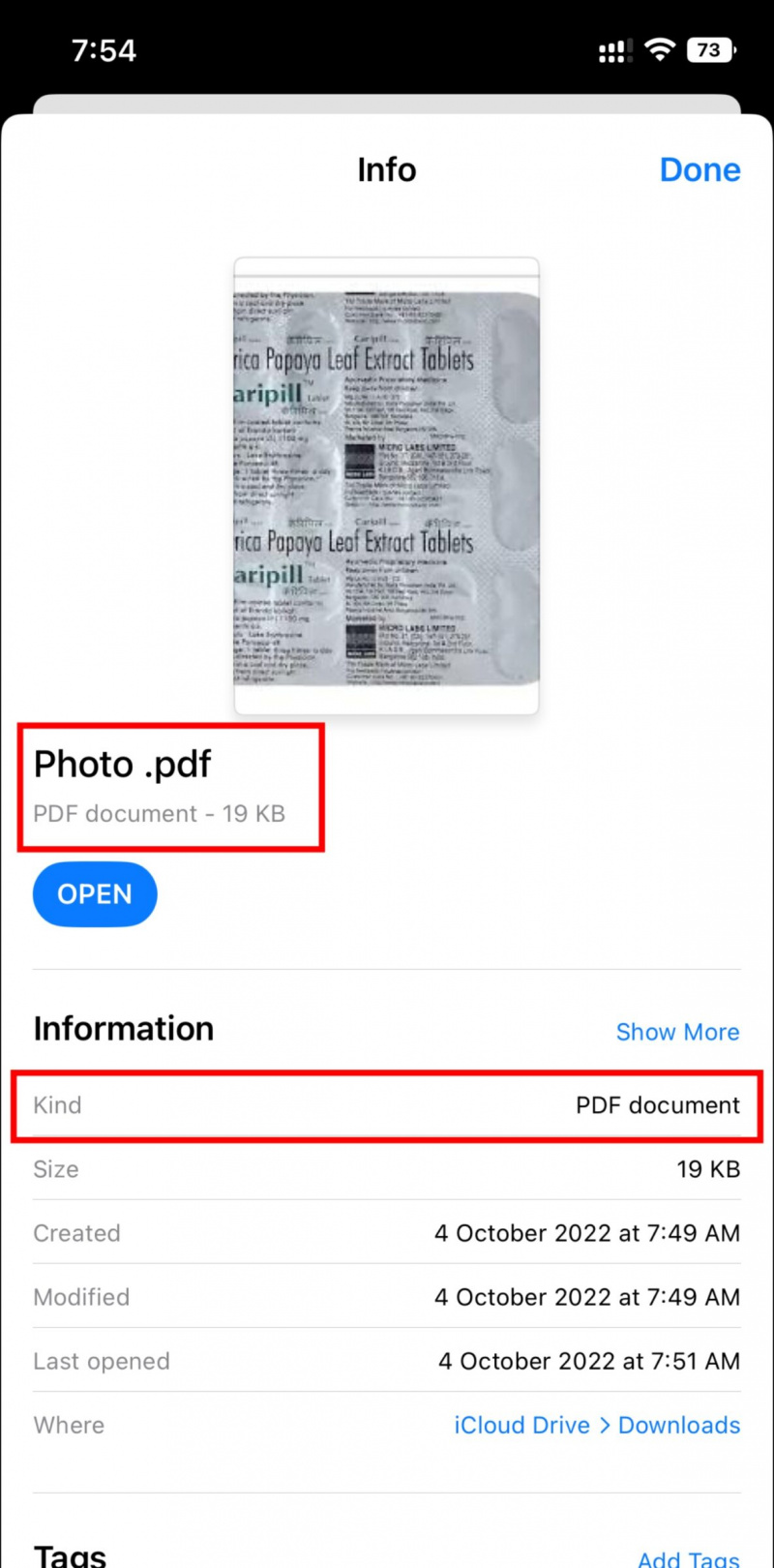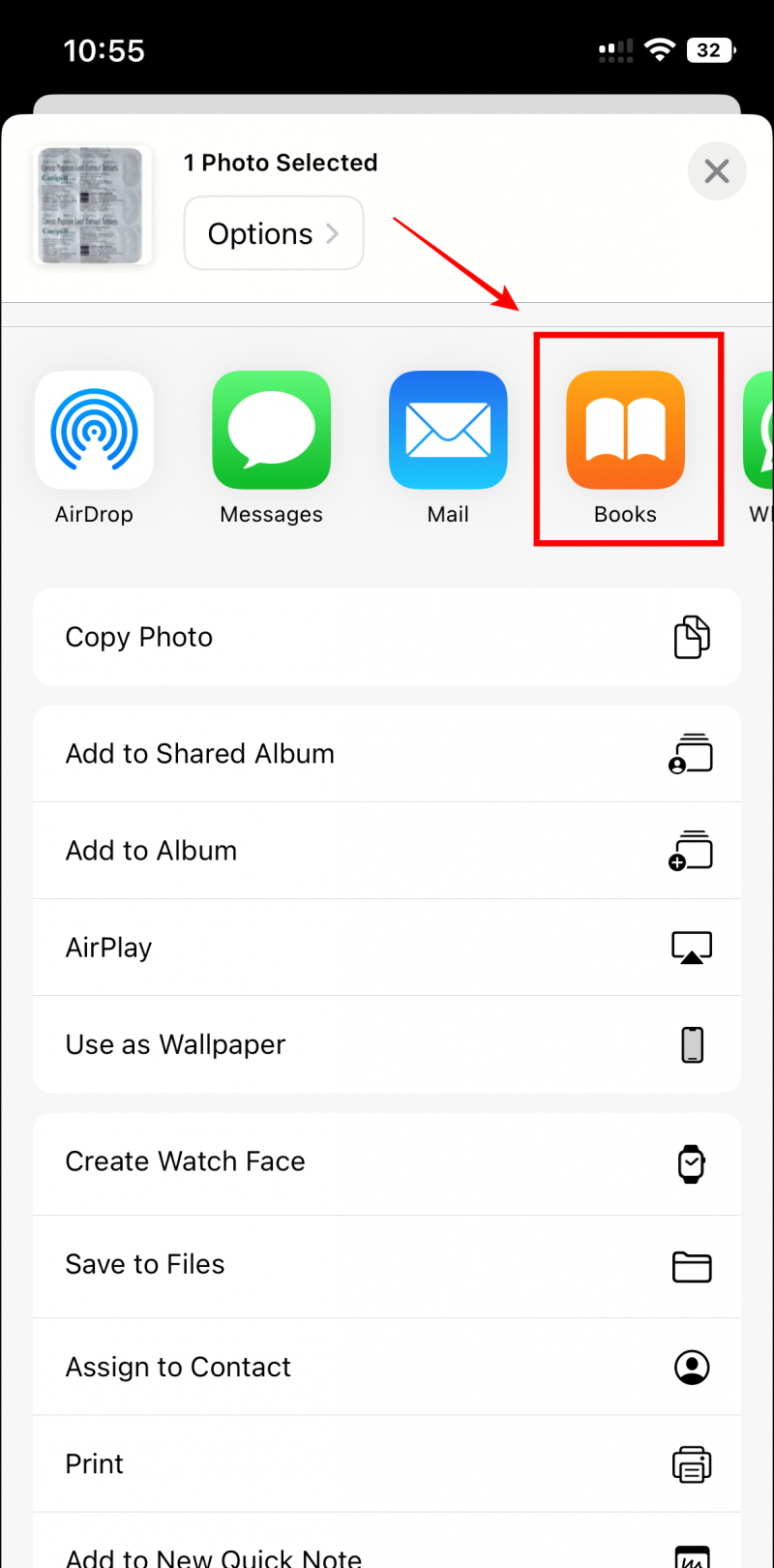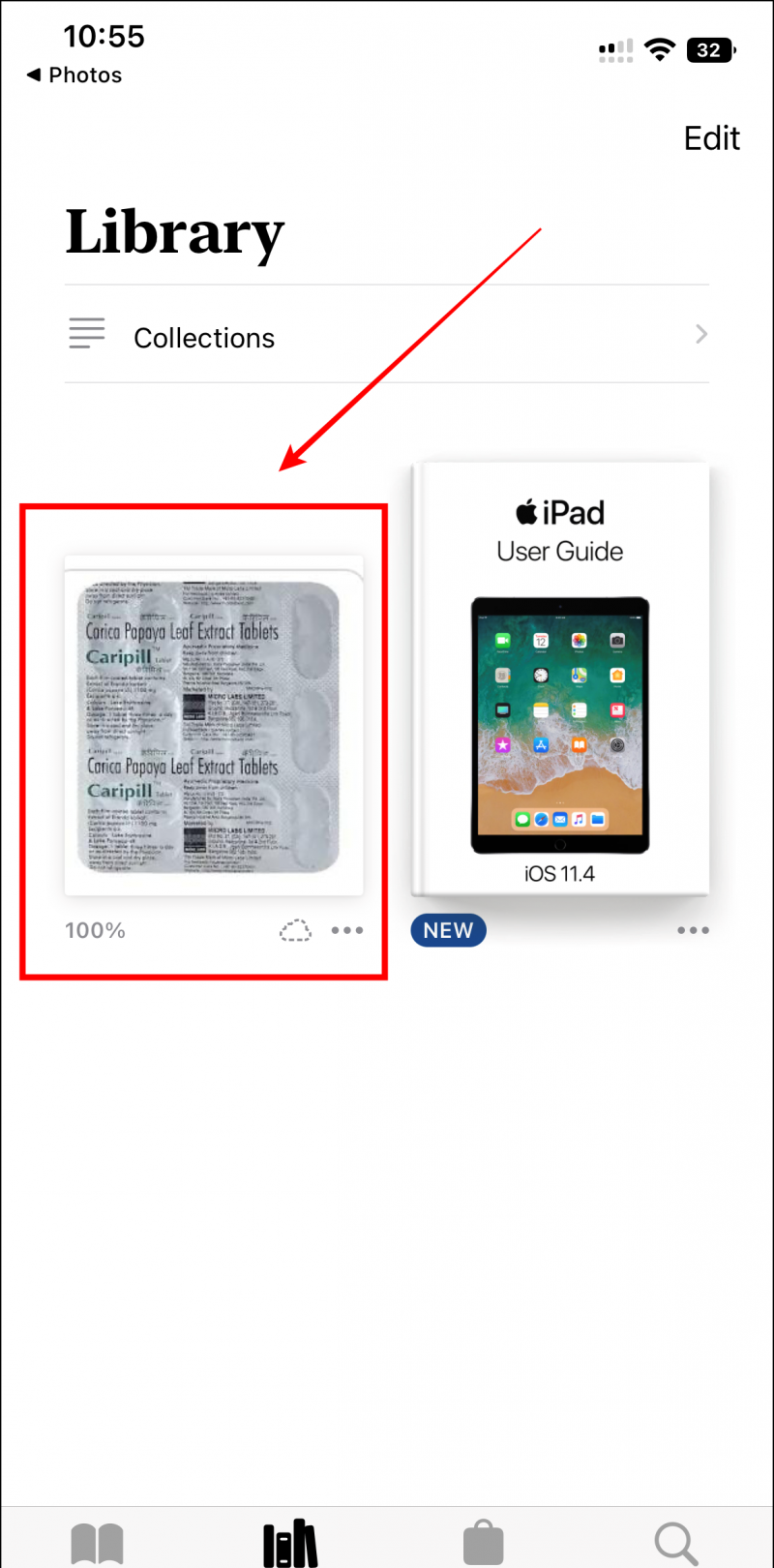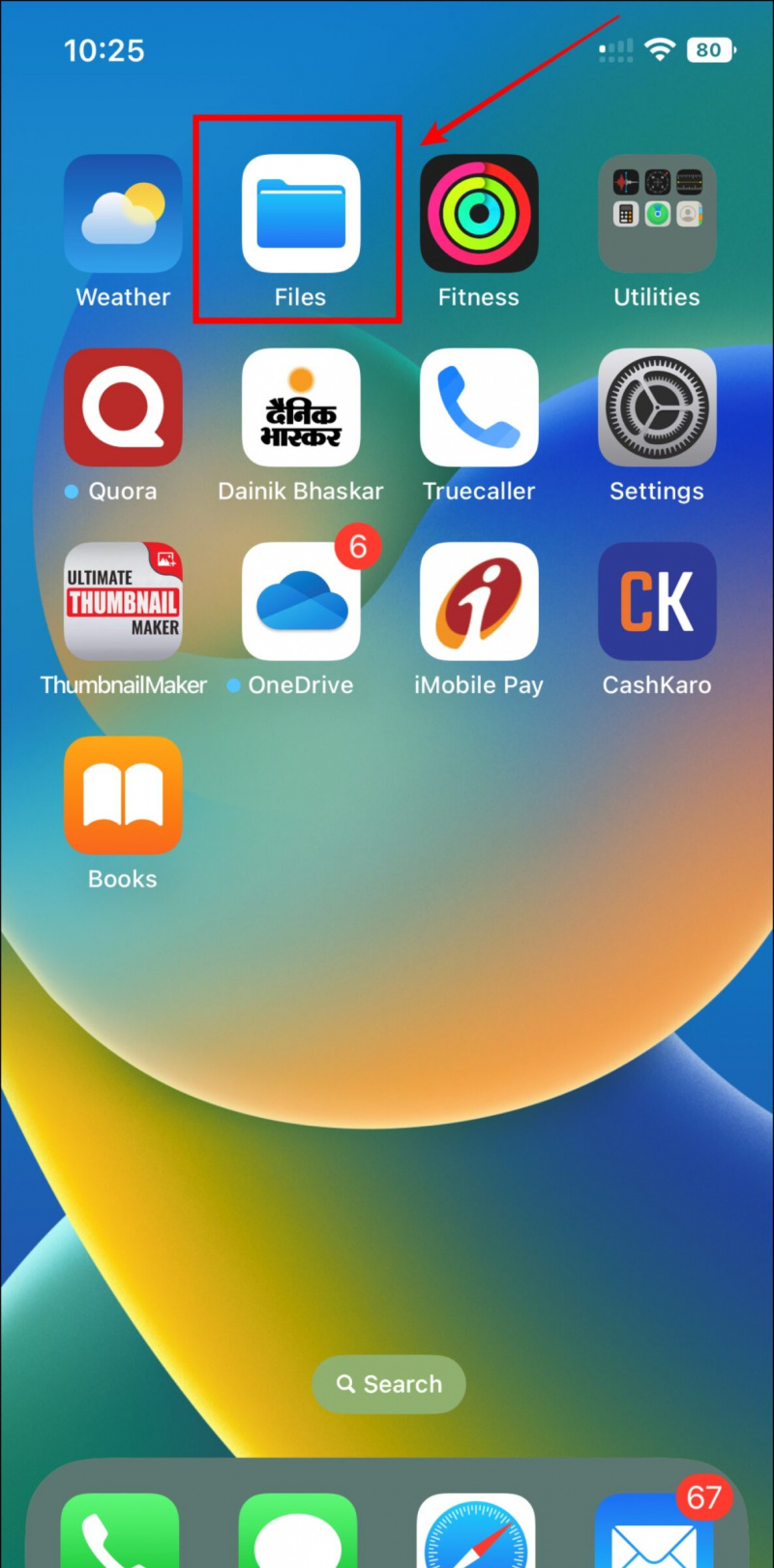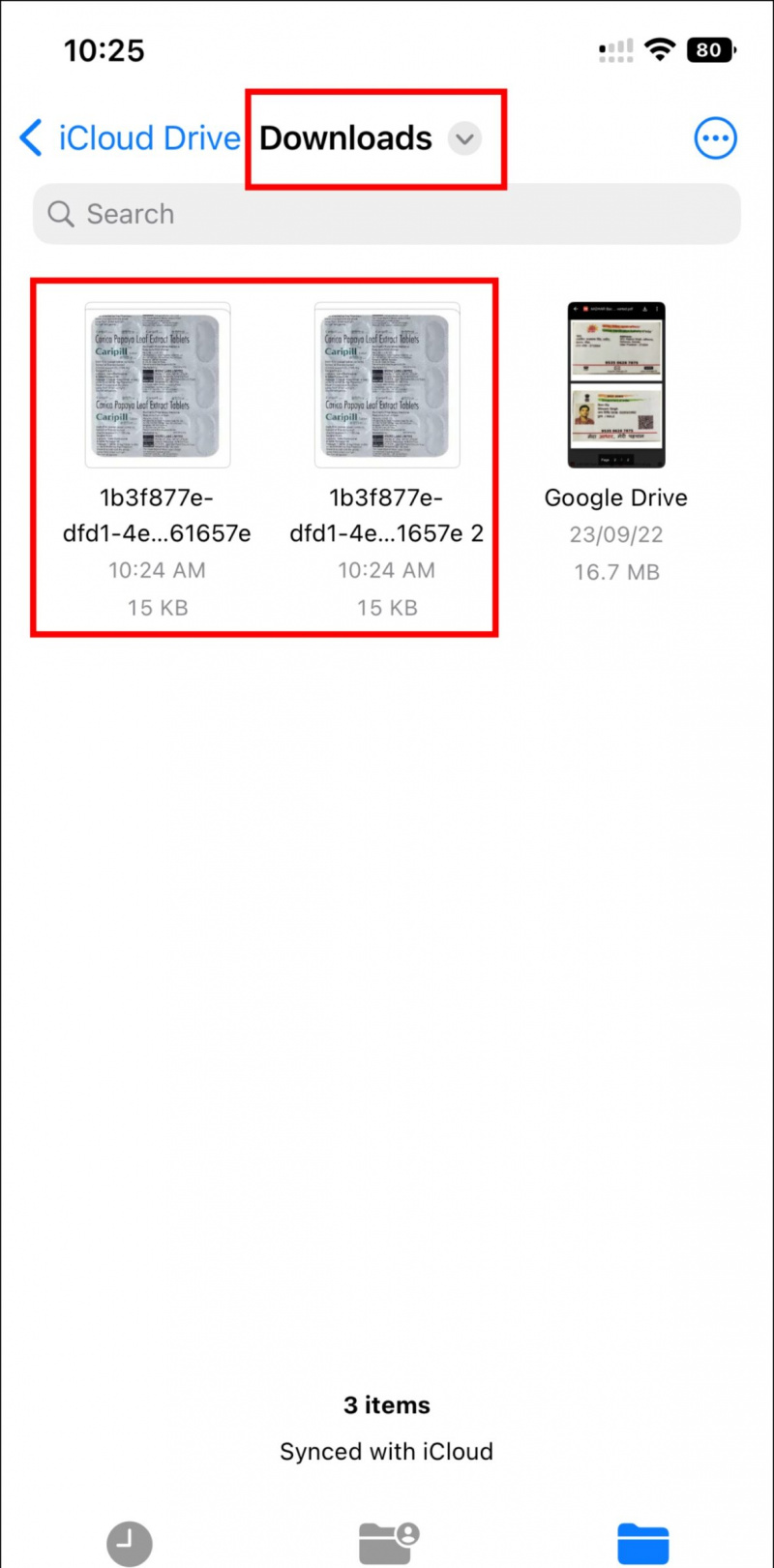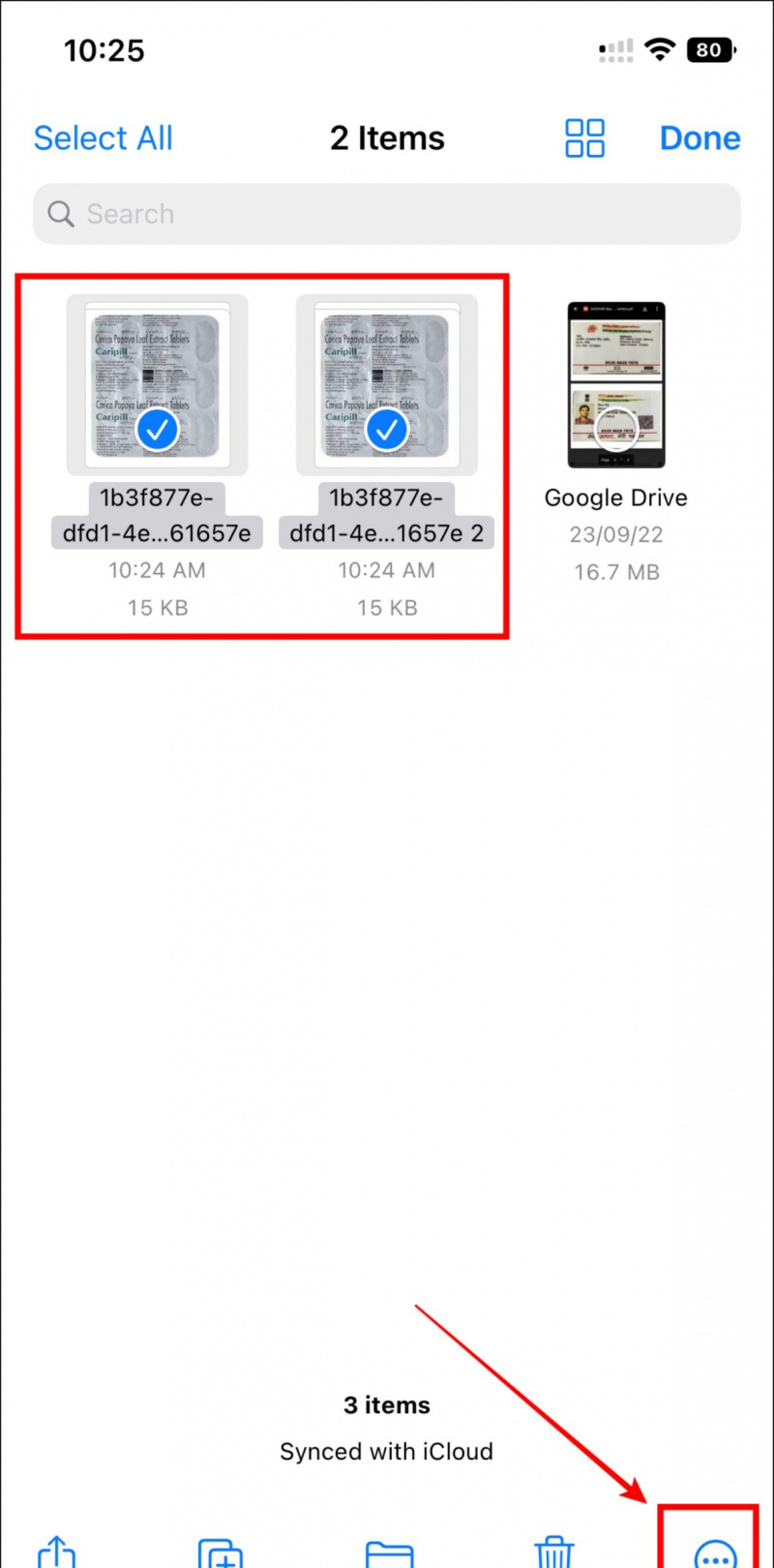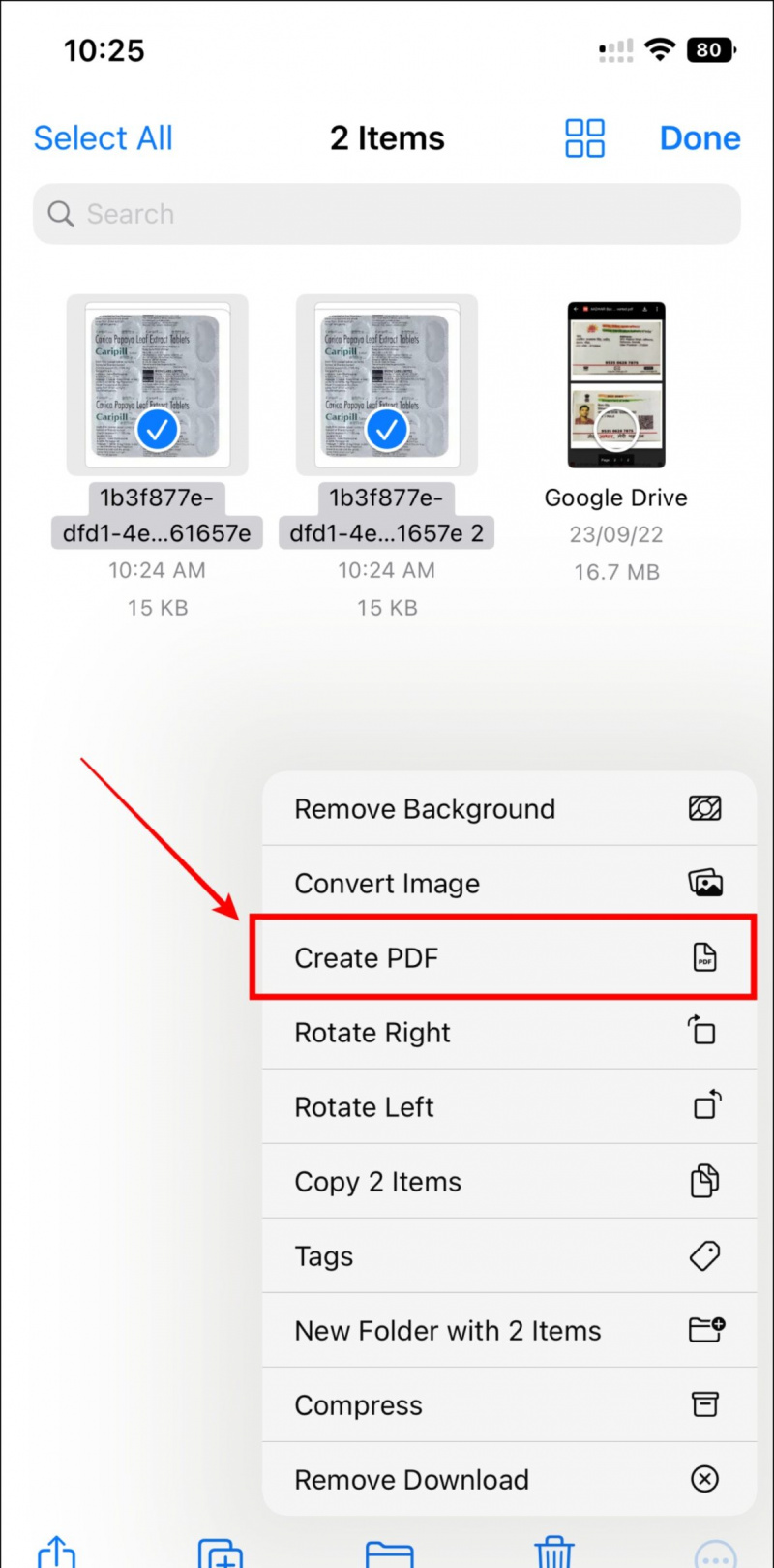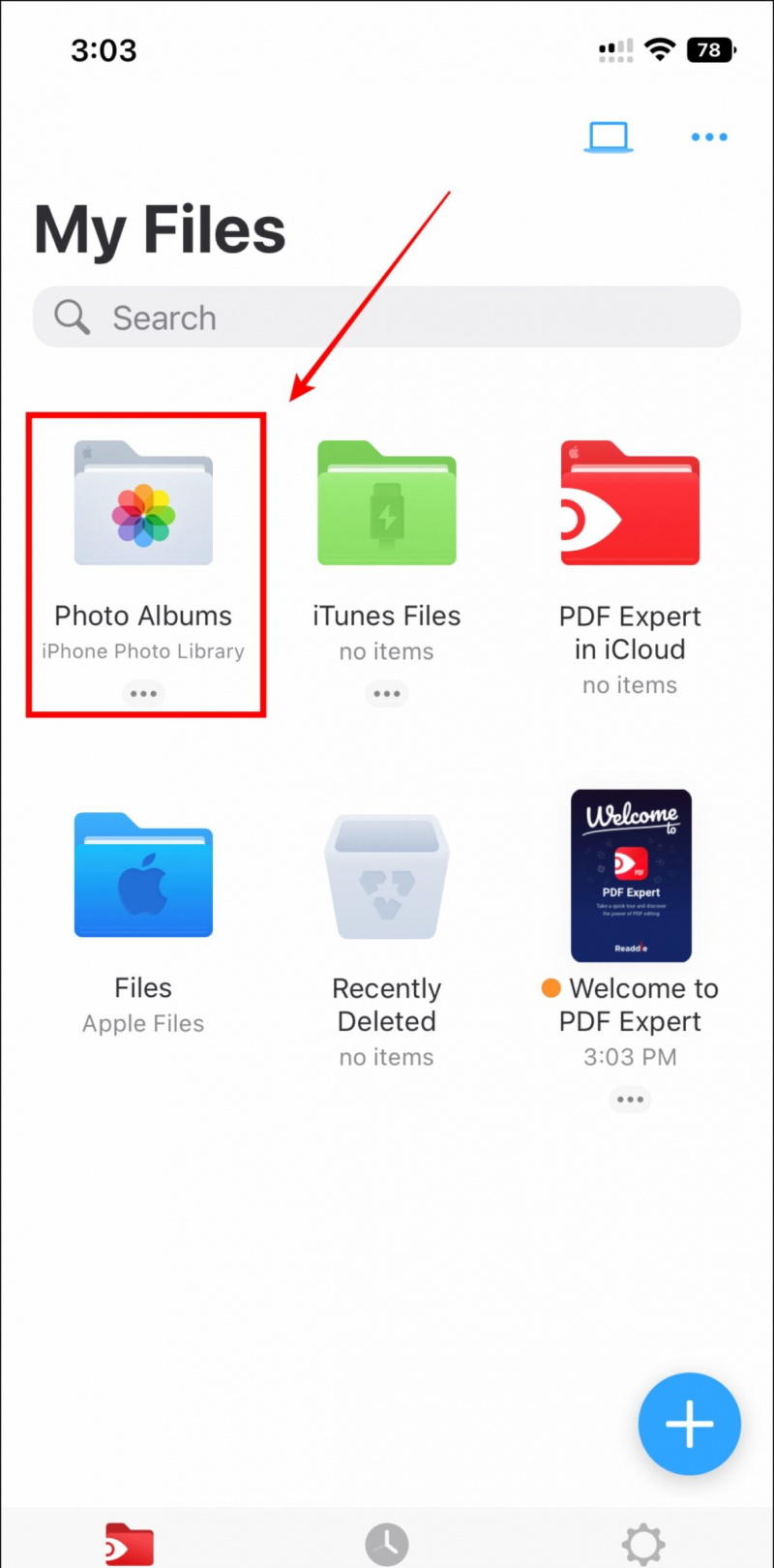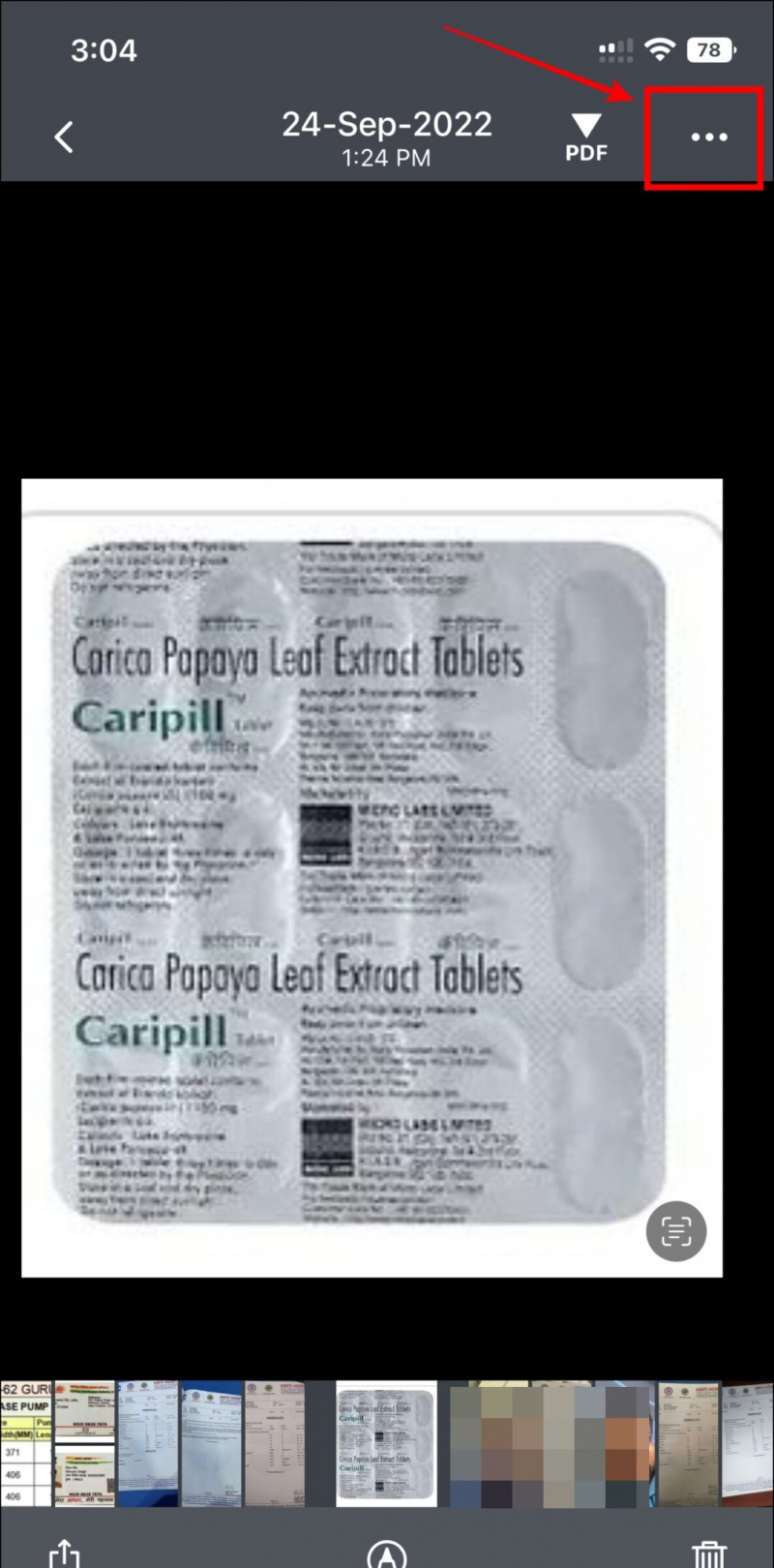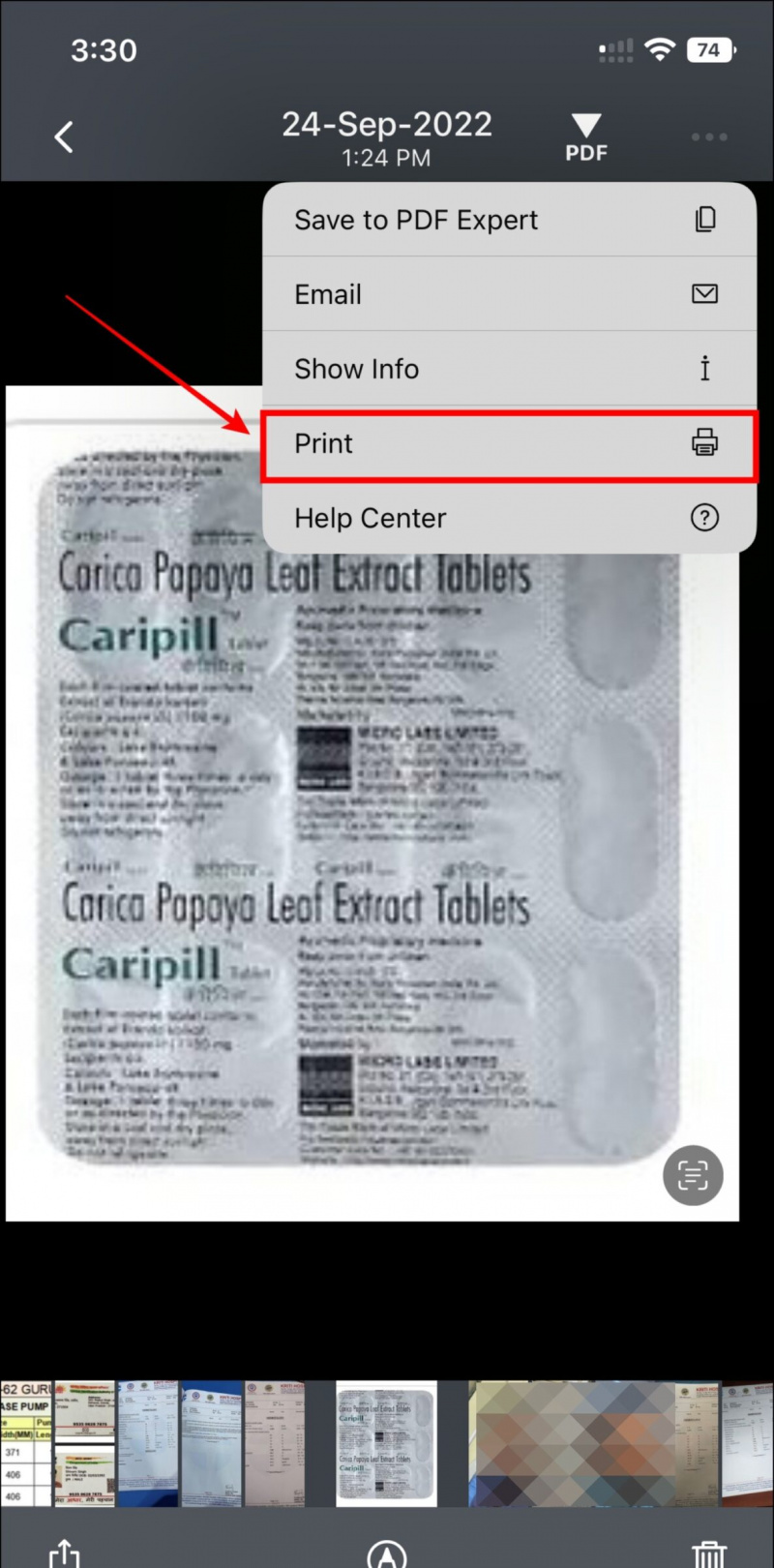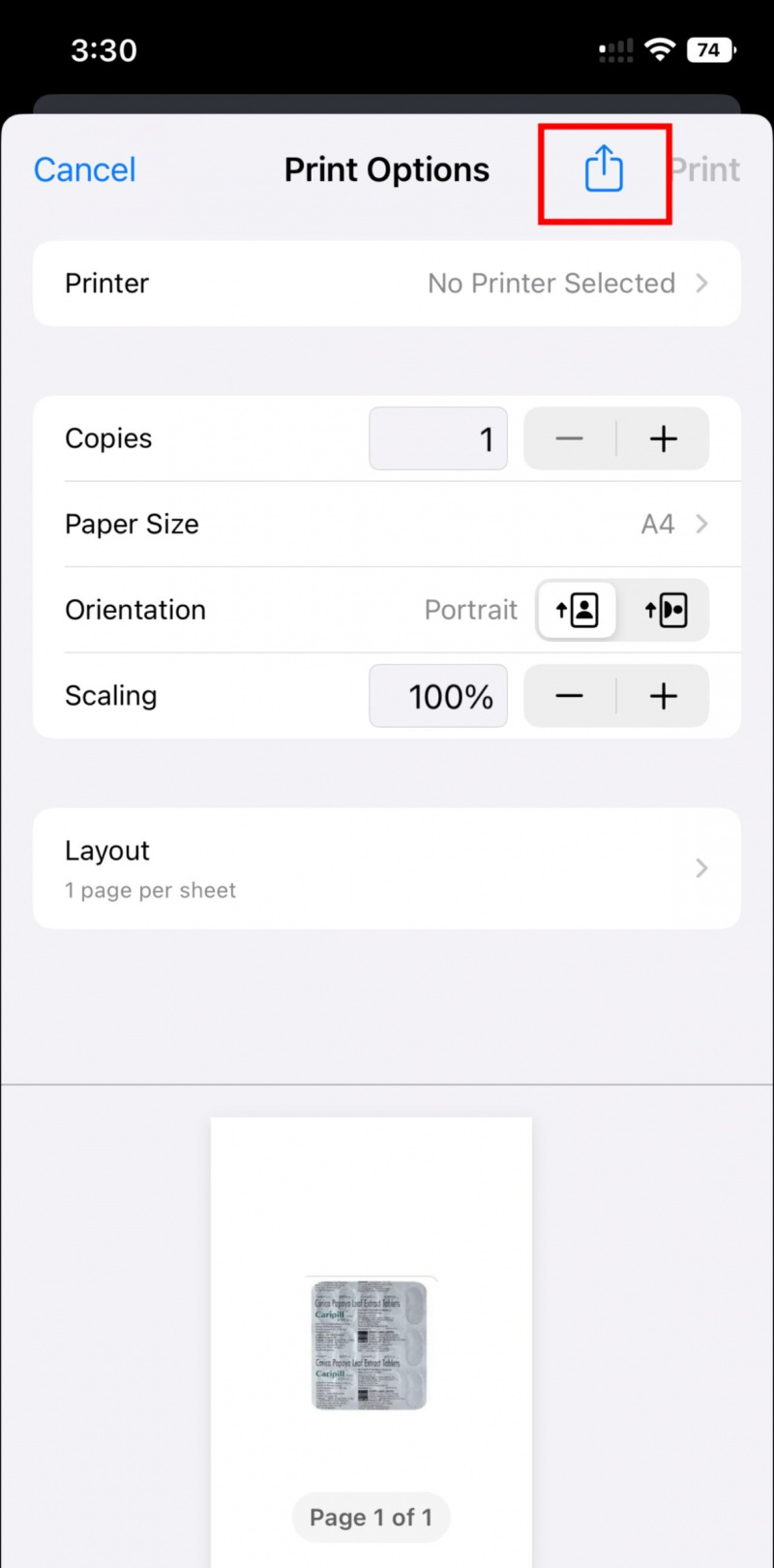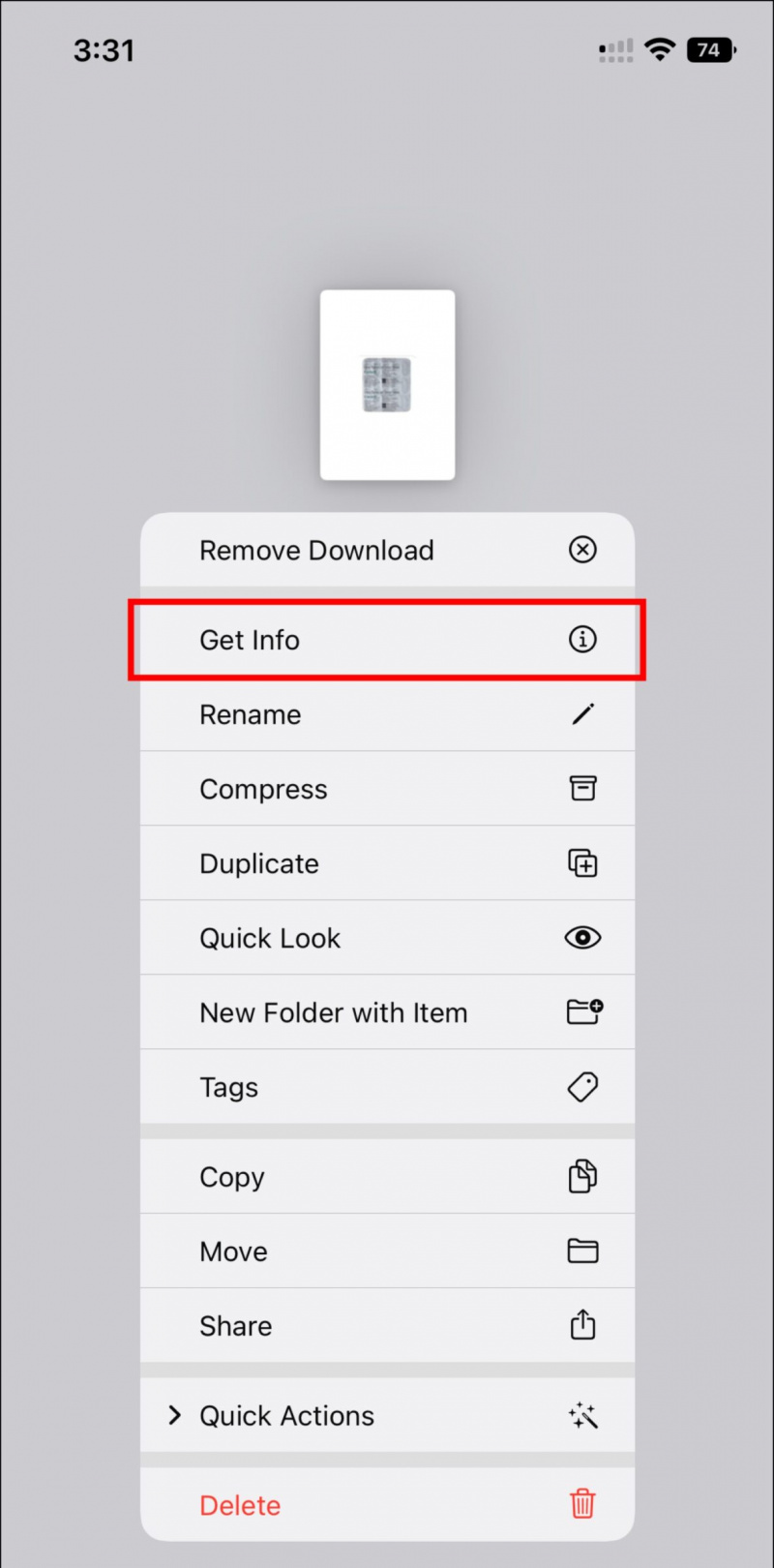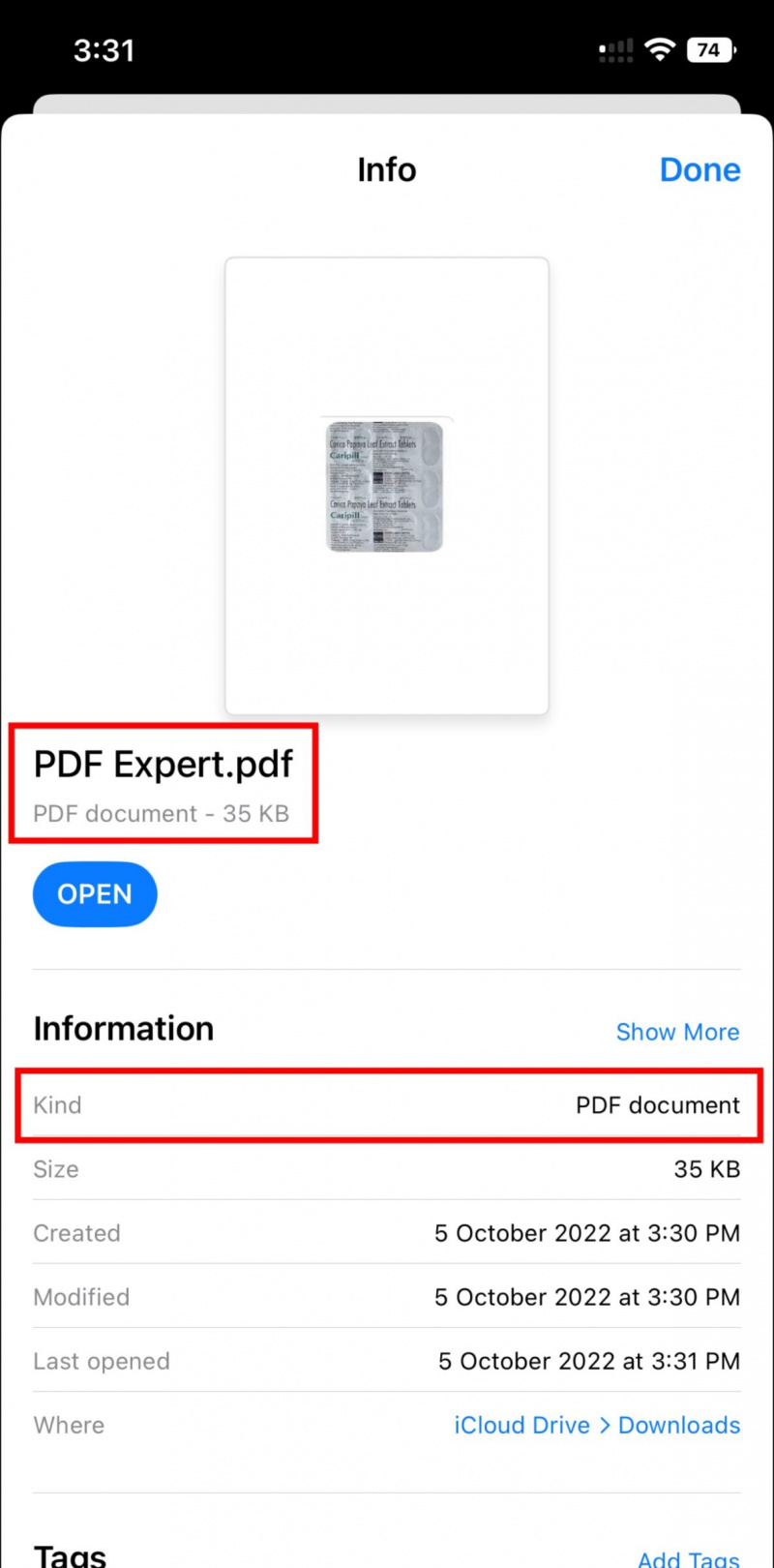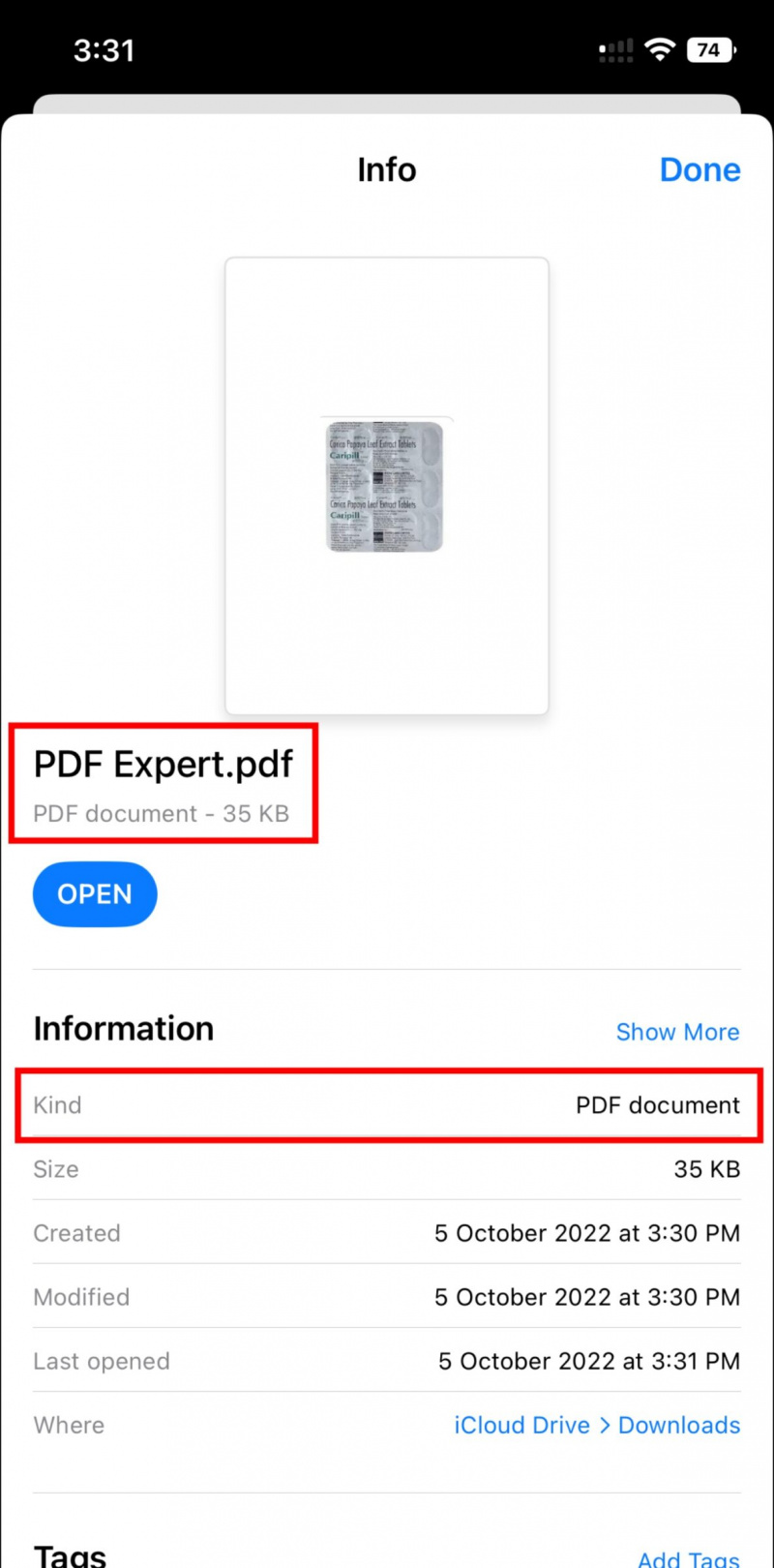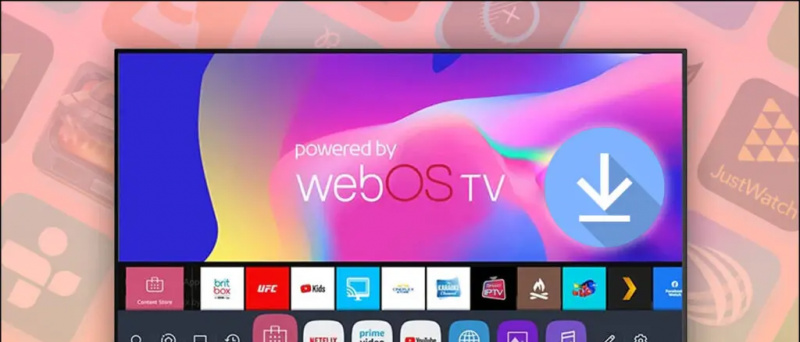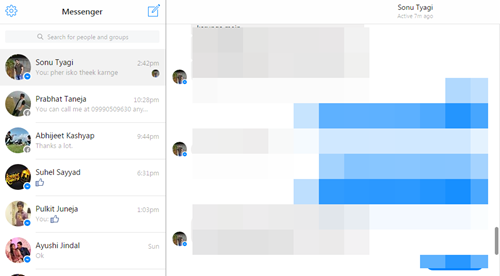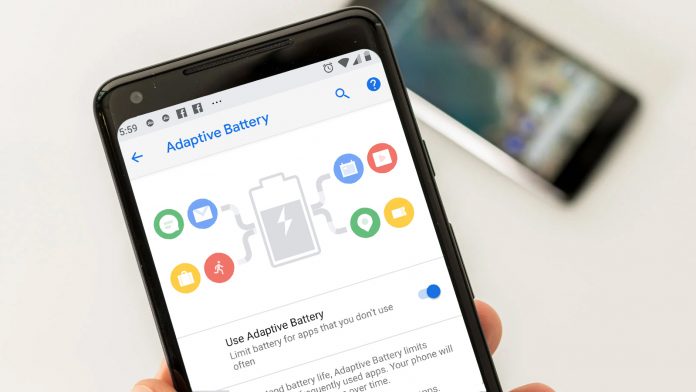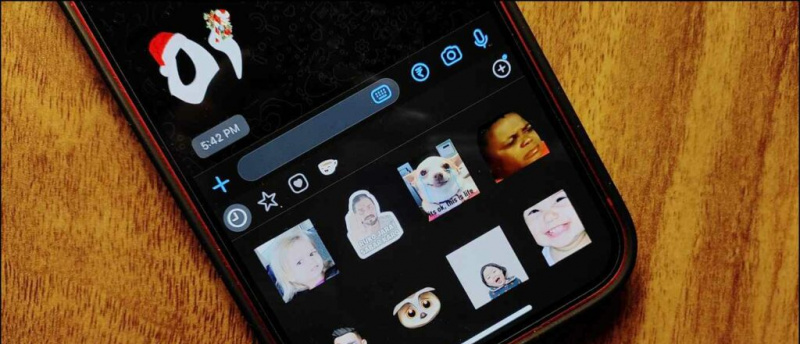Kino-convert ang mga larawan sa PDF ay medyo madali Android . Ngunit pagdating sa isang iPhone/iPad, nagiging magulo ang mga bagay. Iniingatan iyon, nakabuo kami ng ilang simpleng paraan upang i-convert ang anumang mga larawan sa isang PDF file. Bilang karagdagan, maaari ka ring matuto i-scan ang mga dokumento sa PDF sa iPhone at iPad nang walang anumang app.
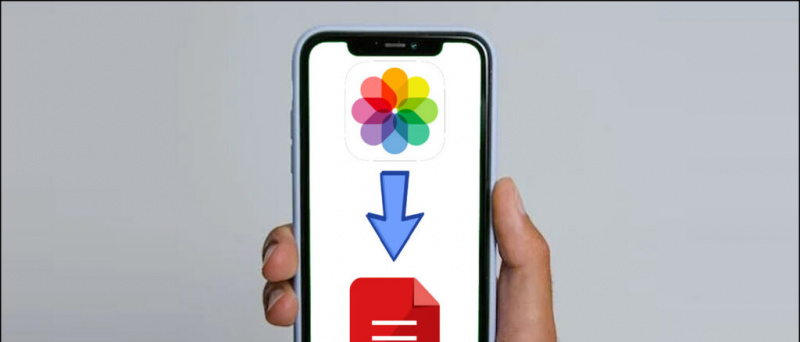
Paano Mag-convert ng Larawan sa PDF sa iPhone at iPad
Talaan ng nilalaman
Ito ay karaniwang itinuturing na pamamahala at pag-convert ng mga file sa isang iPhone o iPad ay mas mahirap kaysa sa isang Android-based na device. Upang panatilihing simple at madaling gamitin ang mga bagay, ibinahagi namin ang pinakamadaling paraan upang i-convert ang mga larawan sa format na PDF. Tingnan natin sila.
paano baguhin ang tunog ng notification sa galaxy s7
Gamitin ang Print sa Photos App
Ang Photos app sa iyong iPhone ay hindi lamang limitado sa pagtingin sa iyong mga alaala, pagdaragdag ng mga watermark , o pagtatago sa kanila . Ngunit maaari mo ring i-convert ang mga larawan sa format na PDF sa pamamagitan ng Photos app. Narito kung paano ito magagawa:
1. Buksan ang Mga larawan app sa iyong iPhone/iPad at piliin ang larawang gusto mong i-convert/i-save bilang PDF.
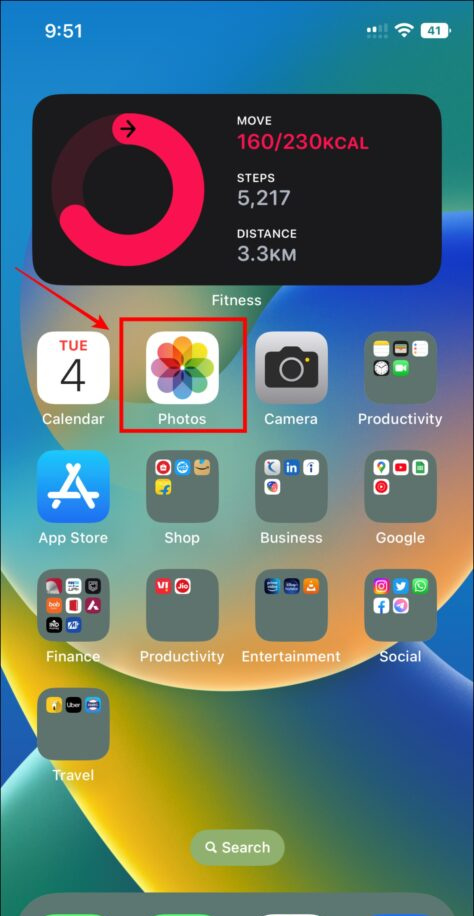
5. Kapag na-save na ang file, maaari itong ma-access at palitan ang pangalan gamit ang Mga file app.
Mag-print Gamit ang Books App
Kung sa tingin mo ay mas mahirap ang nakaraang paraan, maaari mong gamitin ang Book app upang i-convert ang isang larawan sa PDF sa iyong iPhone o iPad App, dahil ito ay medyo madali. Narito kung paano ito magagawa:
1. Bukas Mga larawan at piliin ang larawan/mga larawan gusto mong magpalit.
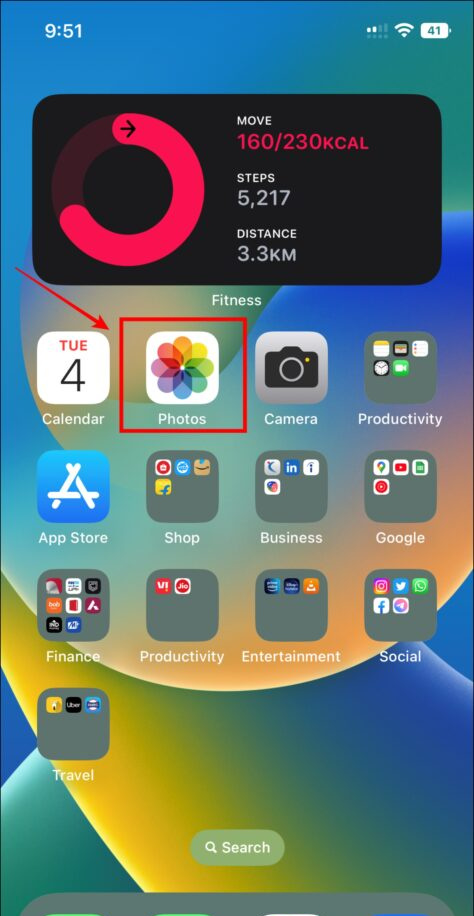
3. Mula sa menu ng pagbabahagi, piliin mga libro, at ang larawan/mga larawan ay ise-save sa Books app sa PDF format .
dalawa. Kapag napili na ang mga larawan, i-tap ang Menu button at pagkatapos ay piliin Lumikha ng PDF .
3. Ngayon, ang iyong mga napiling larawan ay mako-convert sa PDF format at nai-save sa Mga file app.
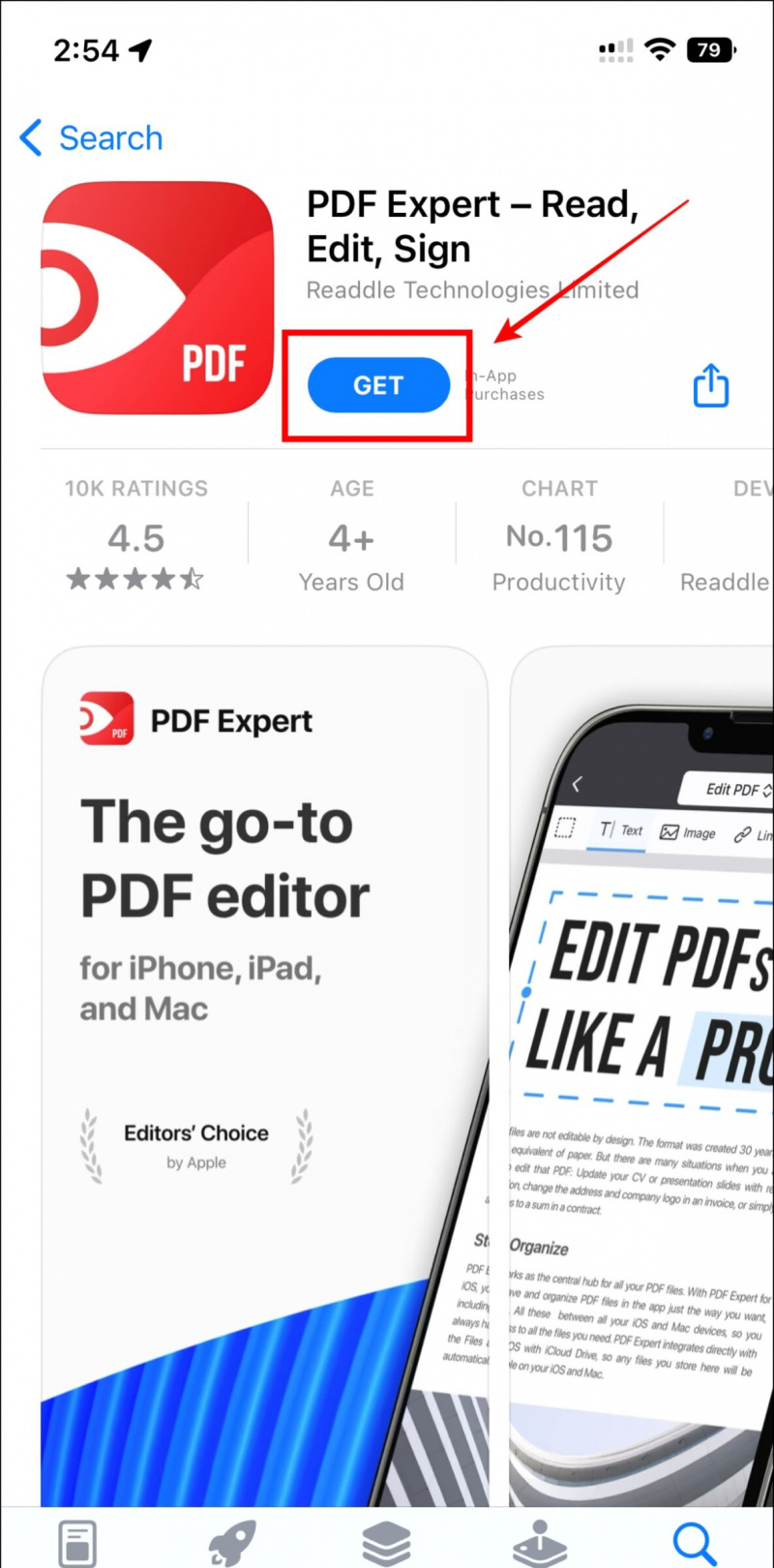 PDF Expert app at piliin ang larawan gusto mong i-convert sa PDF.
PDF Expert app at piliin ang larawan gusto mong i-convert sa PDF.
3. Sa susunod na screen i-tap ang Ibahagi pindutan at pagkatapos ay pindutin I-save , at pumili ng folder.
Pagbabalot
Sa pagbabasa na ito, tinalakay namin ang mga paraan sa paggamit kung saan maaari mong i-convert ang anumang larawan o larawan sa isang format na PDF sa iPhone o iPad. Kung gusto mong makarinig ng higit pa kaysa sa pagbabasa, tingnan ang aming gabay kung paano gawing Audiobook ang isang E-Book, o PDF . Tingnan ang iba pang mga kapaki-pakinabang na tip na naka-link sa ibaba, at manatiling nakatutok para sa higit pang mga tech na tip at trick.
Gayundin, basahin:
- 5 Paraan para Mag-convert ng PDF sa Google Docs
- 3 Paraan Upang I-convert ang Mga Larawan ng WebP Sa PNG O JPG sa Telepono o PC
- 5 Paraan para Pagsamahin ang Maramihang Mga Larawan sa isang PDF File sa isang Mobile
- 4 na Paraan para Maglipat ng Mga Mensahe ng SMS Mula sa iPhone patungo sa Android
Maaari mo rin kaming sundan para sa agarang tech na balita sa Google News o para sa mga tip at trick, mga review ng mga smartphone at gadget, sumali beepry.it