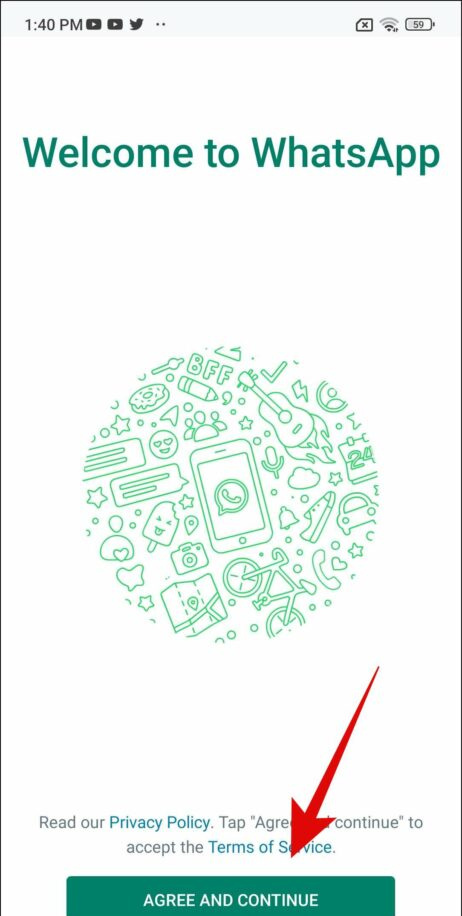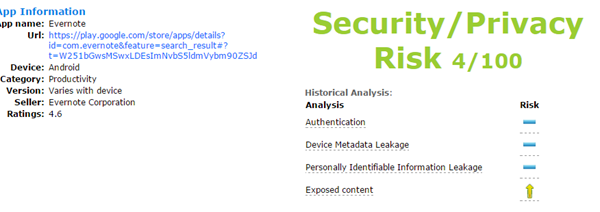Maging ito ay pagsasanay, legal, o iba pang dahilan; pagre-record Mag-zoom Ang mga pagpupulong ay maaaring maging napakahalaga kung minsan. Sabi nga, kung naghahanap ka ng paraan para kumuha ng video mga pagpupulong nang walang pahintulot ng host sa Zoom, sinaklaw ka namin. Ang paliwanag na ito ay magpapakita ng ilang paraan para i-record ang Zoom Meetings nang walang pahintulot sa iba't ibang platform. Higit pa rito, maaari kang matuto alisin ang ingay sa background sa Zoom mga video call para gawing mas malinaw at malinaw ang mga ito.
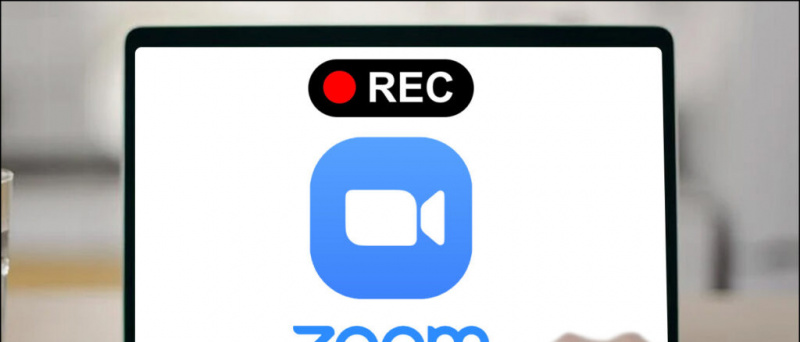 Paano Mag-record ng Zoom Meeting Nang Walang Pahintulot?
Paano Mag-record ng Zoom Meeting Nang Walang Pahintulot?
paano mag-alis ng mga device sa aking google account
Talaan ng nilalaman
Bilang hakbang sa seguridad, pinapayagan lang ng Zoom ang meeting host na mag-record ng mga video sa loob ng app. Gayunpaman, kung nagpaplano kang mag-record ng isang zoom video meeting bilang isang kalahok, maaari kang palaging humingi ng tulong sa iba't ibang paraan katutubong at libreng third-party na tool sa iba't ibang platform. Tingnan natin ang mga ito nang detalyado.
Mag-record ng Zoom Meetings gamit ang Xbox Game Bar [Windows]
Kung gumagamit ka ng Windows 10 o 11 sa iyong system, maaari mong gamitin ang native Xbox Game Bar feature para i-record ang kasalukuyang screen sa kasalukuyang Zoom meeting. Narito kung paano mo ito magagamit sa iyong kalamangan:
1. Pumunta sa iyong kasalukuyang Zoom meeting at pindutin ang Windows key + G hotkey upang ilunsad ang Xbox Game Bar.
dalawa. Susunod, pindutin ang Simulan ang recording button upang i-record ang iyong kasalukuyang screen sa kasalukuyang pulong. Bilang kahalili, maaari mong pindutin Windows + Alt + R upang simulan ang pag-record ng iyong screen kaagad.
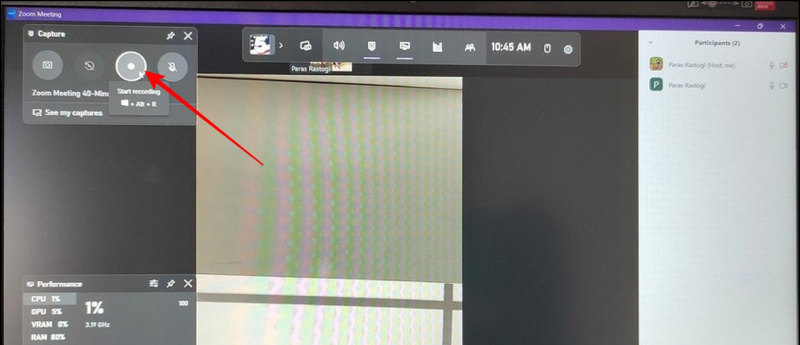
Apat. Ngayon, muling i-access ang Game Bar sa pamamagitan ng pagpindot sa Windows + G hotkey. Dito, i-click ang Tingnan ang My Captures button upang tingnan ang lahat ng mga naitalang clip.
5. Panghuli, mag-click sa Play button upang tingnan ang iyong nais na naitala na pagpupulong.
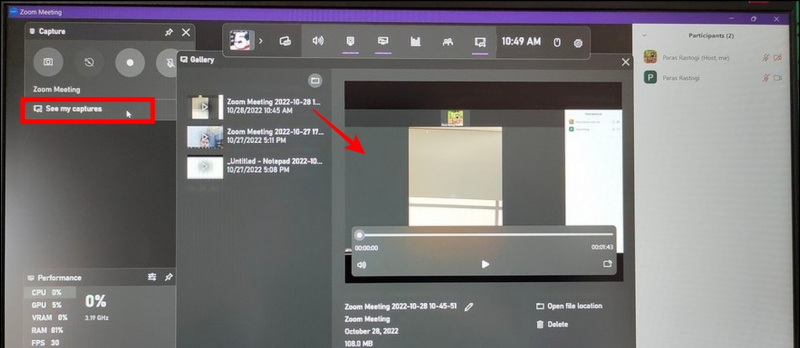
Gumamit ng Native Screen Recorder sa Smartphone [Android/iOS]
Katulad ng Windows, maaari mong gamitin ang feature ng pag-record ng native na screen ng iyong Android o iPhone para i-record ang mga Zoom meeting nang walang pahintulot.
Screen Record sa Android
Sundin ang mga hakbang na ito upang i-record ang screen sa iyong Android phone.
1. Pumunta sa iyong kasalukuyang Zoom meeting at mag-swipe mula sa itaas upang tingnan ang panel ng notification.
dalawa. Susunod, i-tap ang Button ng Record Screen upang simulan ang pag-record ng iyong kasalukuyang screen.

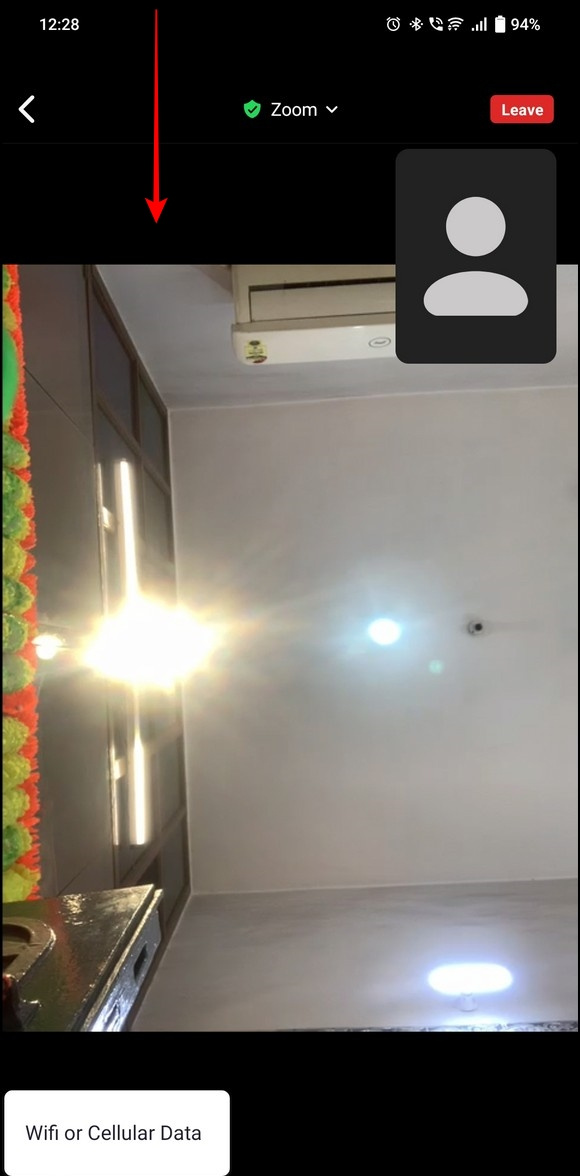
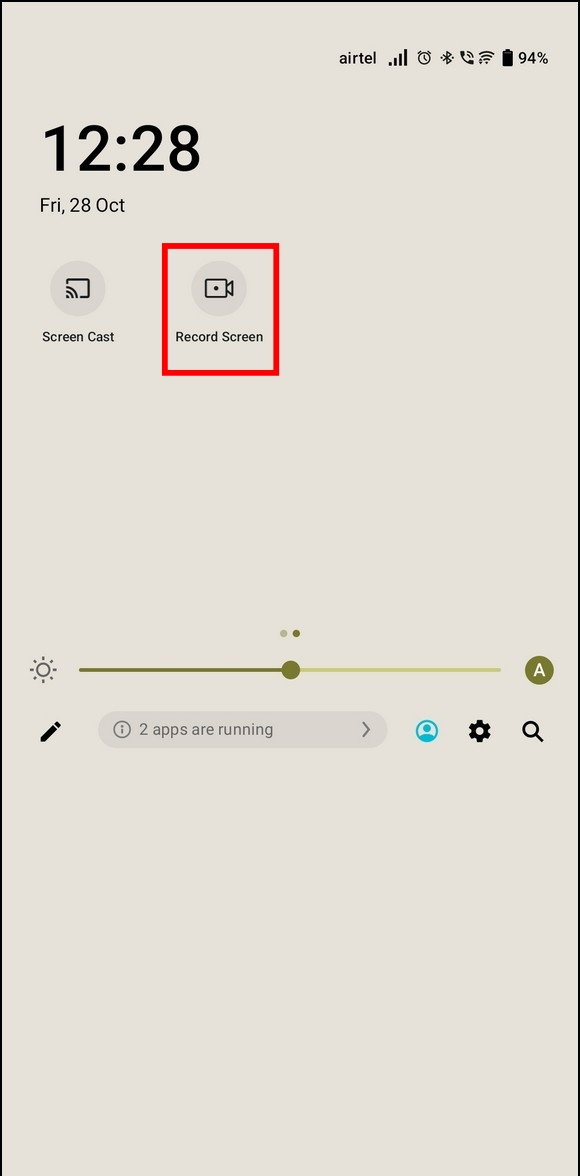
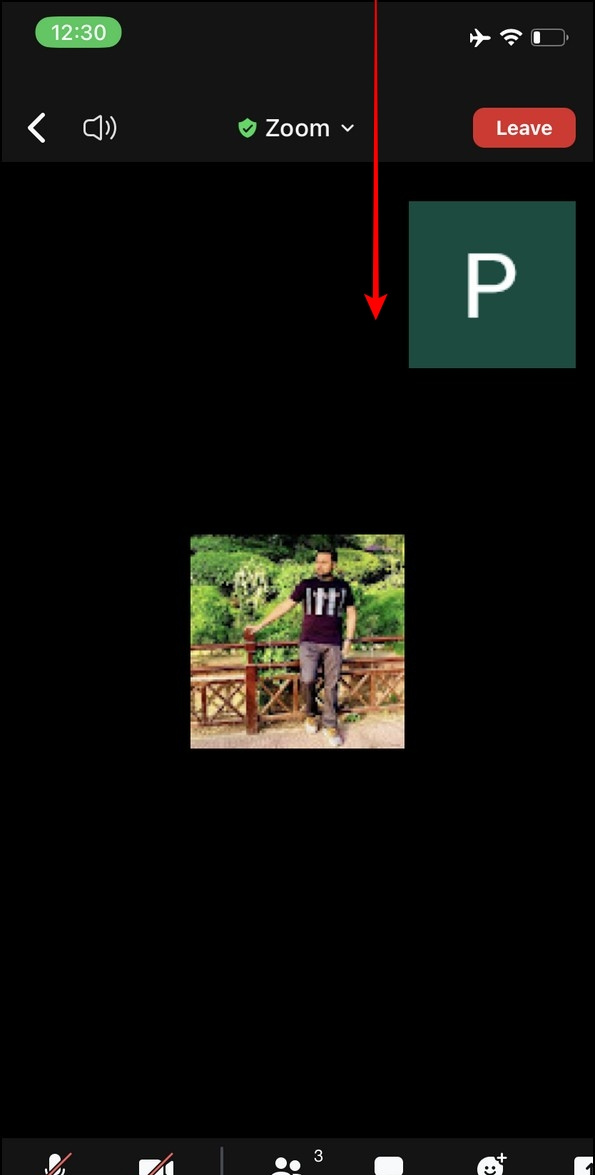
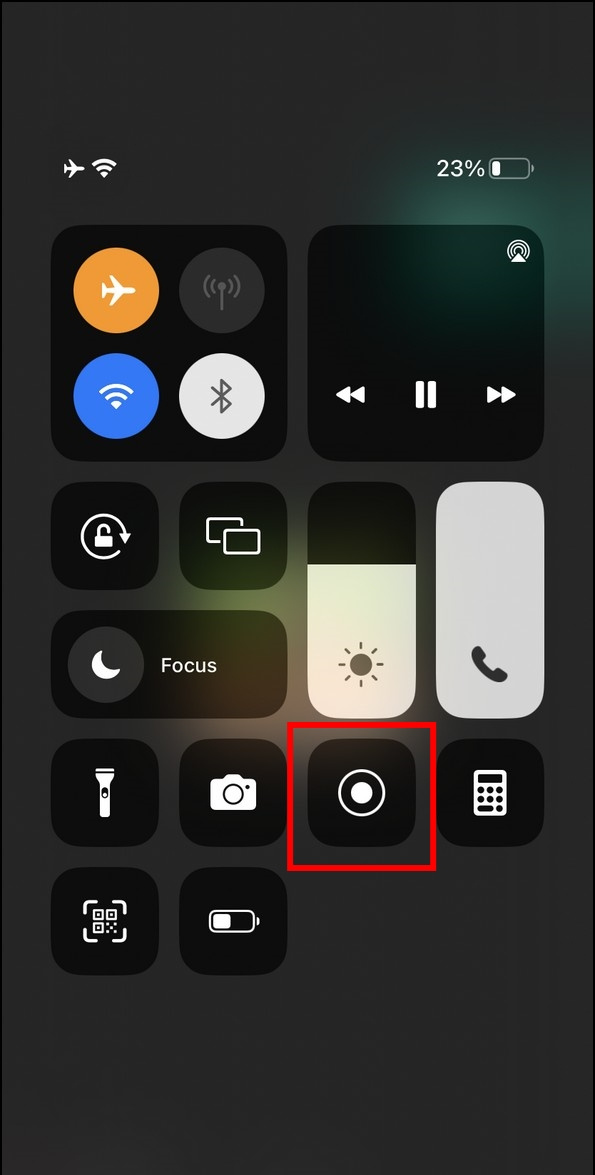
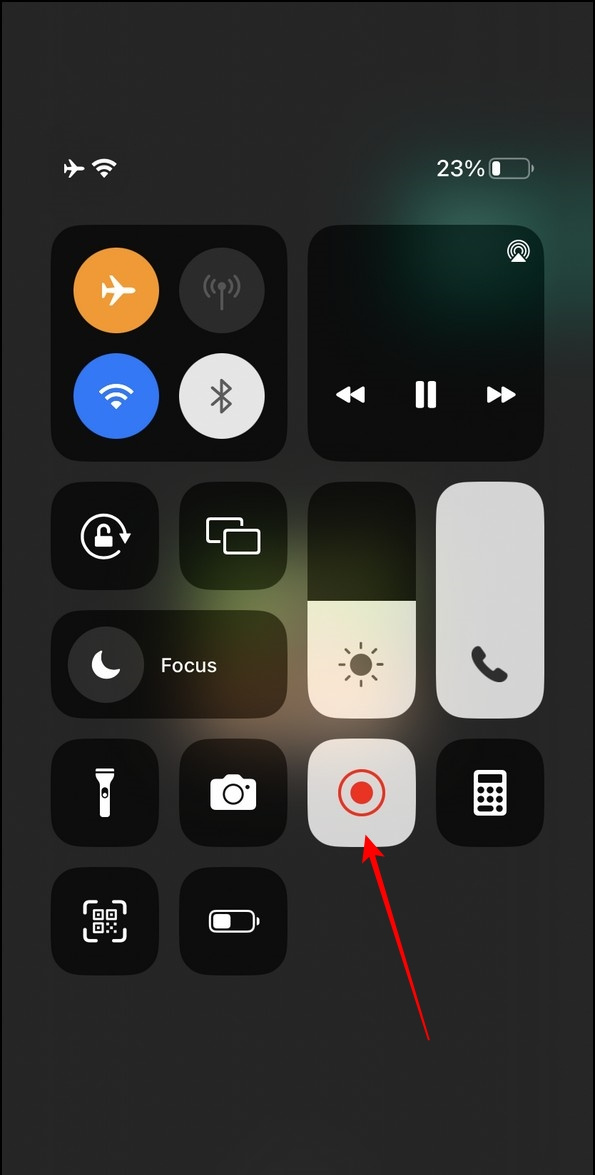
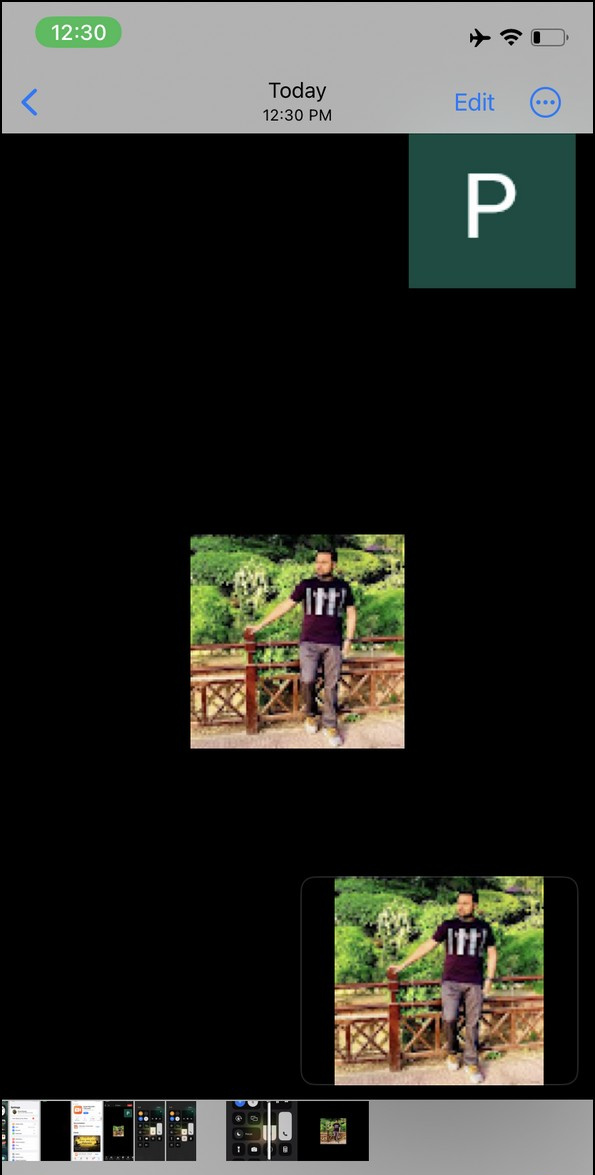 VRecorder app mula sa Apple App Store at ilunsad ito sa iyong iPhone.
VRecorder app mula sa Apple App Store at ilunsad ito sa iyong iPhone.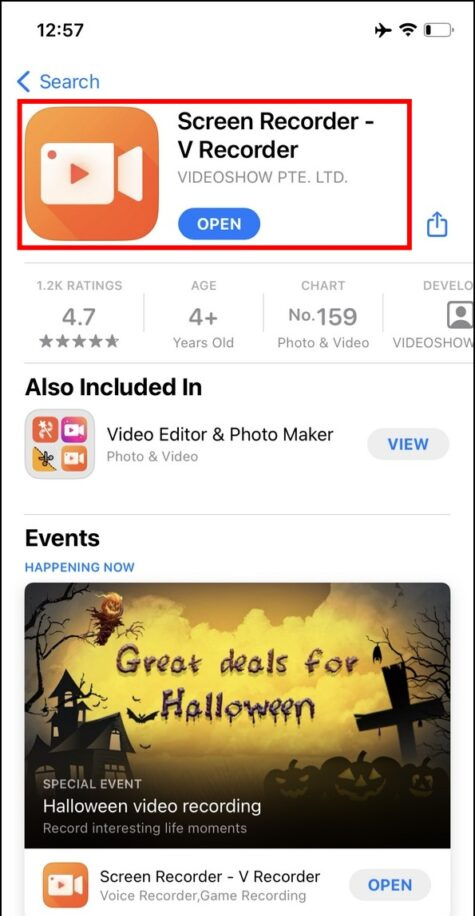
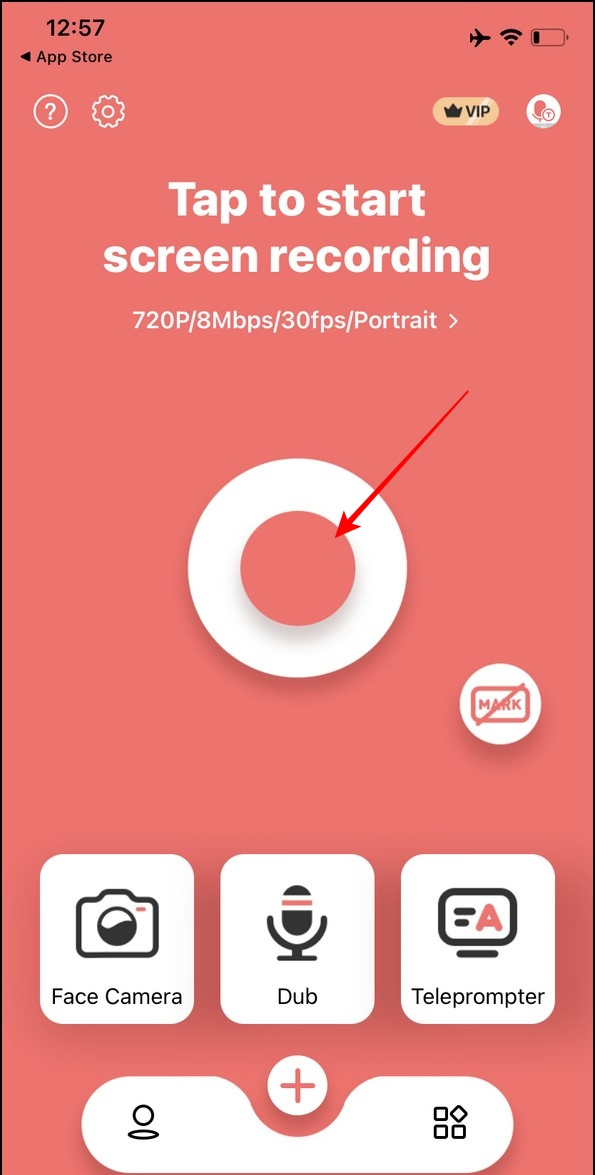
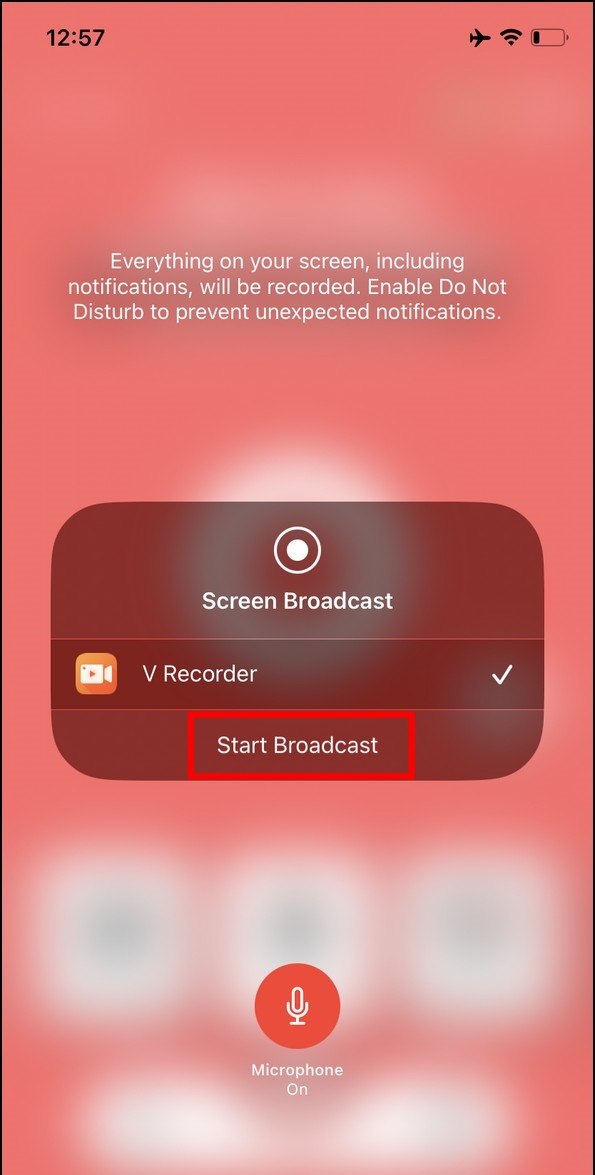
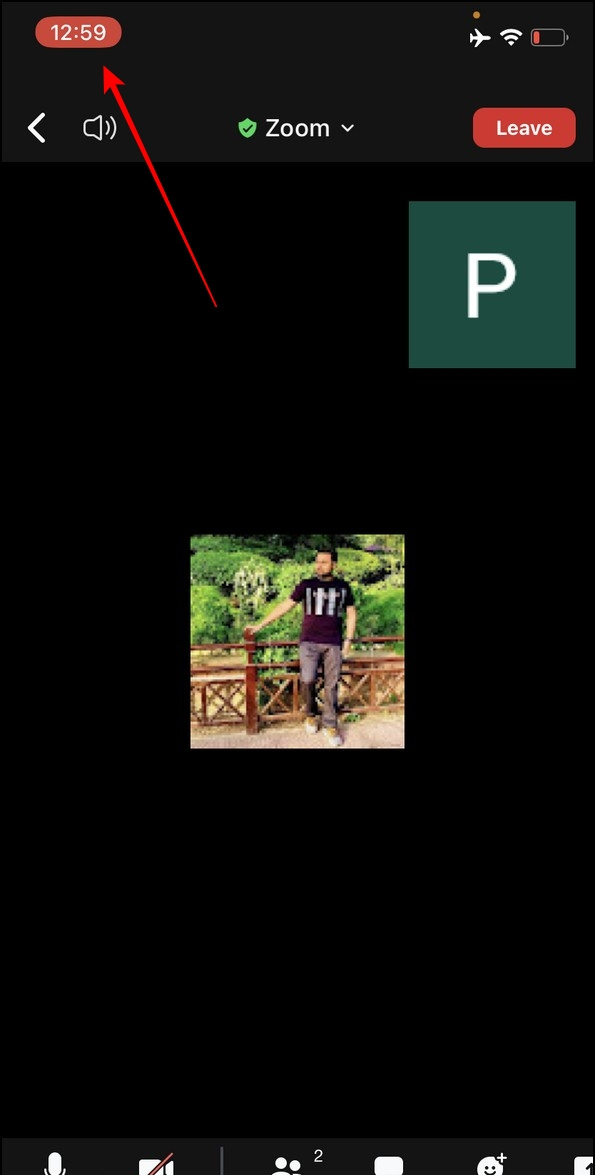
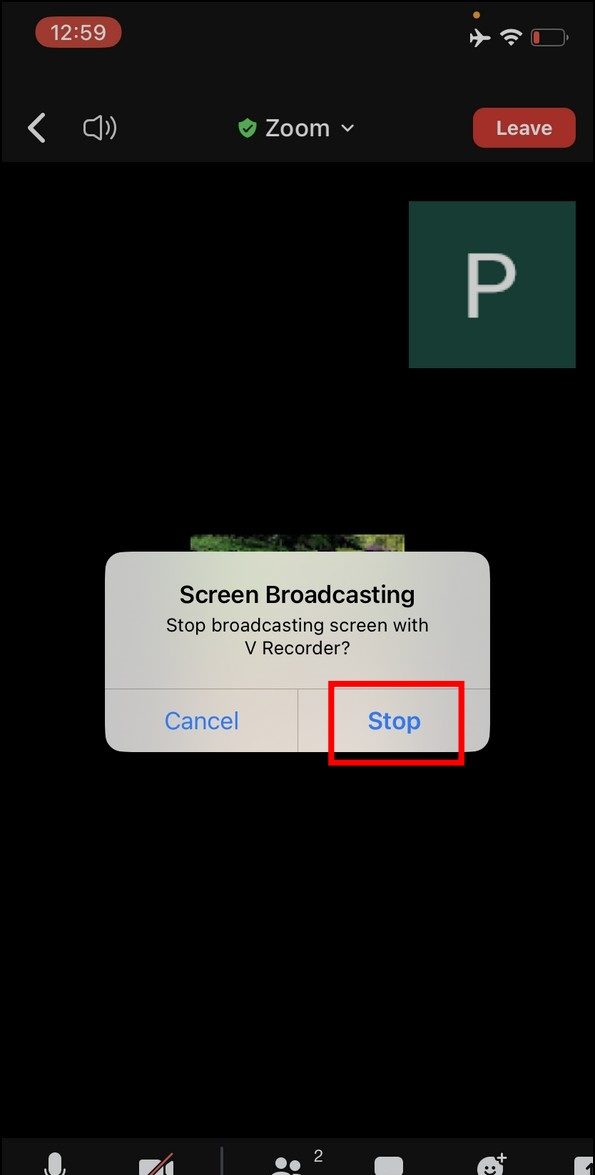
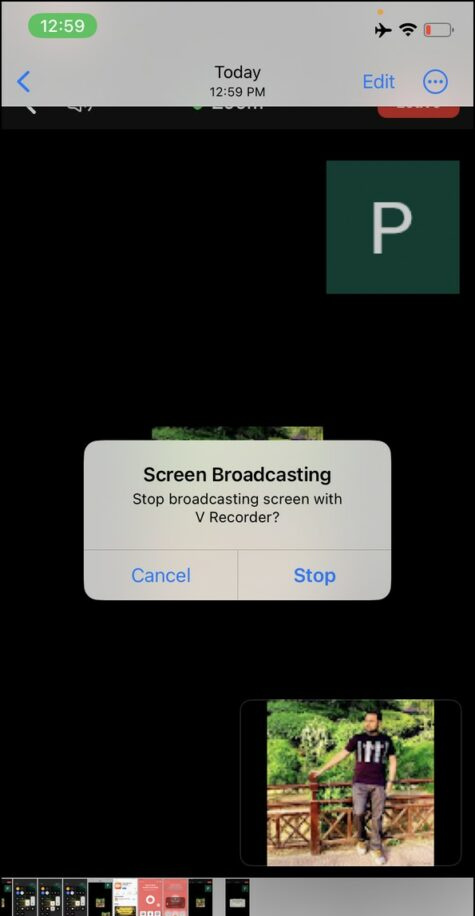
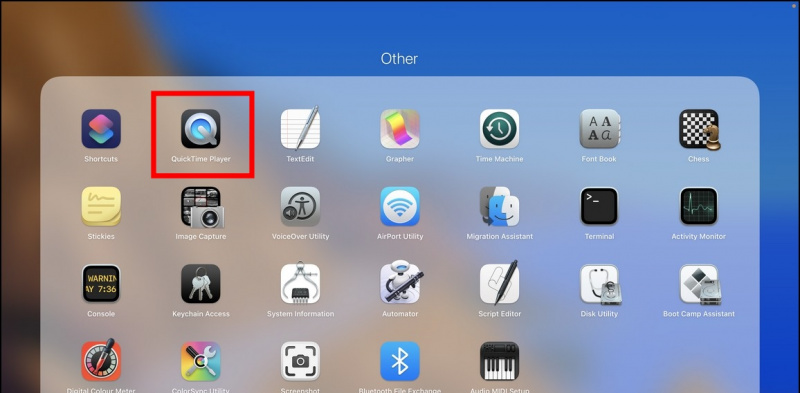
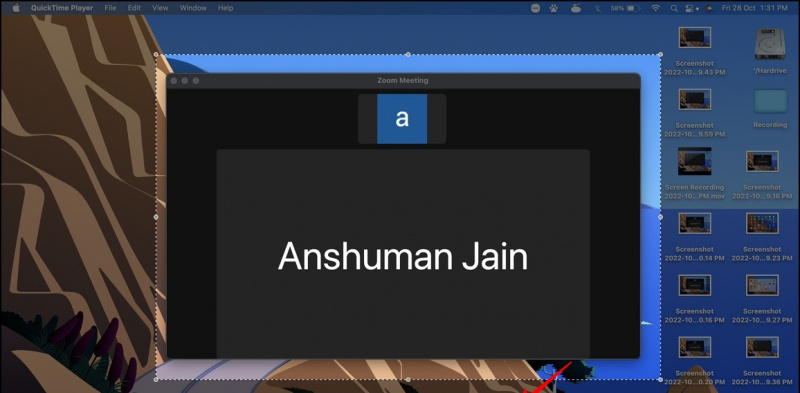 Google News
Google News
![Karbonn Titanium S5 na may 5 Inch Display, 1.2 GHz Quad-Core sa Rs. 11,990 INR [Magagamit]](https://beepry.it/img/reviews/97/karbonn-titanium-s5-with-5-inch-display.png)