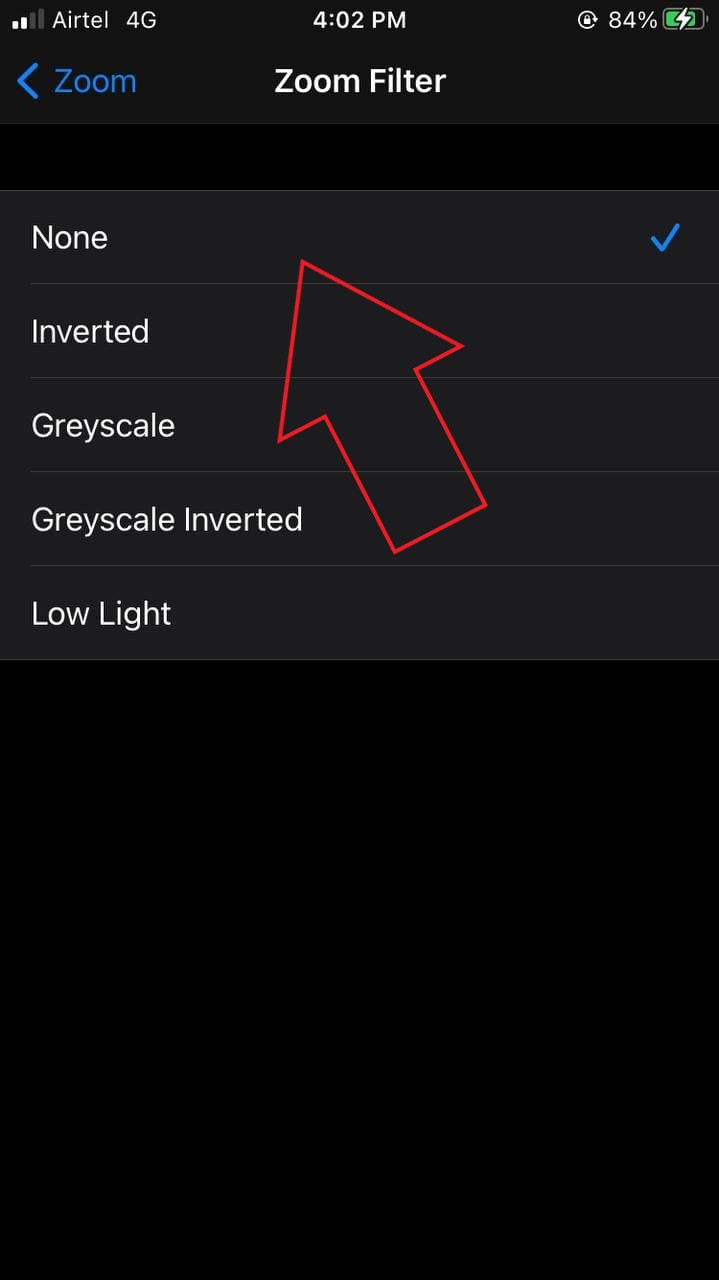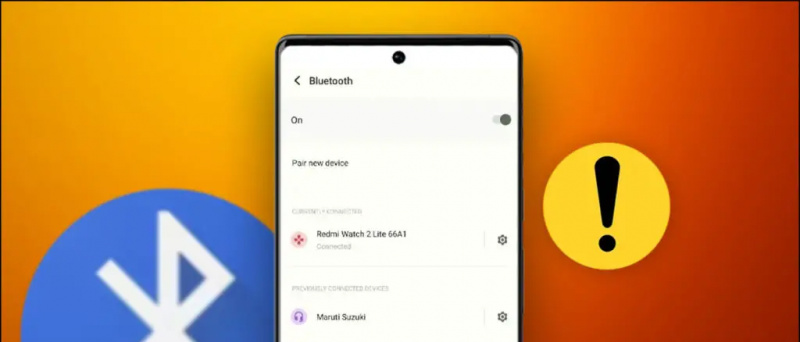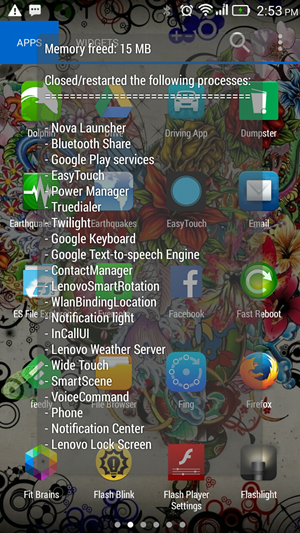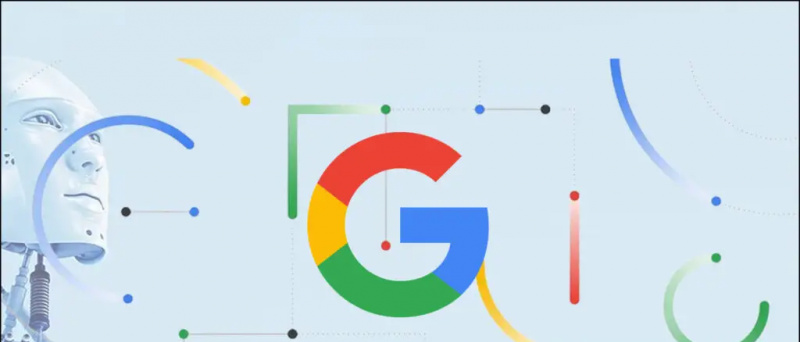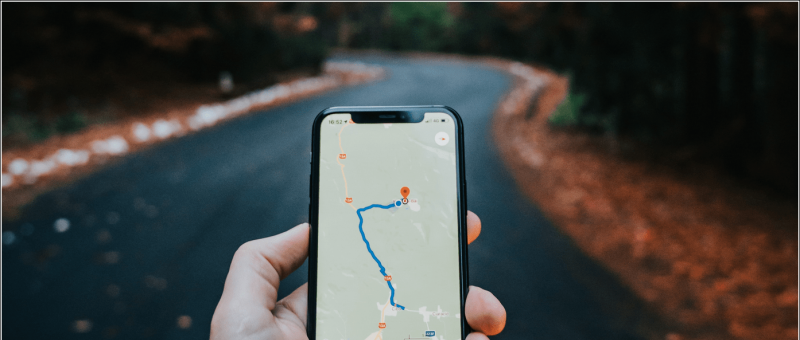Lumilitaw ba ang mga screenshot na madilim sa iyong iPhone? Sa gayon, ito ay isang laganap na isyu kung saan iniulat ng mga gumagamit ng iPhone na ang screenshot na kinukuha nila ay mas madidilim kaysa sa talagang tinitingnan nila habang kumukuha ng screenshot. Kinuha namin ito, at narito ang limang madaling paraan upang ayusin ang madilim na isyu ng mga screenshot sa iPhone na tumatakbo iOS 14 .
Ayusin ang Isyu ng Madilim na Mga Screenshot sa iyong iPhone na nagpapatakbo ng iOS 14
Talaan ng nilalaman
- Ayusin ang Isyu ng Madilim na Mga Screenshot sa iyong iPhone na nagpapatakbo ng iOS 14
- Tanggalin ang Isyu ng Madilim na Mga Screenshot sa iPhone
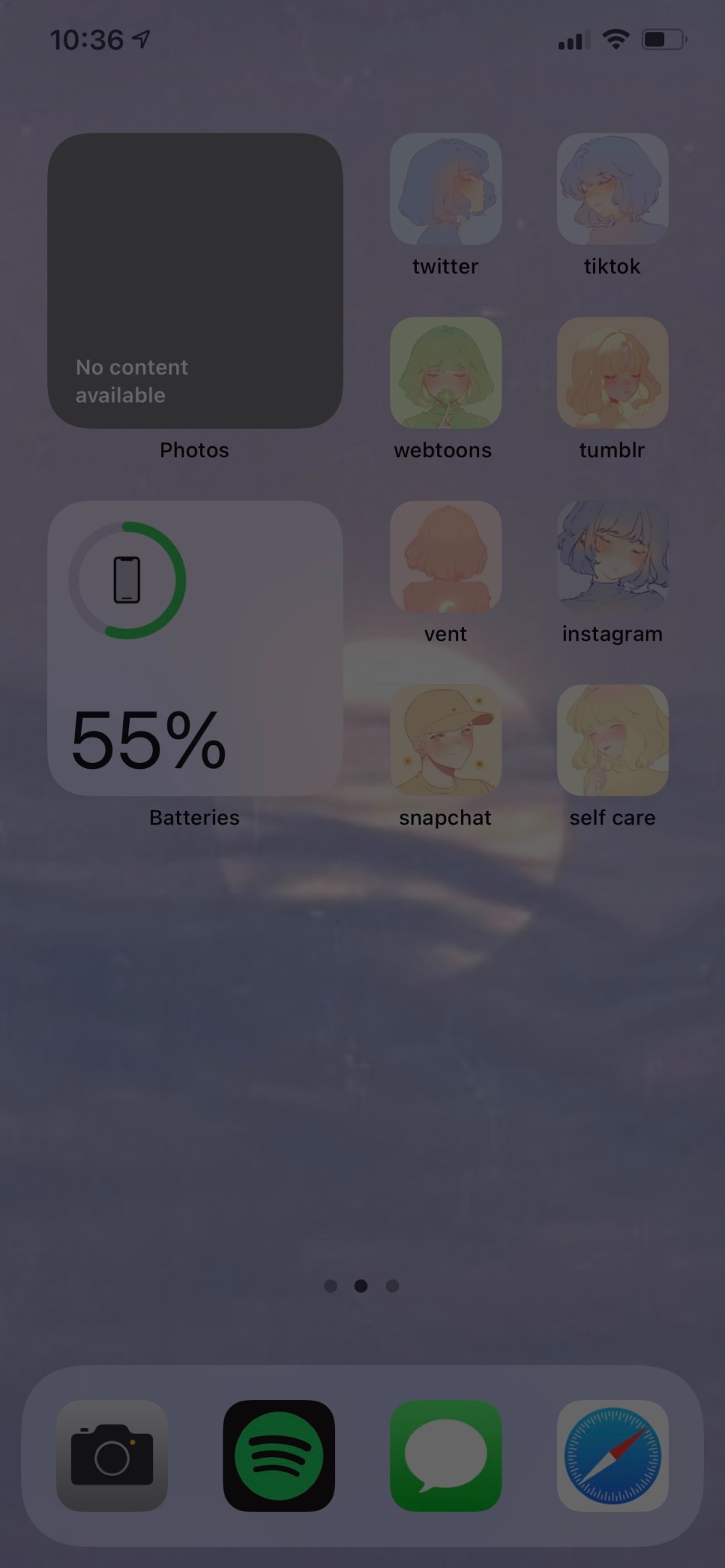
Maraming mga gumagamit ang nagreklamo ng mas madidilim na mga screenshot sa kanilang mga iPhone na tumatakbo sa iOS 14. At may mga pagkakataong maaari mong makita ang isyung ito sa iyong iPhone 12 , iPhone 11 , iPhone XS , iPhone XR , iPhone X , iPhone SE 2020 , o kahit na ang mas matandang mga iPhone.
Para sa karamihan, maaaring maganap ang isyu pagkatapos ng pag-update sa iOS 14. Habang para sa iba, maaaring lumitaw ito kahit saan. Sa kabutihang palad, ang isyu ay maaaring madaling malutas sa ilang mga simpleng taps. Nasa ibaba ang ilang mga madaling gamiting paraan upang ayusin ang madilim na isyu ng mga screenshot sa iyong iPhone.
1. I-restart ang iyong iPhone
Ang karamihan ng mga bug at pansamantalang glitches ay maaaring maayos sa isang simpleng pag-reboot. Kaya, pindutin nang matagal ang power key at slide upang patayin ang iyong iPhone. Pagkatapos, i-on muli ito upang makita kung nalutas ang isyu. Kung hindi, magpatuloy sa mga hakbang sa ibaba.
2. Huwag paganahin ang Low-Light Zoom Filter sa Mga Setting
Ang pinaka-karaniwang dahilan sa likod ng madilim na mga screenshot sa iPhone ay ang mababang-ilaw na filter ng Pag-zoom sa mga setting. Upang suriin ito:



- Buksan ang Mga setting sa iyong iPhone.
- Mag-scroll pababa at mag-click sa Pag-access .
- Dito, piliin Mag-zoom .
- Sa susunod na screen, tingnan kung ang tampok ay nakabukas.
- Mag-click sa Mga Filter ng Pag-zoom sa ilalim.
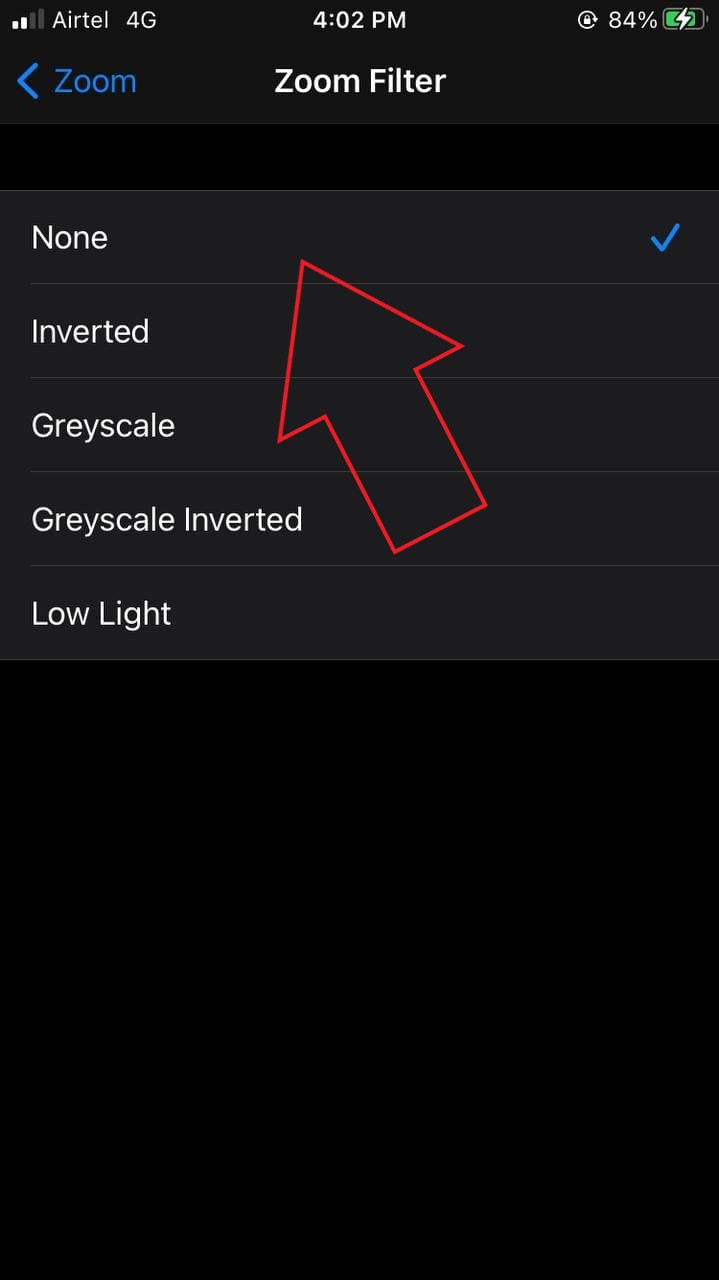
- Tingnan kung nakatakda ito sa Mababang-Liwanag. Kung oo, palitan ito ng Wala .
Kung nakabukas ang low-light filter, malulutas ng iyong patayin ang iyong isyu. Ito ang mayroon nagtrabaho para sa karamihan ng mga gumagamit na nakaharap sa mga madilim na isyu sa screenshot sa kanilang iPhone .
3. Huwag paganahin ang HDR Video
Ang mga screenshot ng mga video na nakunan sa HDR ay maaaring magmukhang mapurol kapag kumuha ka ng mga screenshot- isang karaniwang naiulat na isyu sa iPhone 12. Ito ay dahil ang mataas na hanay na pabago-bagong hindi napapanatili sa screenshot.
Kung hindi naayos ng nakaraang pamamaraan ang isyu, sundin ang mga hakbang sa ibaba at i-off ang HDR.
- Buksan Mga setting sa iyong iPhone.
- Mag-scroll pababa at piliin Kamera .
- Dito, piliin Kumuha ng video .
- Sa ibaba, i-off ang toggle para sa HDR Video .
Kunan muli ang mga screenshot upang makita kung lumitaw pa ring madilim. Ang mga pagkakataon na ang pangalawa at pangatlong pamamaraan ay malulutas ang isyu. Gayunpaman, kung, sa anumang pagkakataon, hindi ito makakatulong, mayroon pa kaming ilang mga pag-aayos sa ibaba.
4. I-off ang Auto-Brightness
Kailan auto-ningning naka-on, gagamitin ng iyong iPhone ang ambient light sensor upang ayusin ang mga antas ng ilaw batay sa mga kundisyon ng ilaw sa paligid mo. Ibinababa nito ang liwanag sa madilim na mga kapaligiran habang ginagawa ang kabaligtaran sa mga maliliwanag na sitwasyon.



Maaaring may isang pagkakataon na ang auto-brightness ay gumulo, na ginagawang mas madidilim ang iyong mga screenshot, pati na rin ang screen. Kaya, magtungo sa Mga setting > Pag-access > Laki ng Display at Text . Dito, mag-scroll sa ibaba at huwag paganahin ang toggle para sa Auto-Liwanag .
5. Ibalik sa Mga Setting ng Pabrika
Kung walang gumagana sa paligid, ang huling pagpipilian ay maaaring ibalik ang iyong iPhone sa mga setting ng pabrika. Aayosin nito ang anumang mga isyung sanhi sa pag-update. Gayunpaman, ang paggawa nito ay tatanggalin din ang mga file sa iyong aparato, kaya magpatuloy sa pag-iingat.
Upang mai-reset ang iyong iPhone sa mga setting ng pabrika:



- Buksan Mga setting sa iyong iPhone. Pumili pangkalahatan .
- Dito, mag-click sa I-reset .
- Sa susunod na screen, piliin ang Burahin ang Lahat ng Nilalaman at Mga Setting.
- Ipasok ang iyong passcode o password ng Apple ID kapag sinenyasan ito.
- Pagkatapos kumpirmahing nais mong burahin ang lahat ng nilalaman at mga setting.
Bilang kahalili, maaari mong subukang i-update ang iyong iPhone sa pinakabagong bersyon ng iOS, kung magagamit. Bukod, maaari kang makipag-ugnay sa Suporta ng Apple o bisitahin ang pinakamalapit na sentro ng serbisyo ng Apple sa iyong lugar. Gayunpaman, sa palagay ko hindi mo kakailanganin ang magpunta hanggang sa hindi paganahin ang filter ng Pag-zoom, o ang HDR na video ay maaaring ayusin ang mga isyu tungkol sa mababang liwanag sa mga screenshot.
hindi nagsi-sync sa google ang mga contact sa iphone
Tanggalin ang Isyu ng Madilim na Mga Screenshot sa iPhone
Ito ang limang mabilis na paraan upang ayusin ang madilim na isyu ng mga screenshot sa iyong iPhone na nagpapatakbo ng iOS 14. Matutulungan ka ng mga pamamaraan na ayusin ang mababang problema sa brightness ng screenshot sa anumang iPhone, mula sa iPhone 12 hanggang sa iPhone SE. Ipaalam sa akin kung alin ang gumagana para sa iyo. Abangan ang higit pa mga tip at trick sa iOS .
Gayundin, basahin [Nagtatrabaho] Mag-record ng Video Habang Nagpe-play ng Musika sa iPhone Pagpapatakbo ng iOS 14
Mga Komento sa FacebookMaaari mo ring sundan kami para sa instant na balita sa tech sa Google News o para sa mga tip at trick, mga review sa smartphone at gadget, sumali GadgetsToUse Telegram Group o para sa pinakabagong pag-subscribe sa mga video GadgetsToUse Youtube Channel.