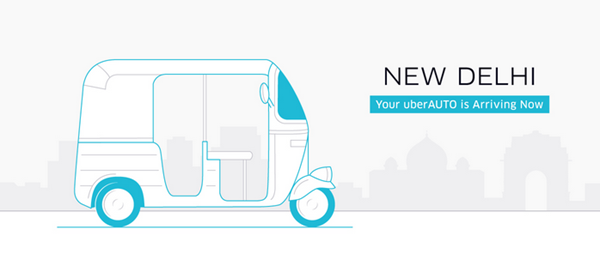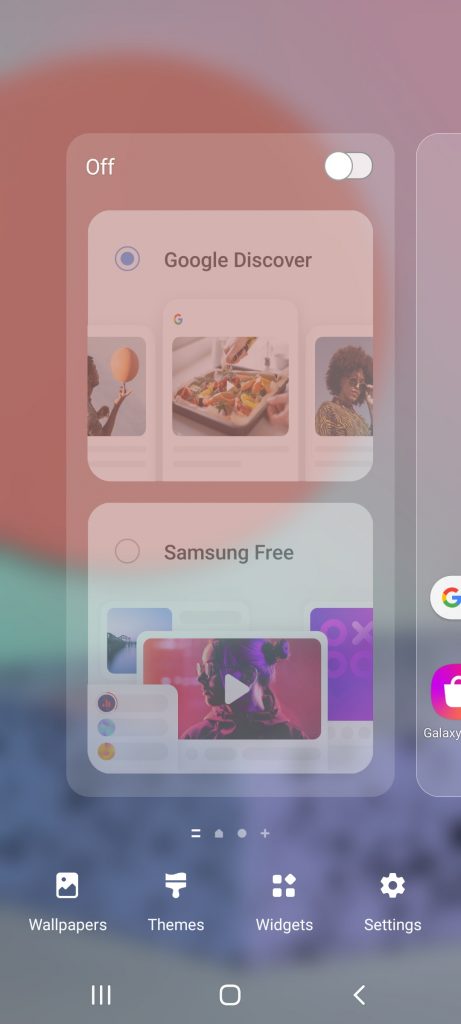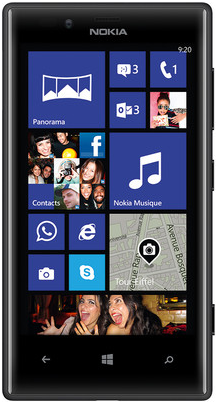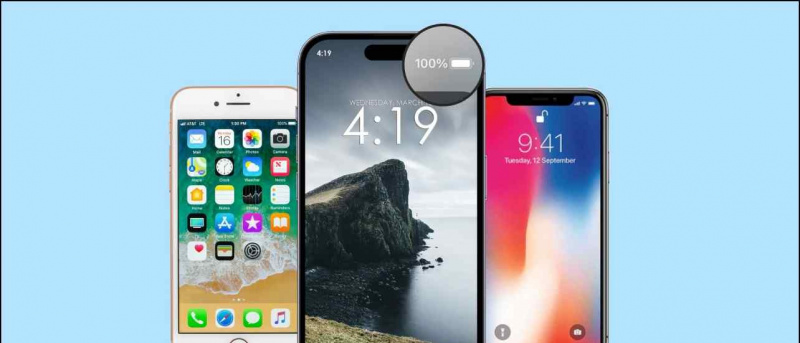Maraming tao ang nagreklamo niyan Mag-zoom hindi ipinapakita ang kanilang larawan sa profile habang nasa isang pagpupulong. Sa halip, ipapakita ang mga inisyal ng kanilang pangalan kapag naka-off ang video. Dahil mas gusto ng karamihan sa mga kalahok na patayin ang kanilang mga camera, ang pagdaragdag ng isang larawan sa profile ay mas mahusay kaysa sa pagpapakita lamang ng iyong pangalan sa isang pagpupulong. Sa artikulong ito, tingnan natin ang limang magkakaibang paraan upang ayusin ang larawan ng profile na Mag-zoom na hindi ipinapakita sa pulong .
Gayundin, basahin ang | Ipakita ang Larawan sa Profile sa Mag-zoom na Pagpupulong sa halip na Video
Ayusin ang Larawan ng Profile sa Pag-zoom na Hindi Ipinapakita sa Pagpupulong
Talaan ng nilalaman
Para sa mga nagsisimula, maraming mga paraan upang maipakita ang iyong larawan sa profile sa mga pagpupulong na Mag-zoom. Ang kailangan mo lang gawin ay magdagdag ng larawan sa iyong Zoom profile. Pagkatapos nito, awtomatikong magsisimulang ipakita ang Pag-zoom ang iyong larawan sa halip na ang iyong pangalan tuwing na-o-off mo ang video sa isang pagpupulong.
Maaari kang magdagdag ng larawan sa profile na Mag-zoom sa pamamagitan ng paggamit ng mga pamamaraan na ibinigay sa ibaba. Sa huli, nabanggit din namin ang ilang mga hakbang sa pagto-troubleshoot upang sundin kapag walang gumagana.
1] Magdagdag ng Larawan sa Profile sa Zoom Web
Maaari kang magdagdag ng isang larawan sa profile sa iyong Zoom profile sa pamamagitan ng website ng Zoom, tulad ng sumusunod:
- Buksan ang iyong browser at magtungo sa Mag-zoom website . Mag-sign in gamit ang iyong account.
- Mag-click sa Aking Account sa kanang sulok sa itaas.

- Sa susunod na pahina, piliin ang Profile mula sa sidebar sa kaliwa.

- Mag-click sa Magbago sa ibaba ng larawan sa profile.
- Tapikin I-upload at piliin ang larawan mula sa iyong computer.

- I-crop ito ayon sa itinuro. Pagkatapos, mag-click sa Magtipid .

Sisimulan na ngayong ipakita ang pag-zoom ang iyong larawan sa profile sa halip na ang pangalan sa susunod na sumali ka sa isang pagpupulong. Kadalasan, agad itong nangyayari ngunit kung ang pagbabago ay hindi sumasalamin sa Zoom app, subukang mag-log out at mag-log in pabalik muli.
2] Magdagdag ng Larawan sa Profile sa Zoom Mobile App
Ang pagdaragdag ng isang larawan sa profile ay madali kung mayroon kang naka-install na Zoom app sa iyong telepono. Sundin lamang ang mga hakbang sa ibaba.



- Buksan ang Zoom app sa iyong telepono.
- Mag-click sa Mga setting sa kanang ibaba.



- I-tap ang iyong pangalan sa itaas at mag-click sa Larawan sa Profile .
- Tapikin Pumili ng larawan at i-upload ang larawan mula sa gallery ng iyong telepono.
3] Itakda ang Larawan sa Profile Sa Isang Pagpupulong
Kung nasa isang pagpupulong ka na sa pamamagitan ng Zoom client sa iyong PC at nais na ipakita ang iyong larawan sa halip na video o pangalan, maaari mong mabilis na magdagdag ng larawan tulad ng ibinigay sa ibaba.
- Sa isang nagpapatuloy na pagpupulong, mag-right click sa iyong video at i-tap Magdagdag ng Larawan sa Profile .

- Piliin ang larawan mula sa iyong computer.
- I-crop ito ayon sa gusto mo at mag-click sa Magtipid .

- Ngayon, patayin ang iyong video upang ipakita ang iyong larawan sa profile sa iba.
4] Magdagdag ng Larawan sa Pag-zoom Gamit ang Google Account

Tulad ng alam mo na, hinahayaan ka ng Zoom na mag-sign up gamit ang iyong Google account bukod sa iba pang mga pagpipilian. Kung gagamitin mo ang iyong Google account upang mag-login sa Zoom, awtomatiko itong magsisisimulang gamitin ang iyong larawan sa Profile sa Gmail bilang larawan sa profile ng Zoom.
alisin ang mga lumang device sa google play
Kung ang iyong Google account ay wala pang larawan sa profile, maaari kang magdagdag ng isa gamit ang mga naibigay na hakbang.
- Buksan ang Google My Account pahina sa iyong browser. Mag-sign in gamit ang iyong Gmail account.
- Mag-click sa Personal na impormasyon mula sa sidebar sa kaliwa.

- Susunod, mag-click sa Larawan Pumili ng isang larawan mula sa iyong computer.

- I-crop ang larawan kung kinakailangan.
- Pagkatapos, mag-click sa Itakda Bilang Larawan sa Profile .

Kapag nag-log in ka gamit ang isang Google account sa Mag-zoom, maging sa web, PC client, o mobile app, awtomatiko nitong ipapakita ang iyong larawan sa profile sa Gmail sa halip na mga inisyal na pangalan sa panahon ng isang pagpupulong.
5] Hindi pa rin Makita ang Iyong Larawan sa Profile sa Pag-zoom sa Pagpupulong?
Ang lahat ng mga pamamaraan sa itaas ay tungkol sa pagdaragdag ng isang larawan sa profile sa Zoom upang maipakita ang iyong larawan kapag na-off mo ang camera. Gayunpaman, kung hindi mo pa rin nakikita ang pagpupulong ng larawan sa iyong profile, maaari mong subukan ang mga hakbang sa pagto-troubleshoot sa ibaba.
- Tiyaking piliin ang Zoom app habang sumasali sa isang pagpupulong.
- Nais bang dumalo sa isang pagpupulong sa web? Mag-log in sa iyong account sa halip na sumali bilang isang panauhin.
- Suriin ang opsyong 'Manatiling Naka-sign in' habang nag-log in sa website ng Pag-zoom upang mai-save ang abala ng pag-log in sa bawat oras.
Hilingin sa Host na Huwag Paganahin ang 'Itago ang Mga Larawan ng Profile ng Kalahok'
Ang huling pagpipilian ay upang suriin kung ang host ng pagpupulong ay naka-off ang mga larawan sa profile. Oo, pinapayagan ngayon ng Pag-zoom na i-disable ng host ang mga larawan ng kalahok, dahil kung saan hindi lalabas ang mga larawan sa profile sa isang pagpupulong. Upang suriin ito:
- Hilingin sa host na magtungo sa website ng Zoom.
- Mag-sign in at mag-click sa Aking Account sa kanang sulok sa itaas.

- Ngayon, mag-click sa Mga setting sa sidebar.
- Sa susunod na screen, tapikin ang Sa Pagpupulong (Pangunahing), tulad ng ipinakita sa screenshot.

- Mag-scroll pababa at i-off ang toggle para sa “ Itago ang mga larawan ng profile ng kalahok sa isang pagpupulong ”Kung pinagana.

Kung wala sa mga pamamaraan sa itaas ang gagana para sa iyo, hilingin sa host ng pulong na sundin ang mga hakbang sa itaas at huwag paganahin ang pagpipiliang larawan ng pagtatago ng profile.
Pagbabalot
Ito ang ilang mabilis na paraan upang ayusin ang larawan ng profile na Mag-zoom na hindi ipinapakita sa pulong. Inaasahan kong maipakita mo ngayon ang iyong larawan sa profile sa halip na ang iyong pangalan o video sa isang pagpupulong sa Zoom. Kung sakaling mayroon kang anumang iba pang mga pagdududa o query, mangyaring huwag mag-atubiling magbigay ng puna sa ibaba.
Gayundin, basahin Paano Ititigil ang Pag-zoom mula sa Awtomatikong Pagpunta sa Full-Screen Mode
Mga Komento sa FacebookMaaari mo ring sundan kami para sa instant na balita sa tech sa Google News o para sa mga tip at trick, mga review sa smartphone at gadget, sumali GadgetsToUse Telegram Group o para sa pinakabagong pag-subscribe sa mga video GadgetsToUse Youtube Channel.