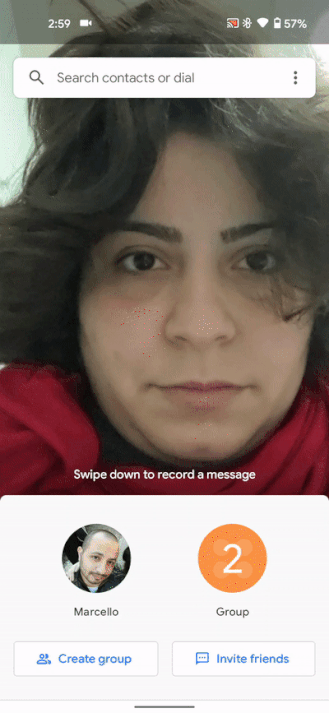Hindi pa ito gaanong matagal nang inilunsad ng Samsung ang bagong bersyon ng kanyang pasadyang balat na One UI 3.0 batay sa Android 11. Ang kumpanya ay naglunsad ng isang pag-upgrade sa bagong update na tinawag na One UI 3.1 sa paglulunsad ng serye ng Galaxy S21. Kapansin-pansin, ang pinakabagong pag-update ng One UI ay inilunsad din sa maraming iba pang mga aparatong Galaxy. Kung naalala mong inilunsad ng Samsung ang Galaxy F62 ( Pagsusuri ) ilang araw pabalik sa India na nagpapatakbo ng One UI 3.1 batay sa Android 11. Gumagamit kami ng telepono nang ilang oras ngayon at talagang hanga kami sa mga bagong tampok at pagbabagong hatid nito. Kaya narito ang ilang mga tip at trick ng One UI 3.1, na maaari mong gamitin sa iyong karapat-dapat na telepono ng Galaxy.
Gayundin, basahin ang | Unang Pagtingin sa Android 12: 8 Mga Cool na Tampok Pagdating sa Iyong Mga Smartphone
Isang UI 3.1 Mga Tip at Trick
Talaan ng nilalaman
- Isang UI 3.1 Mga Tip at Trick
- 1. Pagsasama ng feed ng Google Discover
- 2. Pagsasama ng Google Duo
- 3. Baguhin ang Background ng Tawag
- 4. Alisin ang data ng Lokasyon mula sa mga larawan
- 5. Photo Blemish Remover
- 6. Background Remover ng Bagay
- 7. Single Take 2.0
- 8. Pananggalang na pananggalang sa mata
- 9. Magpatuloy sa mga app sa iba pang mga aparato
- Ilang Ibang Kapaki-pakinabang na Tip at Trick Para sa Iyo
1. Pagsasama ng feed ng Google Discover
Dinala ng Smasung ang pagsasama ng Google Discover sa One UI 3.1 nito. Maaari nang ipasadya ng gumagamit ang launcher ng One UI at piliin ang feed ng Google Discover sa kaliwang bahagi ng screen mula sa home screen. Hindi pinagana ito bilang default, ngunit maaari mo itong gamitin sa pamamagitan ng pagsunod sa mga hakbang na ito:
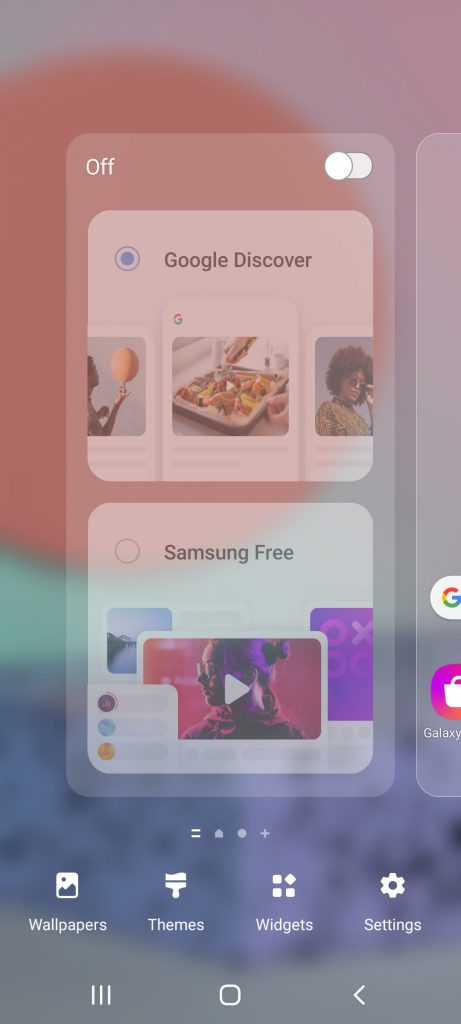

- I-tap at hawakan ang home screen.
- Kapag nakita mo ang pahina tulad ng unang screenshot, mag-swipe sa kaliwa at makikita mo ang Pagpipilian sa Google Discover, i-tap ito upang paganahin ito.
- Ayan yun! Lalabas na ang feed ng Google Discover sa kaliwang screen.
Maaari ka ring bumalik sa default na launcher ng Samsung sa pamamagitan ng pagsunod sa parehong mga hakbang at i-off ang tampok na Google Discover.
2. Pagsasama ng Google Duo
Sa tabi ng Google Discover, ang mga bagong smartphone ng Samsung ay sasama din sa pagsasama ng video call ng Google Duo. Isinama din ng Samsung ang serbisyo sa video call ng Google sa dialer ng telepono nito. Maaari kang maglagay ng anumang video call sa pamamagitan ng pagsunod sa mga hakbang na ito:


- Buksan lamang ang app ng Telepono sa iyong telepono sa Galaxy.
- Pumunta sa keypad upang magdayal ng isang numero o magbukas ng contact.
- Makakakita ka ng isang pindutan ng tawag sa Duo sa tabi ng pindutan ng tawag sa telepono.
Kaya, maaari ka na ngayong mag-video call sa Google Duo sa iyong Samsung phone nang direkta mula sa dialer.
3. Baguhin ang Background ng Tawag
Ito ay isa pang cool na tampok na ipinakilala ng Samsung sa Phone app. Maaari mong baguhin ang background ng tawag sa lahat ng iyong mga tawag sa boses at video. Upang pumili ng isang pasadyang background sa pagtawag, sundin ang mga hakbang na ito:


- Buksan ang app ng Telepono at i-tap ang tatlong mga tuldok sa kanang sulok.
- Piliin ang Mga Setting mula dito at dadalhin ka sa Mga Setting ng Tawag.
- Dito, hanapin ang background sa Tawag at i-tap ito.
- Sa susunod na pahina, pumili ng isang background mula sa ibaba at piliin ang iyong paboritong background sa pagtawag.
Maaari mo ring baguhin ang layout ng call screen mula rito. Gayunpaman, nag-aalok lamang ito ng mga piling mga background ng tawag at hindi mo maaaring ipasadya ang background.
4. Alisin ang data ng Lokasyon mula sa mga larawan
Ipinakilala din ng Samsung ang ilang mga bagong tampok na nauugnay sa privacy para sa One UI 3.1. Hinahayaan ka ng isa sa mga naturang tampok na alisin ang data ng lokasyon mula sa mga larawan bago mo ibahagi ang mga ito. Upang magawa ito, ang kailangan mo lang gawin ay sundin ang mga hakbang na nabanggit sa ibaba:
baguhin ang tunog ng notification para sa android app


- Buksan ang Gallery app sa iyong telepono at pumili ng isang larawan
- Tapikin ang pindutan ng pagbabahagi, at pagkatapos ay hanapin ang opsyong 'Alisin ang data ng lokasyon' sa ibaba ng preview ng pagbabahagi.
- Kapag nag-tap sa pagpipiliang ito, aalisin nito ang data ng lokasyon tulad ng latitude at longitude kung saan kunan ng larawan.
5. Photo Blemish Remover
Nagsasama rin ang Gallery app ng isang bagong tampok. Karaniwan ito ay isang tampok sa pag-edit ng larawan na kapaki-pakinabang para sa marami. Hinahayaan ka nitong alisin ang anumang kapintasan mula sa iyong larawan, na maaaring nakikita o hindi makikita sa iyong mukha. Narito kung paano:


- Buksan ang Gallery app sa iyong telepono at buksan ang larawan na nais mong i-edit.
- Mag-tap sa icon na lapis upang mai-edit ang larawan.
- Hanapin ngayon ang icon ng mukha mula sa mga pagpipilian sa ibaba.
- Mag-tap dito at hanapin ang alisin na kapintasan na pagpipilian mula sa mga naibigay na pagpipilian.
Sa ganitong paraan maaari mong alisin ang mga hindi ginustong mga spot mula sa iyong mukha sa iyong mga larawan.
6. Background Remover ng Bagay
Tulad ng pagtanggal ng Blemish, mayroong isa sa pinaka kapaki-pakinabang na mga tip at trick ng One UI 3.1 na isinama ng Samsung sa Photo editor sa Gallery nito. Ito ay isang background object remover. Lahat tayo minsan ay nag-click sa isang larawan at may isang bagay sa background ang sumisira dito, ngunit sa Isang UI 3.1, hindi mo kakailanganin ang anumang app ng third-party upang magawa iyon.
Maaari mo lamang gawin iyon sa gallery ng iyong Telepono, narito kung paano:


- Buksan ang Gallery at piliin ang larawan na nais mong i-edit.
- Ngayon, mag-tap sa icon na lapis upang simulang i-edit ito.
- Mag-scroll sa dulong kanan upang maghanap ng bagong icon sa tabi ng Text.
- Tapikin ito at pagkatapos ay piliin ang bagay na nais mong alisin.
- Mag-tap sa check button sa ibaba at iyan lang.
Ang iyong larawan ay hindi magiging malaya sa hindi kanais-nais na bagay.
Kaugnay | Alisin ang Mga Hindi Ginustong Mga Bagay Mula sa Mga Larawan sa Android at iPhone
7. Single Take 2.0
Ang Single Take ay isa pang kapaki-pakinabang na tampok sa Isang UI at ang pinakabagong One UI 3.1 ay nagdudulot ng isang pinabuting bersyon ng tampok. Maaari na ngayong makuha ang maraming mga larawan at format ng video nang sabay-sabay sa isang pag-tap lang. Upang magamit ito:


- Buksan ang Camera app at hanapin ang tampok na Single Take sa tabi ng shutter button.
- Tapikin ito at pagkatapos ay tapikin nang matagal upang makuha ang mga sandali ng 10 segundo.
- Ayan yun. Magse-save ito ng maraming mga larawan at video ng sandaling iyon sa isang tap lang.
Maaari kang kumuha ng maraming mga larawan gamit ang mode na ito ayon sa gusto mo.
8. Pananggalang na pananggalang sa mata
Ang pananggalang na aliw sa mata ay isang bagong tampok sa One UI 3.1 na katulad sa tampok na Blue Light Filter sa nakaraang mga bersyon ng One UI. Ang tampok ay maaari ding matagpuan sa ilang iba pang telepono na may iba't ibang mga pangalan tulad ng isang ilaw sa Gabi at nililimitahan nito ang pagkakalantad sa asul na ilaw mula sa display.
Upang magamit ang tampok na ito:


- Buksan ang Mga Setting at piliin ang Ipakita.
- Dito mag-tap sa pananggalang na pananggalang ng Mata at paganahin ang toggle nito sa susunod na pahina.
- Maaari mo ring itakda ang temperatura ng kulay mula dito.
Maaari mo ring ma-access ang tampok na ito nang direkta mula sa mabilis na panel ng setting. Bukod dito, maaari mo ring baguhin ang paraan nito sa pag-iiskedyul nito.


Sa pamamagitan ng pag-tap sa itinakdang iskedyul makikita mo ang dalawang mga pagpipilian - Sunset sa pagsikat ng araw at Pasadya. Ang unang pagpipilian ay awtomatikong inaayos ang mga kulay batay sa oras ng araw. Habang nasa Pasadya, magagamit mo ito anumang oras.
9. Magpatuloy sa mga app sa iba pang mga aparato
Kung regular kang gumagamit ng higit sa isang aparatong Galaxy, ang para sa iyo ang bagong tampok na ito ng One UI 3.1. Tinawag bilang 'Magpatuloy na mga app sa iba pang mga aparato,' hinahayaan ka ng tampok na ito na magpatuloy sa paggamit ng isang app sa ibang aparato. Ibinigay na naka-sign in ka sa parehong Samsung account sa parehong mga aparato. Narito kung paano gamitin ang tampok na ito:


- Upang paganahin ang tampok na ito, buksan ang Mga Setting at hanapin ang Mga Advanced na Tampok.
- Dito hanapin ang Magpatuloy na mga app sa iba pang mga aparato at i-tap ito upang paganahin ito.
- Ngayon, mag-sign in sa iyong Samsung account upang magamit ang tampok na ito.
- Kung nais mong magbukas ng isang app sa isa pang aparato, buksan ang screen ng Mga Recents sa iba pang aparato at mag-tap sa bagong icon.
Mga Tala:
- Kakailanganin mong paganahin ang tampok na ito sa parehong mga aparato. Gayundin, i-on ang Bluetooth sa parehong mga aparato at ikonekta ang mga ito sa parehong Wi-Fi network.
- Mangyaring tandaan na ang tampok na ito ay gagana lamang sa default browser ng Samsung at mga app ng Samsung Notes hanggang ngayon. Gayunpaman, maaaring mapalawak ng Samsung ang suporta nito sa maraming mga app sa lalong madaling panahon.
- Maaari mong gamitin ang tampok na ito upang makopya ang teksto, mga imahe, atbp sa isang aparato at pagkatapos ay i-paste ang mga ito sa iba pang aparato.
Ito ay ilang mga tip at trick ng One UI 3.1 na maaari mong gamitin sa Galaxy F62 sa anumang iba pang karapat-dapat na aparato. Para sa higit pang mga naturang tip at trick, manatiling nakasubaybay!
Mga Komento sa FacebookMaaari mo ring sundan kami para sa instant na balita sa tech sa Google News o para sa mga tip at trick, mga review sa smartphone at gadget, sumali GadgetsToUse Telegram Group o para sa pinakabagong pag-subscribe sa mga video GadgetsToUse Youtube Channel.