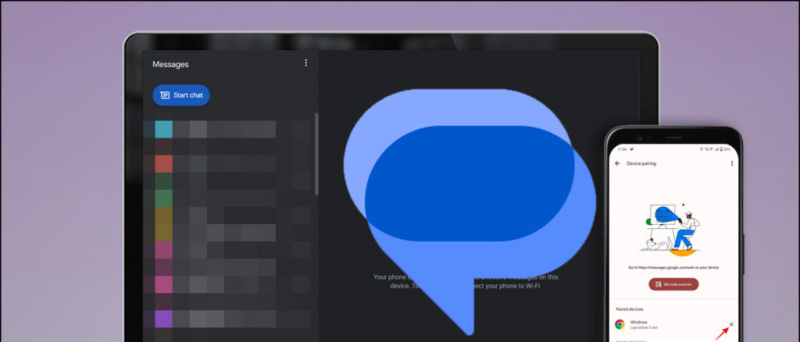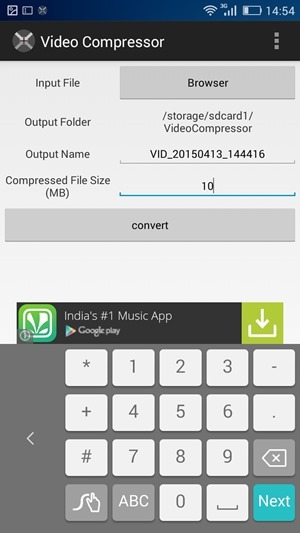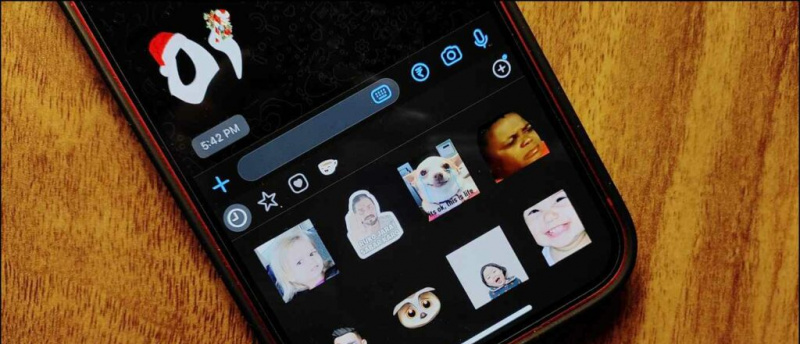Ang lahat sa iyong telepono ay nasa screen nito. At kung minsan, kung nais mong i-record ito, maaari itong para sa pagbabahagi sa isang tao o para sa personal na paggamit. Ngayon, may mga tone-toneladang application ng pagrekord ng screen na magagamit sa Play Store, ngunit ang mga ito ba ang tanging paraan upang mag-record ng mga screen? Hindi kinakailangan. Narito ang tatlong paraan upang magbakante ng mga tala ng screen sa anumang Android phone.
Mga libreng paraan upang mag-record ng screen sa android phone
Nais mong i-record ang iyong Android phone screen para sa maraming mga kadahilanan. Maaaring isama ang pag-record ng gameplay, paglikha ng isang tutorial, pag-record ng problemang kinakaharap mo sa aparato, at higit pa. Ngayon, mayroong iba't ibang mga paraan upang mag-record ng mga screen sa Android. Nabanggit namin ang tatlong maginhawang pamamaraan sa ibaba- maaari mong gamitin ang anuman sa mga ito depende sa iyong telepono at mga kinakailangan.
1. In-built screen recorder
Karamihan sa mga Android device na may pasadyang balat tulad ng OneUI, MIUI, RealmeUI, ColorOS, EMUI, FunTouch OS, atbp ay may kasamang tampok na pag-record ng katutubong screen. Sa katunayan, maraming mga telepono na may stock Android, nagpapatakbo ng Android 10, at Android 11 na ngayon ay nagbibigay ng in-built na pag-record ng screen.
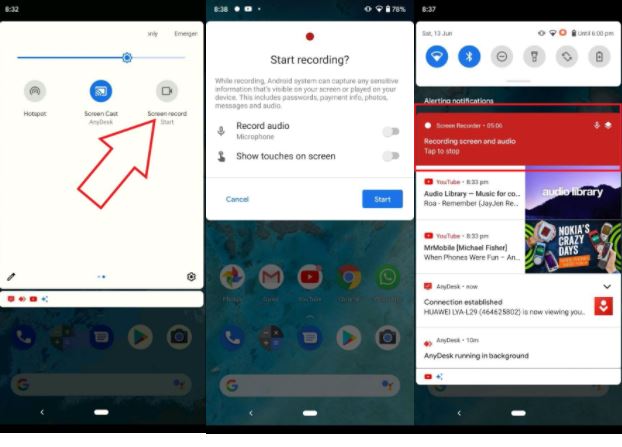
Samakatuwid, suriin kung ang iyong telepono ay may built-in na pagpipilian upang i-record ang screen. Karaniwan mong mahahanap ito sa tile ng Mga Mabilisang Mga Setting. Maaari mo itong gamitin upang i-record ang screen ng iyong telepono nang hindi nag-i-install ng anumang application ng third-party.
paano tanggalin ang google profile pictures
Dito Dagdag pa tungkol sa kung paano mo magagamit ang built-in na recorder ng screen sa Android 11.
2. Paggamit ng AZ Screen Recorder
Ang AZ Screen Recorder ay isa sa pinakamahusay na apps sa pagrekord ng screen para sa Android. Ito ay dinisenyo para sa mga nais ang lahat ng mga advanced na tampok- maaari kang magrekord ng resolusyon ng 1080p at mga video na may mataas na kalidad hanggang sa 60fps.

Gayundin, hinahayaan kang makuha ang panloob na audio sa mga teleponong nagpapatakbo ng Android 10. Maaari mo itong gamitin upang magtala ng tunog na in-game sa mga suportadong laro. Bilang karagdagan, may mga pagpipilian para sa paggamit ng isang front camera para sa video ng Facecam, na sinusundan ng isang buong video editor.
Upang magamit ito, i-install ang application mula sa Google Play Store (link sa ibaba). Pagkatapos, bigyan ito ng lahat ng kinakailangang mga pahintulot, itakda ang iyong mga kagustuhan at simulang magrekord. Ito ay simple at maaaring magamit ng sinuman. Bilang isang kahalili, maaari mo ring subukan ang Mobizon Screen Recorder.
Mag-download ng AZ Screen Recorder
paano mag-install ng hindi kilalang mga app sa mac
3. Itala ang screen ng telepono mula sa PC
Ang isa pang pagpipilian ay upang maitala ang iyong screen ng telepono sa isang computer. Oo, maaari mong kontrolin ang iyong telepono at itala ang screen nito mula sa iyong Windows laptop o desktop. Dito, gagamitin namin ang MirrorGo upang maipakita kung paano mo maitatala ang screen ng iyong Android phone mula sa iyong PC.
Hakbang 1- I-install ang MirrorGo sa PC
- Mag-download ng MirrorGo sa iyong PC mula dito.
- Mangyaring buksan ito at kumpletuhin ang pag-install.
- Iwanan itong bukas at magpatuloy sa mga hakbang sa ibaba.
Hakbang 2- Paganahin ang USB Debugging, Ikonekta ang Telepono sa PC

right click save image not working chrome
- Sa iyong telepono, paganahin ang USB debugging sa Mga Setting> Mga Pagpipilian sa Developer>. Kung hindi ka nakakahanap ng mga pagpipilian sa developer, i-tap ang Mga Setting> Tungkol sa telepono> Bumuo ng numero. Mag-tap ng pitong beses upang payagan ang mga pagpipilian ng developer sa iyong telepono. Pagkatapos, ulitin ang hakbang sa itaas.
- Ngayon, ikonekta ang iyong telepono sa iyong computer gamit ang isang USB cable. Baguhin ang pag-access sa 'File Transfer' mula sa panel ng abiso.
- Payagan ang pag-debug ng USB kapag na-prompt sa iyong telepono.
- I-install na ngayon ng MirroGo ang app nito sa telepono nito. Awtomatiko nitong hihilingin sa iyo na payagan ito, ngunit maaari mo itong iwanan.
Hakbang 3- Simulan ang Pagrekord ng Screen

- Ipapakita ng MirrorGo sa iyong computer ang screen ng iyong telepono sa real time. Maaari mong kontrolin ang iyong telepono gamit ang mouse.
- Upang simulan ang pag-record ng screen, i-click ang pindutan ng record.
- Kapag tapos ka na, i-tap ito muli upang ihinto ang pagrekord.
Ang naitala na video ay nai-save sa iyong computer. Maaari mong suriin at baguhin ang i-save na landas sa setting ng MirrorGo. Maaari ring magamit ang MirrorGo upang mag-record ng mga screen sa isang iPhone.
Bukod sa MirrorGo, maraming iba pang software ang nagbibigay-daan sa iyo upang mag-record ng screen mula sa PC tulad ng Movavi, Mobizen, Apowersoft, atbp. Maaari mong gamitin ang alinman sa mga ito depende sa iyong pinili.
Ito ang tatlong libre at madaling paraan upang mag-record ng anumang Android phone. Sa partikular, maaari mo itong magamit sa mga built-in na pagpipilian, mga app ng third-party, o direkta mula sa iyong PC. Subukan ang lahat ng mga pamamaraan at sabihin sa akin na nais mong i-record ang iyong screen ng telepono. Abangan ang higit pang mga tip at trick na tulad nito.
Box sa Mga Komento sa FacebookMaaari mo ring sundan kami para sa instant na balita sa tech sa Google News o para sa mga tip at trick, mga review sa smartphone at gadget, sumali GadgetsToUse Telegram Group o para sa pinakabagong pag-subscribe sa mga video GadgetsToUse Youtube Channel.