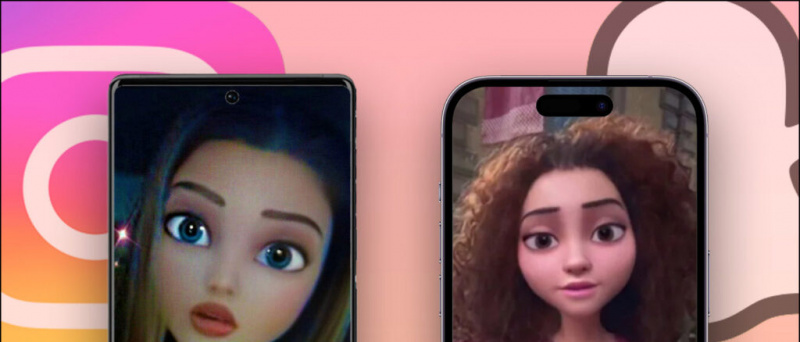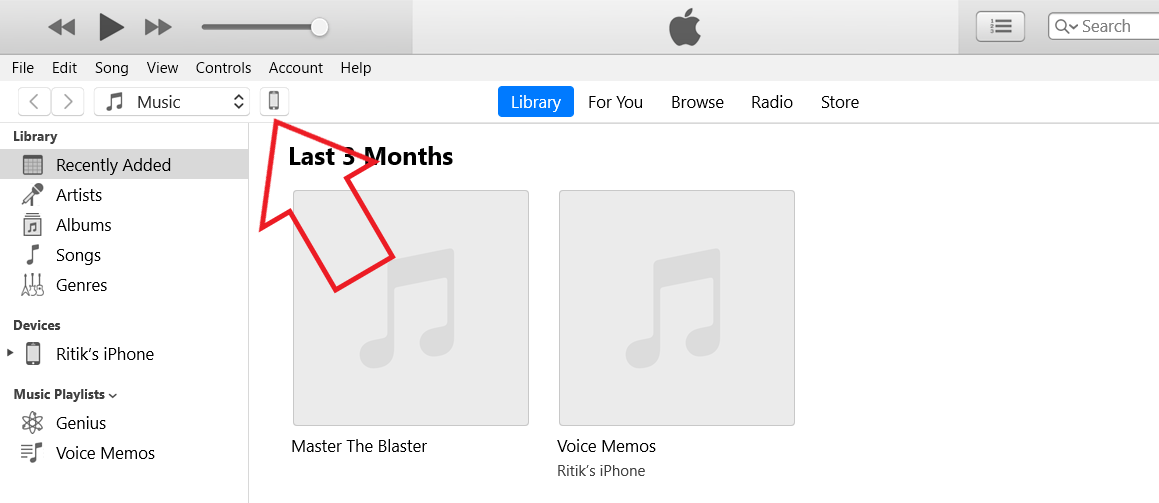Ang Chrome OS ay isang napakagaan na OS na binuo ng Google at lahat ito ay nakabatay sa Linux na ginagawa itong isang versatile na operating system. Sa paglipas ng panahon, nagdagdag ang Google ng ilang magagandang feature sa Chrome OS tulad ng pagsasama ng Play Store, suporta sa Linux apps, at higit pa. Kung gusto mong subukan ang Chrome OS upang makita kung tumutugma ito sa iyong panlasa pagkatapos ay i-install mo ito sa iyong PC nang hindi isinasakripisyo ang iyong mahalagang Windows. Narito ang isang gabay sa kung paano i-install at dual-boot ang ChromeOS nang hindi gumagamit ng USB Drive. Samantala, maaari mo ring malaman ang tungkol sa Chrome OS Flex .
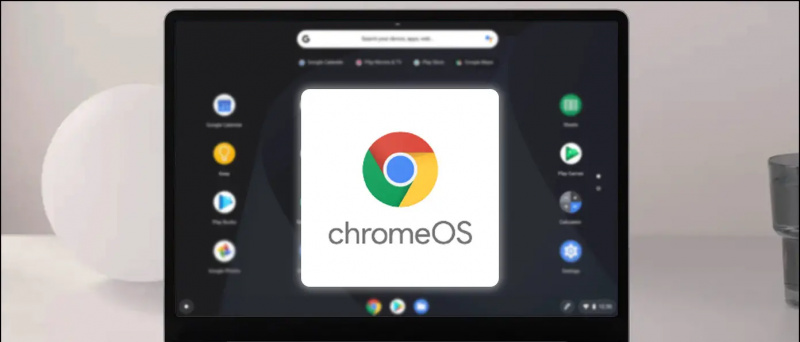
Mga Kinakailangan sa Pag-install ng ChromeOS Nang Walang USB
Talaan ng mga Nilalaman
hindi gumagana ang bluetooth pagkatapos ng pag-update ng android
- 64-bit na PC o laptop na may hindi bababa sa 16 GB na walang laman na espasyo sa imbakan.
- Ang secure na boot ay dapat na hindi pinagana mula sa BIOS.
- Dapat paganahin ang Virtualization o Hyper-V mula sa BIOS.
- Dapat suportahan ng system ang UEFI.
- Dapat na naka-install ang Winrar sa iyong Windows PC.
Hakbang upang I-install ang ChromeOS nang walang USB Drive
Kung naingatan mo ang mga kinakailangan ng Pag-install ng Chrome OS sa iyong Windows PC. Lumipat tayo sa proseso upang I-install ang ChromeOS bilang Dual Boot sa iyong Windows machine.
Huwag paganahin ang Hibernation at mabilis na pagsisimula
Upang i-double-boot ang Chrome OS sa iyong Windows PC, kailangan naming i-disable ang hibernation at mabilis na pagsisimula sa Windows. Upang gawin iyon, buksan ang nakataas Command Prompt at isagawa ang utos na ito:
powercfg.exe /hibernate off
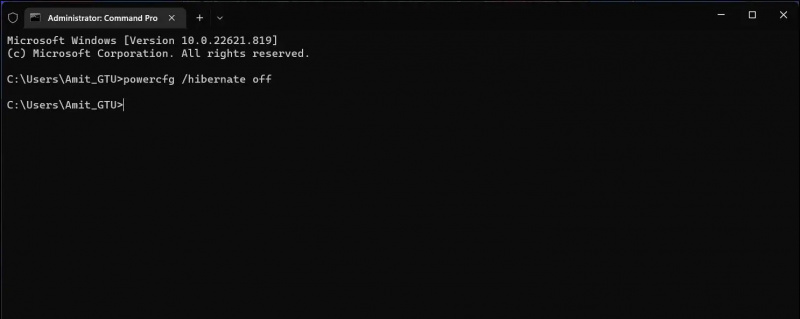
3. Kapag tapos na ang pag-install, ilunsad ang Ubuntu mula sa Start menu, at lumikha ng bagong username at password.
Tandaan: Nananatiling blangko ang password kahit nagta-type ka, i-type lang ang password at pindutin ang enter.
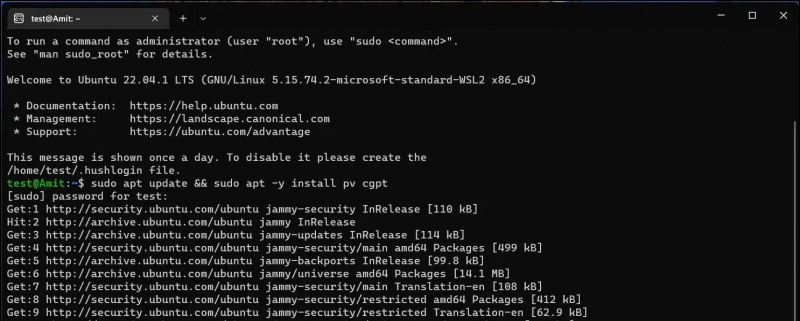
sudo apt update && sudo apt -y install pv cgpt
Magtatagal din ito ng ilang oras bago matapos ang pag-update ng mga app, kailangan mong manatiling konektado sa internet sa buong proseso ng pag-update.
Paggawa ng bagong Partition sa Windows para I-install ang ChromeOS
Ngayon ay kailangan naming gumawa ng maliit na partition sa disk ng iyong Windows system upang mai-install ang ChromeOS dito. Sundin ang mga hakbang na ito para gumawa ng partition sa Windows.
1. Pindutin Win + R para buksan ang Run, i-type ang “ diskmgmt.msc ” at pindutin Pumasok .
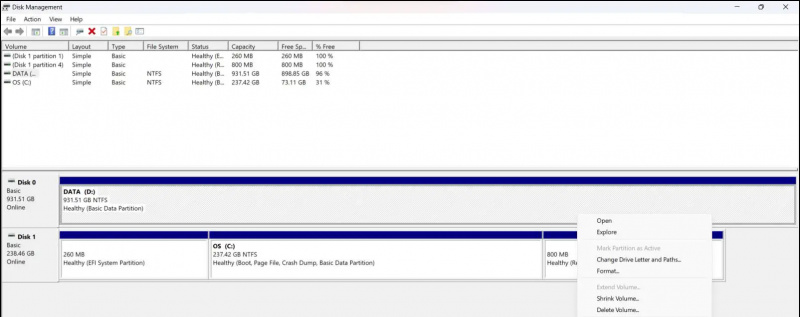
paano baguhin ang tunog ng text sa android
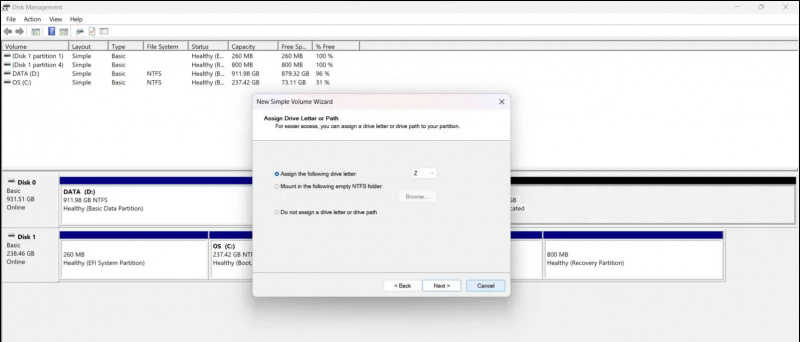 link at sa pahinang iyon, upang i-download ang pinakabagong larawan sa pagbawi ayon sa iyong CPU at mga henerasyon. Tingnan ang listahan sa ibaba upang malaman, kung aling larawan sa pagbawi ang kailangan mong i-download ayon sa iyong CPU.
link at sa pahinang iyon, upang i-download ang pinakabagong larawan sa pagbawi ayon sa iyong CPU at mga henerasyon. Tingnan ang listahan sa ibaba upang malaman, kung aling larawan sa pagbawi ang kailangan mong i-download ayon sa iyong CPU.
- Intel hanggang sa ika-9 na henerasyon: ramus
- Intel sa itaas ng ika-9 na henerasyon : pitik
- AMD(Stony Ride at Briston Ridge): ungol
- AMD Ryzen: Zork
Para gumana ang lahat, kailangan naming i-download ang Sebanc Brunch file . Ang huling file na kailangan mong i-download ay Grub2Win at sa sandaling makuha mo ang lahat ng mga file, lumikha ng isang bagong folder na pinangalanang ' chrome ” sa loob Mga download . Ilipat ang lahat ng mga file na na-download mo hanggang ngayon sa ' chrome ‘folder.
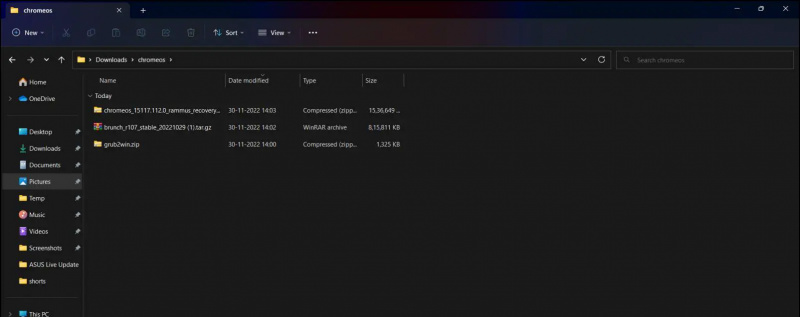
cd /mnt/(your chromeos folder location) 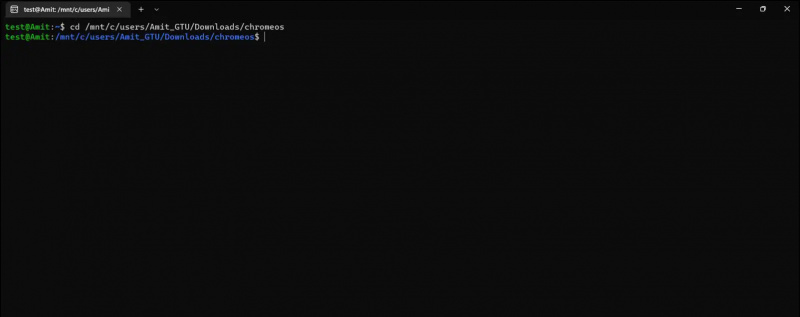
4. I-click Magdagdag ng bagong Entry pindutan at i-type ang ' chrome ' sa patlang ng pamagat. I-click ang Uri drop-down na menu at piliin Lumikha ng seksyon ng gumagamit .
5. Idikit ang code, kinopya sa hakbang #2 , at i-click ang cross button upang isara ang notepad. I-click I-save pagkatapos OK , pagkatapos OK muli sa Grub2Win window.
I-boot ang Chrome OS mula sa Boot Menu
Ngayon, simple lang i-restart ang iyong computer at makikita mo ang isang boot menu. Gamitin ang mga arrow key upang bumaba at pumili chrome at pindutin Pumasok susi. Ibo-boot nito ang Chrome OS sa iyong makina at mula doon maaari mong simulan ang pag-set up ng iyong Chrome OS.
Pagbabalot
Ang proseso sa dual boot ChromeOS na walang USB drive ay medyo nakakapagod, ngunit ang resulta ay isang gumaganang dual boot Chome OS na may lahat ng feature na pinagana. Kung sakaling maipit ka sa anumang hakbang, huwag mag-atubiling makipag-ugnayan sa amin. Manatiling nakatutok sa GadgetsToUse para sa higit pang ganitong mga walkthrough.
Gayundin, Basahin:
i-convert ang video sa slow motion android
- Paano Mag-install ng Dynamic Island sa Windows 11/10 nang Libre
- 5 Paraan para Makita ang Mga Detalye ng Modelo ng Motherboard sa Windows PC o Laptop
- 15 Pinakamahusay na Paraan upang Ayusin ang USB na Hindi Natukoy sa Windows 11
- Paano Mag-install ng Windows 11 sa Mga Hindi Sinusuportahang System na may Isang Tool Lang
Maaari mo ring sundan kami para sa agarang tech na balita sa Google News o para sa mga tip at trick, mga review ng mga smartphone at gadget, sumali beepry.it