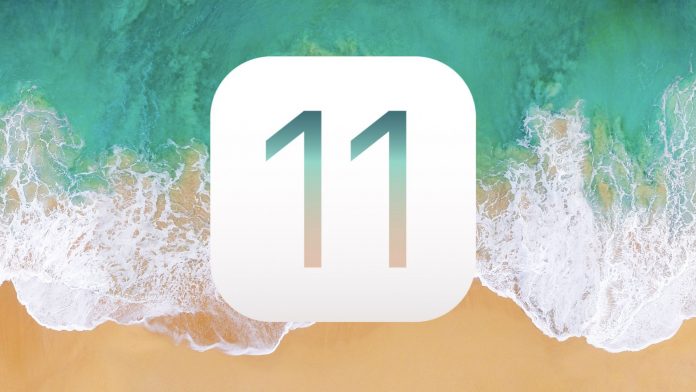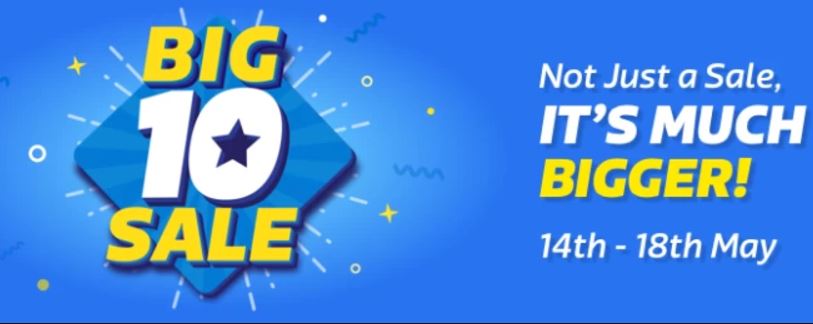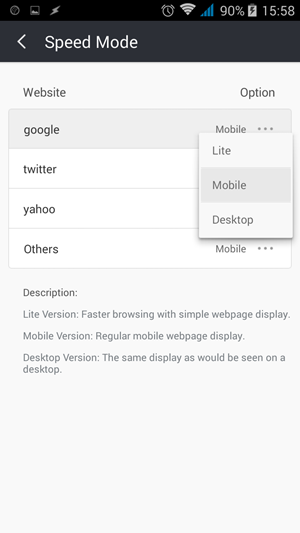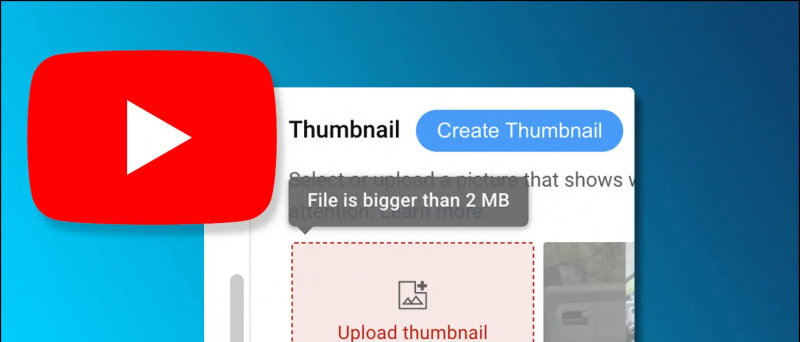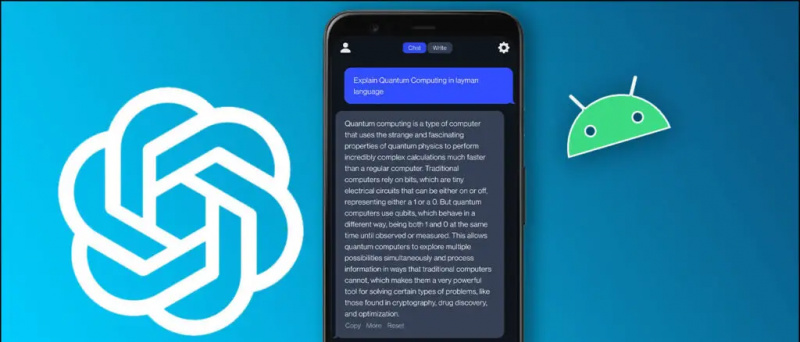Ang mga tao ay madalas na pinapanatili ang mga file Google Drive , na maaaring kailanganin nilang i-access ng maraming beses sa isang araw, lalo na para sa trabaho. Nangangahulugan ito na kailangan mong buksan ang Drive app at pagkatapos ang file, na maaaring talagang nakakapagod. Sa kabutihang palad, bibigyan ka ng Drive ng isang pagpipilian para sa isang home screen shortcut kung nais mo ng mabilis na pag-access sa mga file na ito. Sa artikulong ito, tingnan natin nang mabilis kung paano mo magagawa magdagdag ng isang file ng Google Drive o shortcut sa folder sa home screen ng iyong Android phone .
Kaugnay | Maglipat ng Mga File Mula sa Isang Google Drive Account patungo sa Isa pa
Magdagdag ng Google Drive File o Folder Shortcut sa Android Home Screen
Talaan ng nilalaman
Kung ikaw ay isang gumagamit ng Android, maaari kang magdagdag ng mga shortcut sa anumang file sa Google Drive o folder na gusto mo sa iyong home screen. Ito ay napaka-maginhawa at makatipid din sa iyo ng maraming oras. Upang magawa iyon sa iyong telepono, sundin ang mga hakbang na ibinigay sa ibaba.
Mga Kinakailangan
- Isang Google Drive Account.
- Isang Android phone na nagpapatakbo ng Android 7.0 o mas bago.
- Naka-install ang Google Drive App sa iyong telepono.
Mga hakbang upang Idagdag ang Google Drive Shortcut sa Home Screen
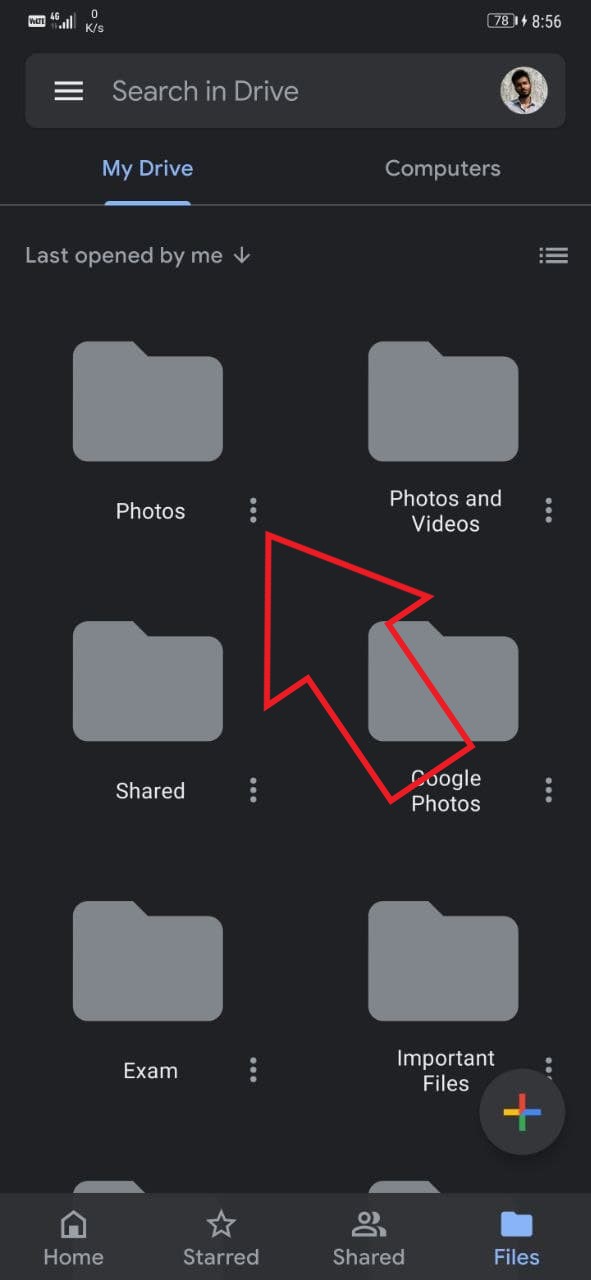


- Buksan ang Google Drive app sa iyong telepono. Mag-install mula sa Google Play Store kung hindi pa.
- Mag-sign in gamit ang iyong Google account.
- Tumungo sa file o folder na ang shortcut na nais mong likhain sa home screen ng iyong telepono.
- I-click ang tatlong tuldok sa tabi ng file o folder.
- Mula sa mga magagamit na pagpipilian, mag-click sa Idagdag sa Home Screen .
- Sa susunod na screen, mag-click sa Awtomatikong magdagdag upang kumpirmahin.
 Ayan yun. Ang shortcut ng file o folder ay idaragdag sa home screen ng iyong Android phone. Maaari mo nang direktang i-click ang shortcut upang buksan ang folder o file nang hindi binubuksan ang Google Drive at hinahanap ito.
Ayan yun. Ang shortcut ng file o folder ay idaragdag sa home screen ng iyong Android phone. Maaari mo nang direktang i-click ang shortcut upang buksan ang folder o file nang hindi binubuksan ang Google Drive at hinahanap ito.
Magdagdag ng File o Shortcut sa Folder sa loob ng Google Drive
Dahil hindi magagamit ang shortcut sa home screen para sa lahat ng mga aparato, maaaring maging sakit na buksan nang paulit-ulit ang parehong mga file. Nag-aalok ang Google Drive ng Mabilis na Pag-access para sa kamakailang na-access na mga file, ngunit hindi makakatulong kapag kailangan mong buksan ang masyadong maraming mga file, masyadong maraming beses sa isang araw.
Kaya, paano kung makakalikha ka ng kanilang mabilis na mga shortcut sa pag-access sa loob ng Google Drive? Halimbawa, buksan mo ang Drive at i-tap ang shortcut, na magdadala sa iyo nang direkta sa file na nakaimbak sa ilalim ng tatlong magkakaibang mga sub-folder. Kaya, upang magawa iyon, maaari kang gumamit ng mga shortcut sa loob ng Google Drive. Maaari mong likhain ang mga ito tulad ng sumusunod–
- Mag-right click sa file o folder sa iyong Drive.
- Mag-click sa Magdagdag ng Shortcut sa Drive .

- Pagkatapos, piliin ang Ang aking Drive o anumang iba pang lokasyon kung saan mo nais na lumikha ng shortcut.

- Ngayon, mag-click sa Magdagdag ng shortcut upang likhain ang shortcut sa home page ng iyong Drive.

Maaaring i-link ng shortcut ang anumang file o folder sa drive sa home screen ng iyong Drive. Bilang isang resulta, hindi mo kailangang maghukay sa mga folder upang ma-access ang isang partikular na file o folder anumang oras na kailangan mo ito.
Pagbabalot
Ito ay tungkol sa kung paano ka makakapagdagdag ng isang Google Drive file o shortcut sa folder sa home screen ng iyong Android phone. Bukod, nabanggit din namin kung paano ka makakapagdagdag ng mga mabilis na access na mga shortcut sa loob ng Drive, na maaaring maging kapaki-pakinabang para sa mga gumagamit ng iPhone at PC. Abangan ang higit pang mga nasabing artikulo.
Gayundin, basahin [Nagtatrabaho] Ayusin ang Mga Pag-download sa Google Drive na Hindi Gumagawa sa Microsoft Edge
Mga Komento sa FacebookMaaari mo ring sundan kami para sa instant na balita sa tech sa Google News o para sa mga tip at trick, mga review sa smartphone at gadget, sumali GadgetsToUse Telegram Group o para sa pinakabagong pag-subscribe sa mga video GadgetsToUse Youtube Channel.