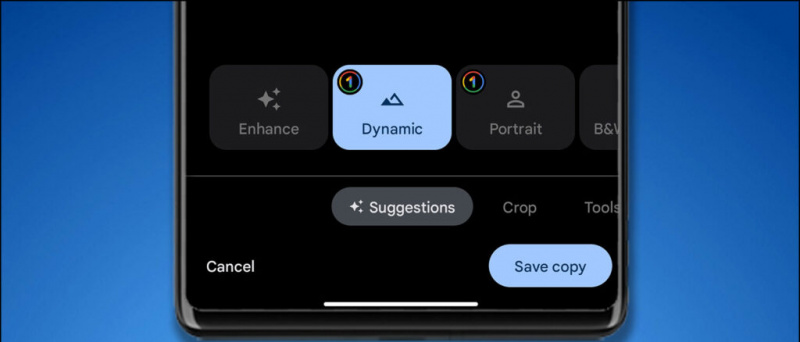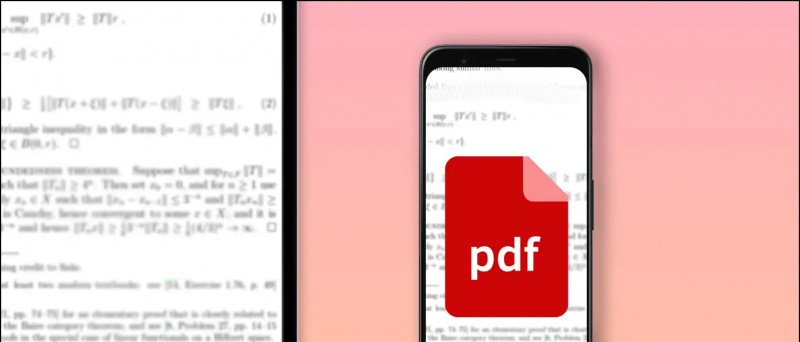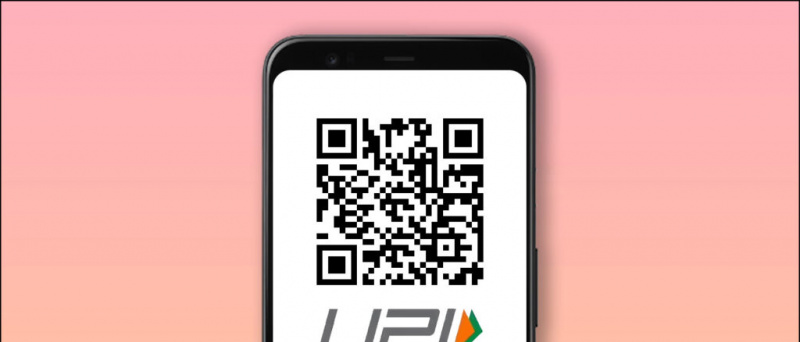Patuloy na ina-update ng Microsoft ang mga opisyal na app nito sa Windows at iba pang iba't ibang platform. Sa isang kamakailang anunsyo, sinabi ng kumpanya na dalhin ang pagsasama ng mga larawan ng iCloud sa Windows Photos app, dati ito ay magagamit sa Windows Insiders. Ngayon sa pagbasang ito, gagabayan ka namin sa paggamit ng mga larawan sa iCloud sa Windows 10 at 11. Samantala, matututo kang makakuha ng libreng Unlimited na storage ng iCloud pansamantala .
Mga paraan para magamit ang iCloud Photos sa Windows
Talaan ng nilalaman
Ngayon ang Microsoft ay naglalabas ng bagong update sa Microsoft Photos app sa Windows platform na nagdadala ng iCloud Photos integration sa Windows. Sa bagong update, nakakakuha ang app ng bagong disenyo at navigation pane sa kaliwang bahagi. Tiyaking mayroon kang pinakabago at napapanahon na Microsoft Photos app sa iyong Windows PC. Ngayon, tingnan kung paano ito gamitin sa Windows 11 at 10.
Sa Windows 11
Narito kung paano mo matitingnan ang iyong mga larawan sa iCloud sa Photos app sa Windows 11. Sinubukan namin ang update na ito sa 2022.31110.2008.0 na bersyon ng Microsoft Photos app sa Windows 11.
paano baguhin ang tunog ng notification sa galaxy s6
1. I-download ang iCloud para sa Windows app mula sa Microsoft Store.
dalawa. Buksan ang iCloud app sa iyong PC at mag-sign in sa iyong Apple account.
3. Sa susunod na screen, suriin ang Mga larawan kahon sa iCloud app at i-click Mag-apply .
Apat. Ngayon, ilunsad ang na-update Microsoft Photos app sa iyong Windows 11 PC.
nagpadala ng text message ang sim mo
5. Dito, lumipat sa bagong tab na tinatawag Mga Larawan sa iCloud mula sa kaliwang pane.
6. Ngayon, maaari mong i-access ang iyong Mga Larawan na nakaimbak sa iyong iCloud account.
Sa Windows 10
Kung isa kang user ng Windows 10, ang mga hakbang sa paggamit ng mga larawan sa iCloud sa iyong Windows 10 PC ay bahagyang naiiba sa Windows 11. Narito kung paano ito gumagana.
1. Ang unang tatlong hakbang ay kapareho ng Windows 11, ibig sabihin, i-download at mag-sign in sa iCloud app mula sa Microsoft store. Susunod, pumili ng mga larawan at ilapat.
dalawa. Ngayon, ilunsad ang Mga larawan app mula sa start menu sa iyong Windows 10 PC.
3. Dito, lumipat sa Mga folder tab at piliin ang Folder ng mga larawan .
Apat. Nasa Mga larawan folder, piliin ang iCloud Mga larawan subfolder.
5. Sa loob ng Mga Larawan sa iCloud folder, pumunta sa Mga larawan subfolder.
6. Dito madali mong makikita ang iyong mga larawan sa iCloud.
7. Ngayon, kaya mo na Ibahagi , Print , I-download, Kopyahin, atbp sa pamamagitan ng pagpili sa kanila.
paano mo alisin ang isang device sa iyong google account?
Mga FAQ
T: Aling bersyon ng Microsoft Photos ang sumusuporta sa pagsasama ng mga larawan sa iCloud?
A: Upang magamit ang pagsasama ng iCloud Photos para sa Microsoft Photos, kailangan mong i-update ang Photos app sa 2022.31110.2008.0 na bersyon.
T: Aling mga edisyon ng Windows ang sumusuporta sa pagsasama ng iCloud?
A: Naaangkop ang update sa lahat ng bersyon ng Windows kung saan available ang Microsoft Photos at maaaring i-update gamit ang Microsoft Store.
T: Maaari ko bang ikonekta ang iCloud mula sa Windows PC?
A: Oo, maa-access mo ang iCloud Drive, mga larawan, bookmark, at password sa mga bintana gamit ang iCloud app mula sa windows store.
paano mag download ng images sa google sa android
T: Maaari ko bang gamitin ang iCloud para sa Windows nang walang iPhone o iPad?
A: Oo, sa bagong pagsasama ng iCloud maaari mong ma-access ang data ng iCloud sa Windows, nang walang iPhone o iPad. Para sa karagdagang impormasyon tingnan ang aming artikulo sa itaas.
Pagbabalot
Sa nabasa sa itaas, tinalakay namin kung paano gamitin ang pagsasama ng iCloud Photos sa Microsoft Photos app sa Windows 10 at 11. Sana ay nagustuhan mo ang artikulong ito; kung ginawa mo, pagkatapos ay ibahagi ito sa iyong mga kaibigan. Tingnan ang iba pang mga kapaki-pakinabang na tip na naka-link sa ibaba, at manatiling nakatutok sa GadgetsToUse para sa higit pang mga tech na tip at trick.
Maaaring interesado ka sa:
- 3 Paraan Upang Magtanggal ng Mga Larawan Mula sa iCloud Nang Hindi Tinatanggal Mula sa iPhone
- 5 Paraan Upang Ayusin ang iCloud Storage ay Buong Isyu sa iPhone
- Paano gamitin ang Microsoft Photos Companion app at mabilis na paglilipat ng larawan sa Windows
- 3 Paraan para Magtago ng Mga Larawan at Video sa iPhone o iPad (2022)
Maaari mo rin kaming sundan para sa agarang tech na balita sa Google News o para sa mga tip at trick, mga review ng mga smartphone at gadget, sumali beepry.it