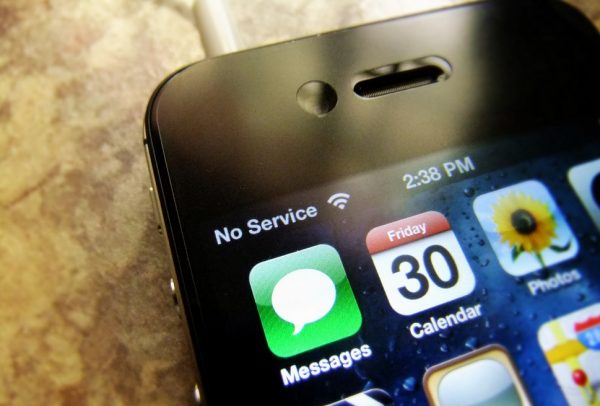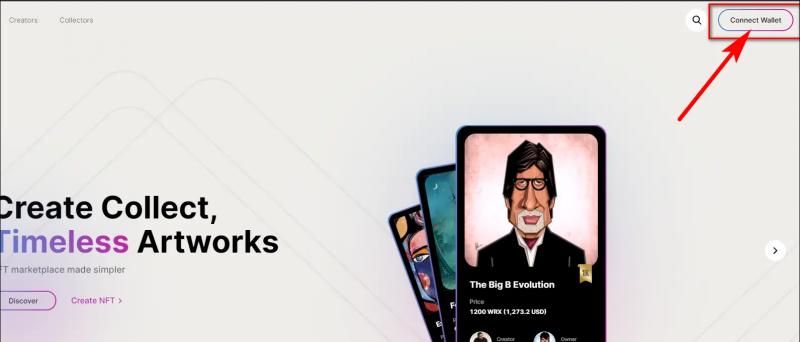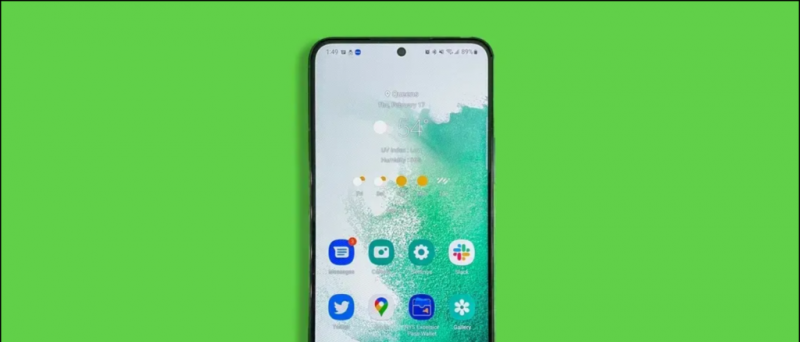Nais mo na bang i-personalize ang screen ng tawag sa iyong iPhone? Gamit ang bagong iOS 17, maaari mong itakda ang iyong full-screen na larawan ng contact at poster para i-customize ang hitsura mo sa mga iPhone ng ibang tao kapag natanggap nila ang iyong tawag. Sa artikulong ito, sasabihin namin sa iyo kung paano mo maaaring itakda ang iyong contact photo at poster sa anumang iPhone na tumatakbo sa iOS 17.
Ano ang Mga Contact Poster sa iOS 17?
Talaan ng mga Nilalaman
Ang Contact Posters ay isa sa mga pangunahing tampok ng iOS 17 na ipinakilala sa WWDC. Kapag pinagana, hinahayaan ka nitong i-customize ang screen na lalabas sa iPhone ng ibang tao kapag tinatawagan sila mula sa iyong device.
Ipapakita ng iPhone ng kabilang partido ang alinman sa full-screen na larawan, isang memoji, o isang monogram na itinakda mo. Maaari kang gumamit ng mga portrait na larawan o selfie at kahit na i-customize ang background ng poster at ang iyong pangalan na may iba't ibang estilo at kulay ng font.
Ang Mga Contact Poster ay nagbibigay ng nakakapreskong hitsura sa mga papasok na tawag sa iPhone. Ito ay hindi lamang mas personalized ngunit tumutulong din sa mga tao na matukoy kung sino ang tumatawag sa isang mabilis na sulyap sa kanilang telepono.
Narito ang mga iPhone na sumusuporta sa iOS 17 at, sa gayon, ang tampok na Mga Poster ng Contact:
- iPhone 14, 14 Plus, 14 Pro, 14 Pro Max
- iPhone 13, 13 Mini, 13 Pro, 13 Pro Max
- iPhone 12, 12 Mini, 12 Pro, 12 Pro Max
- iPhone 11, 11 Pro, 11 Pro Max
- iPhone XS, XS Max
- iPhone XR
- iPhone SE (ika-2 at ika-3 henerasyon)
Paano Itakda ang Iyong Full-Screen Contact Poster sa iOS 17?
Kapag na-update mo na ang iyong iPhone sa iOS 17, maaari mong i-set up at i-customize ang iyong contact poster gamit ang mga hakbang sa ibaba. Sa ibaba, gumagamit kami ng iPhone 13 na nagpapatakbo ng unang iOS 17 developer beta build.
Hakbang 1: I-set Up ang Iyong MyCard sa Mga Contact (Laktawan kung Mayroon Na)
1. Bukas ang Mga contact app sa iyong iPhone.
2. I-click ang + button sa kanang sulok sa itaas.
3. Idagdag ang iyong pangalan at apelyido , Numero ng mobile phone, email address , at iba pang mga opsyonal na detalye gaya ng iyong address, kaarawan, social profile, atbp.
4. Pagkatapos ilagay ang lahat ng nauugnay na impormasyon, i-tap Tapos na sa kanang sulok sa itaas.
5. Gagawa ito ng sarili mong contact card sa phonebook. Kailangan mo na itong itakda bilang iyong My Card, gamit ang mga hakbang sa ibaba.
6. Bukas Mga setting sa iyong iPhone.
7. Mag-scroll pababa at mag-click sa Mga contact > Aking Impormasyon .
8. Piliin ang contact na ginawa mo lang para itakda ito bilang iyong My Card.
Hakbang 2: I-enable ang Contact Photo & Poster para sa Iyong “Aking Card”
Ngayon na nasa iyong iPhone ang iyong 'Aking Card,' oras na upang paganahin ang tampok na Larawan at Poster ng Contact. Narito kung paano ito gawin:
1. Buksan ang Mga contact app at i-tap ang iyong Aking Card sa taas.
alisin ang device sa google hanapin ang aking device
2. Dito, mag-click sa Makipag-ugnayan sa Larawan at Poster, na nakatakda sa Hindi pinagana bilang default.
3. I-type ang iyong pangalan at apelyido sa Una at Mga apelyido mga kahon.
4. Paganahin ang toggle para sa Pangalan at Pagbabahagi ng Larawan (mahalaga). Maaari mong ibahagi ang iyong larawan sa Mga Contact Lang o itakda ito sa Laging Magtanong .
5. Susunod, mag-click sa I-edit sa ibaba ng ilustrasyon sa screen ng tawag. Ipapakita nito sa iyo ang tatlong preset na poster ng contact. Maaari mong i-customize ang mga ito, ngunit inirerekumenda namin ang paggawa ng isa mula sa simula.
6. Para gumawa ng sarili mong poster ng contact, i-tap ang + pindutan sa kanang ibaba.
7. Oras na para Piliin ang Iyong Poster sa pamamagitan ng pagpili sa alinman sa mga sumusunod na opsyon:
- Camera: Piliin ito kung gusto mong i-click ang isang larawan ngayon upang gamitin ito bilang iyong larawan sa pakikipag-ugnayan.
- Mga larawan: Binibigyang-daan ka ng opsyong ito na gumamit ng kasalukuyang larawan mula sa iyong library ng larawan bilang poster ng contact.
- Memoji: I-tap ito kung gusto mong magtakda ng memoji bilang iyong poster ng contact.
- Monogram: Piliin ito kung gusto mong ipakita ang mga inisyal ng iyong pangalan sa mga mono color, gaya ng RS sa aking kaso. Maaari mo pang i-customize ang kulay ng background ng screen, ang mga inisyal na ipapakita, na sinusundan ng font at kulay ng iyong pangalan.
Hakbang 3: Gumawa at I-customize ang Iyong Poster ng Contact
Sa pagpapatuloy ng mga hakbang sa itaas, dapat mo na ngayong piliin ang alinman sa camera, larawan, memoji, o monogram bilang iyong contact poster. Maaari mong tingnan ang mga halimbawa sa mga screenshot sa itaas at magpatuloy sa kung ano ang pinaka gusto mo. Nasa ibaba ang mga hakbang upang lumikha ng poster ng contact sa bawat opsyon.
(i) Gumawa ng Poster ng Pakikipag-ugnayan Gamit ang Camera o Isang Umiiral na Larawan
1. Pumili Camera at i-click ang isang larawan sa real-time. O kung hindi, pumili Mga larawan at pumili ng larawan o selfie na gusto mo mula sa iPhone library.
2. Ang larawan ay idaragdag na ngayon sa iyong contact poster, handa na para sa pagpapasadya.
3. I-tap ang iyong pangalan sa itaas at piliin ang gustong istilo ng font . Gamitin ang slider upang tukuyin text kapal, kung gusto mo itong slim at makitid o malaki at matapang.
4. Mag-swipe sa mga pagpipilian at i-tap ang kulay na gusto mo. Maaari mo ring gamitin ang color wheel na magtakda ng custom kulay para sa iyong pangalan . Kapag tapos na, gamitin ang slider sa ibaba upang i-tweak ang saturation .
5. Kapag tapos na sa pag-customize ng pangalan, i-tap ang X icon.
6. I-pinch in o out gamit ang iyong mga daliri mag-zoom in o mag-zoom out ang larawan.
Kung ito ay isang portrait o larawan na malinaw na nakikita ang paksa, awtomatikong maglalapat ang iyong iPhone ng depth effect na katulad ng lock screen.
7. Susunod, mag-swipe pakaliwa sa larawan upang piliin ang filter na gusto mo:
- Natural: Ito ang iyong larawan nang walang anumang mga filter. Bagaman, maglalapat ito ng kaunting blur effect sa itaas para panatilihing nakikita ang iyong pangalan.
- Natural Gradient: Ang pagpipiliang ito ay magdaragdag ng a natural na gradient na background sa iyong larawan habang pinuputol ang paksa. Awtomatikong pinipili nito ang mga kulay batay sa paleta ng kulay ng pangkalahatang larawan. Maaari mong i-customize ang vibrancy sa pamamagitan ng pag-tap sa color ball sa kanang ibaba.
- Walang putol na Background: Ito ay nagdaragdag ng a may kulay na background sa iyong larawan. Maaari mong i-customize ang kulay at ang sigla nito batay sa gusto mo.
- Walang Seamless na Background Mono: Iko-convert nito ang iyong larawan sa monochrome habang pinapayagan kang panatilihin ang isang may kulay na background. At tulad ng opsyon sa itaas, maaari mong piliin ang kulay at itakda ang sigla nito.
paano ayusin ang bluetooth sa android phone
Poster: Ipo-poste ng filter na ito ang iyong larawan gamit ang kulay ng background na ipinapataw sa iyong larawan. Gayunpaman, mukhang maganda lamang ito sa mga partikular na larawan.
Studio: Nalalapat ito Studio Portrait Lighting Effect sa iyong larawan, katulad ng available sa Camera app. Maaari mong i-tap ang maliit na button sa kanang bahagi sa ibaba upang magpalipat-lipat sa pagitan ng mataas at mababang mga profile sa pag-iilaw. High-key binabawasan ang ratio ng pag-iilaw (pinapababa ang mga anino at lumilikha ng mas kaunting contrast) sa eksena, habang mababang key gumagamit ng maraming darker tones at shadows para bigyang-diin ang mataas na contrast.
Itim at Puti: Kino-convert ng opsyong ito ang iyong larawan sa isang regular itim at puting larawan . Maaari kang mag-opt para sa isang maliwanag o madilim na background gamit ang button sa kanang ibaba.
Kulay ng Backdrop: Ilalabas nito ang paksa sa foreground habang naglalagay ng color backdrop sa iyong larawan. Maaari mong i-customize ang kulay at ang intensity nito sa pamamagitan ng ibinigay na opsyon. Ang background ay malabo bilang default, ngunit maaari mo itong baguhin sa solid na kulay sa pamamagitan ng pag-tap sa tatlong tuldok sa kanang ibaba.
Duotone: Nagbibigay ito ng two-tone, mala-pop na hitsura sa iyong larawan sa pamamagitan ng pagpapahayag nito gamit ang dalawang kulay: isang base na kulay at isang highlight na kulay. Maaari mong baguhin ang background sa solid kung gusto mo.
Color Wash: Gaya ng iminumungkahi ng pangalan, naglalapat ang filter na ito ng epekto sa paghuhugas ng kulay sa iyong larawan.
Binubuo nito ang mga filter na maaari mong itakda para sa poster ng contact sa iyong iPhone. Ang pagkakaroon ng napakaraming opsyon ay maaaring maging napakalaki ngunit tandaan na ang ilang mga filter ay magagamit lamang para sa mga portrait o larawan na may malinaw na paghihiwalay sa background.
8. Kapag napili mo na ang filter na iyong pinili, i-customize muli ang font at laki ng pangalan kung gusto mo. Pagkatapos, i-tap Tapos na sa kanang sulok sa itaas.
Sa ganitong paraan, maaari kang lumikha ng isang poster ng contact gamit ang isang sariwang larawan mula sa Camera o isang umiiral na larawan sa iyong iPhone gallery.
(ii) Gumawa ng Contact Poster Gamit ang Memoji
1. Pumili Memoji mula sa menu na “Piliin ang iyong Poster”.
2. Piliin ang memoji na gusto mo mula sa mga available na opsyon. Maaari ka ring gumawa ng bagong memoji sa pamamagitan ng pag-tap sa + pindutan.
3. Hawakan ang iyong iPhone sa harap ng iyong mukha. Awtomatiko nitong makikilala at gayahin ang iyong mukha. Maaari kang gumawa ng sarili mong ekspresyon at i-tap ang Pindutan ng shutter O pumili sa pagitan ng mga preset na facial expression na ibinigay sa ibaba.
4. Mag-click sa Susunod.
hindi lumalabas sa android ang mga papasok na tawag
5. Sa susunod na screen, i-tap ang Kulay icon sa kaliwang ibaba at piliin ang kulay ng background ng iyong pinili.
6. Maaari mo pang gamitin ang slider sa ibaba upang baguhin ang saturation ng kulay o vibrancy .
7. Susunod, i-tap ang iyong pangalan sa itaas at i-customize ang estilo ng teksto, timbang, at kulay .
8. I-tap ang X button para i-save ang iyong personalization
9. Panghuli, i-tap Tapos na sa kanang sulok sa itaas.
Nakagawa ka na ngayon ng sarili mong personalized na memoji na Contact Poster, ngunit may higit pa sa proseso.
(iii) Gumawa ng Monogram (o mga inisyal ng pangalan) Contact Poster
1. Mag-click sa Monogram sa ilalim ng “Piliin ang iyong Poster.”
2. ngayon, i-tap ang iyong mga inisyal ng pangalan sa kanang ibaba upang i-customize ang mga ito kung kinakailangan.
4. I-tap ang icon ng kulay sa kaliwang ibaba at piliin ang kulay na gusto mo. Maaari mo ring i-customize ang sigla nito gamit ang ibinigay na slider.
3. Mag-click sa Pumili . Higit pa rito, piliin ang filter na gusto mo.
4. I-tap Tapos na sa kanang sulok sa itaas at mag-click sa Update .
5. Itatanong nito ngayon kung gusto mong gamitin ang larawang ito kahit saan, kasama ang Apple ID. Pumili Gamitin o Hindi Ngayon batay sa iyong pinili.
Ayan yun. Gagamitin na ngayon ang Contact Poster na ginawa mo sa lahat ng iyong device bilang My Card at ibabahagi rin sa iba pang user ng iPhone kapag tinawagan mo sila.
Paano Tanggalin ang Iyong Naka-save na Larawan ng Contact o Mga Poster sa iOS 17?
Kung sakaling gusto mong tanggalin ang iyong naka-save na poster ng contact, sundin ang mga hakbang sa ibaba:
1. Buksan ang Mga contact app sa iyong iPhone at i-tap Aking Card sa taas.
2. Dito, tapikin Makipag-ugnayan sa Larawan at Poster .
3. Mag-swipe pataas sa poster na gusto mong tanggalin at i-tap ang Bin icon .
4. Sa wakas, tamaan Tanggalin upang alisin ang template o naka-save na poster ng contact.
Makipag-ugnayan sa Poster na Hindi Gumagana o Ipinapakita sa iPhone ng Ibang Partido?
Kung ang iyong poster sa pakikipag-ugnayan ay hindi lumalabas o lumalabas kapag tumatawag sa telepono ng ibang tao, hilingin sa kanila na sundin ang mga hakbang sa ibaba: