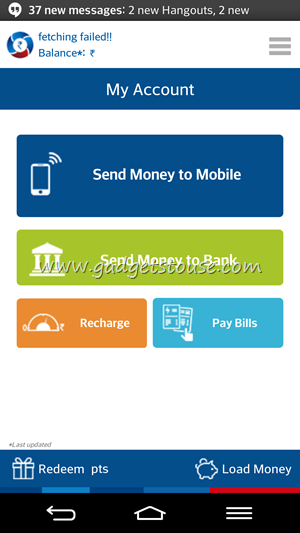Ang Samsung Galaxy S7 ay ang pinakamainit na bagong pagdating sa mga punong barko na inilunsad ngayong taon din ang Galaxy S7 Edge hindi nag-iiwan ng pagbabago ng mga reklamo kasama ang pinakamataas na panlabas at naka-pack na lakas na hardware sa loob. Ang Galaxy S7 at ang mas malaking kapatid nito ay nagsimula nang gumawa ng paraan sa mga mamimili nito at masuwerte tayo na magkaroon ng lasa ng punong barko na ito kaagad pagkatapos na ibalita.

Ang mga bagong punong barko mula sa Samsung sumama sa pinakabagong bersyon ng Android Marshmallow na may isang lasa ng sariling UI ng Samsung. Sa oras na ito ang UI ay mukhang medyo naiiba mula sa TouchWiz na nakita natin dati at na-highlight namin ang ilang mga puntong maaaring hindi namalayan ng mga gumagamit.
Matapos ang oras ng paghuhukay sa wakas ay nagawa kong dalhin sa iyo ang ilang mga mahahalagang tip, trick at pangkalahatang tampok ng Galaxy S7.
Walang kahirap-hirap na Multitasking
Pinapayagan ka ng Galaxy S7 at S7 Edge na buksan ang iyong kamakailang menu ng apps at hanapin ang mga sumusuporta sa split screen para sa multi-tasking. Ito ang isa sa mga pinaka kapaki-pakinabang na tampok na nahanap ko dahil may mga sitwasyon kung pagod ka nang lumipat mula sa dalawang bintana nang paulit-ulit. Mayroong dalawang magkakaibang paraan upang mag-multitask sa mga teleponong ito.
Split screen mode- Pinapayagan kang makita ang dalawang magkakaibang mga screen nang sabay, at maaari mong buksan ang mga ito sa pamamagitan lamang ng pag-tap sa kamakailang pindutan at pagkatapos ay tapikin lamang ang split-screen box sa kanang tuktok ng mga tab.

Mag-swipe pababa mula sa sulok- Maaari mo lamang mag-swipe pababa mula sa tuktok na kaliwa o itaas na kanang sulok ng screen upang paliitin ang screen at ayusin ang laki ng bawat window.


Paghiwalayin ang kontrol sa screen
- I-drag ang bilog pataas o pababa upang muling ayusin ang posisyon
- Mag-tap sa mga arrow out icon upang i-maximize ang screen
- Mag-tap sa X upang isara ang multi-window
- I-tap ang icon na mag-swipe upang magpalit ng mga tuktok / ilalim na screen
- I-tap ang icon ng pagturo ng kamay upang ilipat ang nilalaman mula sa isang window papunta sa isa pa
- I-tap ang mga arrow sa icon upang i-minimize ang screen sa isang bubble
Mga Tip sa Pagpapakita
Ipasadya palaging nasa display
Ang isang pagpipilian upang patayin ang palaging nasa display ay dapat isaalang-alang bilang isang karapatan ng gumagamit dahil minsan kahit isang porsyento ng baterya ay maaaring gastos ng malaki. Isinasaalang-alang ito, isinama ng Samsung ang napapasadyang Laging naka-display. Maaari mong paganahin ang AOD at makita ang impormasyon tulad ng isang orasan / kalendaryo at mga abiso sa iyong lock screen habang kumakain ng pinakamaliit na lakas.


- Maaari mong i-on / i-off ang palaging nasa display.
- Maaari kang magdagdag ng isang background sa laging ipinapakita.


Baguhin ang Mga Kulay sa Display

Maaari kang pumili mula sa iba't ibang mga pagpipilian sa kulay ng display sa mga setting ng display. Nag-aalok ito ng mga pagpipilian sa Basic, AMOLED Cinema, AMOLED larawan at Adaptive display upang pumili mula sa.
I-edit ang Home screen
I-edit ang iyong home screen
Pindutin lamang nang matagal ang iyong home screen upang ipasok ang mode na pag-edit. Hinahayaan ka ng setting na ito na i-edit ang mga wallpaper, widget, tema at ayusin din ang laki ng grid mula sa mga naibigay na pagpipilian. Kapag naipasok mo na ang mode na pag-edit maaari mong ma-access ang mga sumusunod na setting:
alisin ang device sa aking google account
Baguhin ang laki ng grid- Maaari mong baguhin ang laki ng screen grid kung saan mo inilalagay ang mga widget. Ang pinakamalaking grid ay 5 × 5, ginagawa nitong mas compact ang mga widget o hinahayaan kang maglagay ng higit sa 20 mga shortcut.


Baguhin ang laki ng widget- Sa bilang ng mga widget, maaari mong baguhin ang laki ang karamihan sa mga ito. Mahabang pindutin nang matagal ang icon, maaari mong i-drag ang asul na linya sa mga hangganan ng kahon.
Ilagay ang mga app sa isang folder- I-drag lamang ang isang app sa tuktok ng isa pa at i-drop ito upang ilagay ang parehong mga app sa parehong folder. O maaari mo ring idagdag sa pamamagitan ng pag-tap sa '+' sa loob ng mayroon nang folder.
I-access ang screen ng pagpapaikling - Mag-swipe pakanan mula sa iyong home page upang ma-access ang Pagtatapos para sa pinakabagong feed ng balita. Pindutin ang pindutan ng mga setting sa kanang sulok sa itaas upang ipasadya ang nilalaman ng balita na nais mong makita. Isinasama ito sa parehong Flipboard app na nakita namin sa SGS6. Kung ayaw mo ito, maaari mong alisin ang pagpapaikling. Kailangan lang, pindutin nang matagal ang iyong wallpaper, mag-swipe pakanan sa Pagdadaglat at i-toggle ang switch sa kanang tuktok.

Ihinto ang pagdaragdag ng mga bagong icon ng app sa home screen: Kung hindi mo nais ang mga bagong app na na-install mo na nagkalat ang iyong home screen, magtungo sa mga setting ng Play Store at alisan ng check ang 'Magdagdag ng icon sa Home screen'.


I-access Ngayon sa Tapikin: Tulad ng Galaxy S7 ay isang handset ng Marshmallow, nakakuha ka Ngayon sa Tapikin. Pindutin nang matagal ang home button at Ngayon sa Tapikin ay i-scan ang pahina at maghatid ng mga resulta.
Magdagdag / Alisin ang Launcher ng app
Ito ay isang sariwang tampok na isinama ng Samsung sa smartphone na ito. Ito ay isang pagpipilian para sa mga mas gusto ang pagkakaroon ng lahat ng mga icon sa home screen kaysa magkaroon ng isang launcher ng app.


Maaari mo lamang paganahin o huwag paganahin ang setting na ito sa ilalim ng pagpipiliang Advanced na Mga Tampok sa Mga Setting, pagkatapos ay magtungo sa opsyong Galaxy Labs sa ibaba. Pumunta sa mga Galaxy lab at i-on o i-off ang pagpipiliang 'Ipakita ang lahat ng mga app sa home screen'.


Game Launcher

Kung nais mo ang paglalaro at pagmamahal na ibahagi ang iyong karanasan sa paglalaro pagkatapos ang Samsung ay may tamang tampok para sa iyo. Game launcher folder, maaari kang mag-click sa maliit na pindutan ng menu na makikita sa sulok ng display. Bibigyan ka nito pagkatapos ng mga sumusunod na pagpipilian:

- I-block ang mga notification habang naglalaro ng mga laro
- I-off ang back button at recents button habang naglalaro ng mga laro
- Mabilis na i-pause at i-minimize ang mga laro sa isang lumulutang na bubble
- Itala ang iyong gameplay at / o kumuha ng isang screenshot
Mga Tip sa Camera
Paganahin ang mga larawan sa Paggalaw- Ang Galaxy S7 at S7 Edge ay may kasamang Motion Photo, ito ay isang tampok na kumukuha ng ilang segundo ng video bago at pagkatapos ng isang pagbaril, katulad ng Live Photos ng Apple.

Dobleng pindutin ang home key upang ilunsad ang camera nang direkta mula sa anumang screen.

Pagandahin ang mga larawan gamit ang kagamitang pampaganda- Pinapayagan kang pakinisin ang tono ng balat, dagdagan ang dami ng ilaw sa iyong mukha, gawing mas payat ang iyong mukha, palakihin ang iyong mga mata at iwasto ang hugis ng iyong mukha.

Baguhin ang laki ng larawan mula sa kaliwa ng screen.

Lumipat sa Pro mode- Maaari kang lumipat sa pro mode kung nais mong magkaroon ng buong kagustuhan sa DSLR, maaari mo itong paganahin nang direkta mula sa menu ng Mga Mode o pag-swipe sa kaliwa sa screen ng camera app. Pinapayagan ka ng Pro mode na ayusin ang pokus, puting balanse, ISO at pagkakalantad sa pamamagitan ng paglilipat ng slider pataas at pababa.

Paganahin ang kontrol sa Boses- Pinapayagan ka ng pagkontrol sa boses na mag-click sa mga larawan sa pamamagitan ng pagsasabi ng 'Ngiti', 'Kunan', 'Abutin' o 'Kunan'. Maaari mo ring sabihin ang 'Mag-record ng Video' upang simulang magrekord ng video.

Maramihang mga paraan ng pagkuha ng isang selfie- Maaari mong i-tap ang shutter button, mag-tap sa screen, i-tap ang rate ng rate ng puso o pindutin ang volume key upang mag-click sa isang selfie.
Mabilis ang mga pag-download
Ang Samsung Galaxy S7 ay may natatanging tampok na tinatawag na Mag-download ng booster, ginamit upang mapabilis ang mga pag-download gamit ang iyong Wi-Fi at LTE nang magkasama. Gumagamit ito ng parehong mga koneksyon at nagdaragdag ng bilis upang makagawa ng isang hybrid na koneksyon na posibleng mas mabilis kaysa sa alinman sa mga ito.


Upang paganahin ang pagpipiliang ito, mag-navigate sa Mga setting> Higit pang mga setting ng koneksyon , at sa wakas, paganahin ang tampok na nakakatawang Pag-download ng booster sa pamamagitan ng pag-tap sa kaukulang pagpipilian sa ilalim ng menu. Siguraduhin lamang na patayin mo ang pagpipiliang ito sa sandaling nagamit mo ito, o kung hindi ay maaari nitong kainin ang iyong data nang hindi mo alam ang lihim sa likod ng sobrang bilis.
Wave upang i-display ang gumising
Nawala ang mga araw ng pagdoble sa pag-tap at paggising sa iyong screen. Ang Galaxy S7 ay may tampok na nagbibigay-daan sa iyo upang i-on ang display mula sa pagtulog o ang laging nasa mode. Ang kailangan mo lang gawin ay iwagayway lamang ang iyong kamay sa tuktok na bezel kung saan matatagpuan ang proximity sensor at awtomatikong magigising ang screen.


Maaari mong paganahin ito mula sa Mga setting> Pag-access> Kaligtasan at pakikipag-ugnay . Paganahin lamang ang 'Easy screen turn on'.
Gumamit ng Swipe Keyboard
Pinapayagan ka ng mga mag-swipe na keyboard na ilipat ang iyong daliri sa keyboard mula sa bawat sulat hanggang sa isang titik habang nagta-type sa keyboard. Kinukuha ng mga keyboard ng Samsung ang tumpak na gawain para sa iyo at ipinapakita ito sa text box. Ang tampok na ito ay naka-off bilang default, ngunit maaari mo itong paganahin anumang oras at inirerekumenda namin ito kung hindi mo pa nagagawa ito.

Upang paganahin, buksan Mga setting> Wika at pag-input> Samsung Keyboard> I-toggle ang Keyboard Swipe On .
Pagandahin ang karanasan sa audio
Laging naghahanap ang mga mahilig sa musika ng isang bagay na maaaring gawing mas mahusay ang karanasan sa audio sa kanilang mga telepono. Sa kabutihang palad, pinapayagan ka ng Galaxy S7 na i-tweak ang mga setting ng tunog upang tumugma sa iyong mga kagustuhan. Nag-aalok ito ng isang mahusay na naghahanap tool na estilo ng knob upang ayusin ang mga antas ng tunog. Maaari mong simpleng paikutin ang mga Bass / Trebble at Instrument / Vocal knobs upang lumikha ng pasadyang profile.


hindi nagsi-sync sa gmail ang mga contact sa android
Upang baguhin ang mga setting ng audio na iyong bubuksan Mga setting> Mga tunog at panginginig ng boses> Kalidad at epekto ng tunog> Equalizer upang pumili ng isang preset na profile ng tunog.
Upang mag-tweak habang gumagamit ng mga headphone o earphone:
- Mag-tap ng advanced upang kumuha ng isang audio test na nagpapasadya ng tunog ng Galaxy S7 para sa iyong mga tainga.
- I-toggle ang 'UHQ upscaler', 'Surround Sound', at 'Tube Amp Pro' ayon sa ninanais.
Itaas ang telepono sa tainga upang tumawag
Maaaring ito ay masyadong tamad ngunit gusto namin ang bawat maliit na tampok na nakakatipid ng aming oras at ginagawang mas madali ang aming buhay. Parang hindi madali ang pagpindot sa pindutan ng tawag, Direktang Tawag Ang tampok na ginagawang mas madali sa pamamagitan ng awtomatikong pagdayal ng isang tawag kapag naitaas mo lamang ang telepono sa iyong tainga na bukas ang contact screen.
![Screenshot_20160319-174305 [1]](http://beepry.it/img/featured/83/samsung-galaxy-s7-user-interface-hidden-features-38.png)
Upang paganahin ang tampok na ito na buksan Mga setting> Mga advanced na tampok> Paganahin ang Direktang Tawag .
Dahan-dahan lang
Ang isa pang pagpipilian na lubhang kapaki-pakinabang para sa mga hindi ginagamit sa mga smartphone ay ang Madaling Mode . Ang pagpipiliang ito ay mahusay para sa mga nagsisimula sa Android, karaniwang para sa mga bata at matatanda. Pinapasimple ng pamilyar na tampok na Samsung na ito ang buong karanasan ng gumagamit upang maipakita ang malalaking mga icon, malaking teksto, at mas kaunting mga pagpipilian. Talagang pinapalitan nito ang buong UI at mga tampok na may napaka pangunahing hanay ng mga pagpipilian at mga icon.


Upang paganahin ang tampok na ito buksan ang Mga Setting at paganahin ang Easy Mode nang direkta mula sa menu. Bumalik sa home screen at makikita mo ang isang pipi sa Galaxy S7.
Konklusyon
Ang toneladang kamangha-manghang mga tampok ay nanatili pa rin sa loob ng Galaxy S7 na hindi isinasama ni Idid sa post na ito, ngunit sinubukan ko ang aking makakaya upang takpan ang lahat ng mga kapaki-pakinabang at bagong tampok. Mangyaring magkomento at ipaalam sa amin kung ang post na ito ay kapaki-pakinabang at isulat din kung magkaroon ka ng ilang iba pang mga cool na tampok na hindi nakalista dito.
Mga Komento sa Facebook