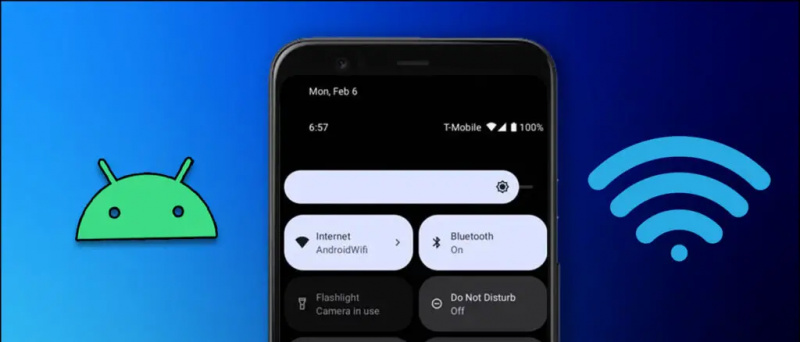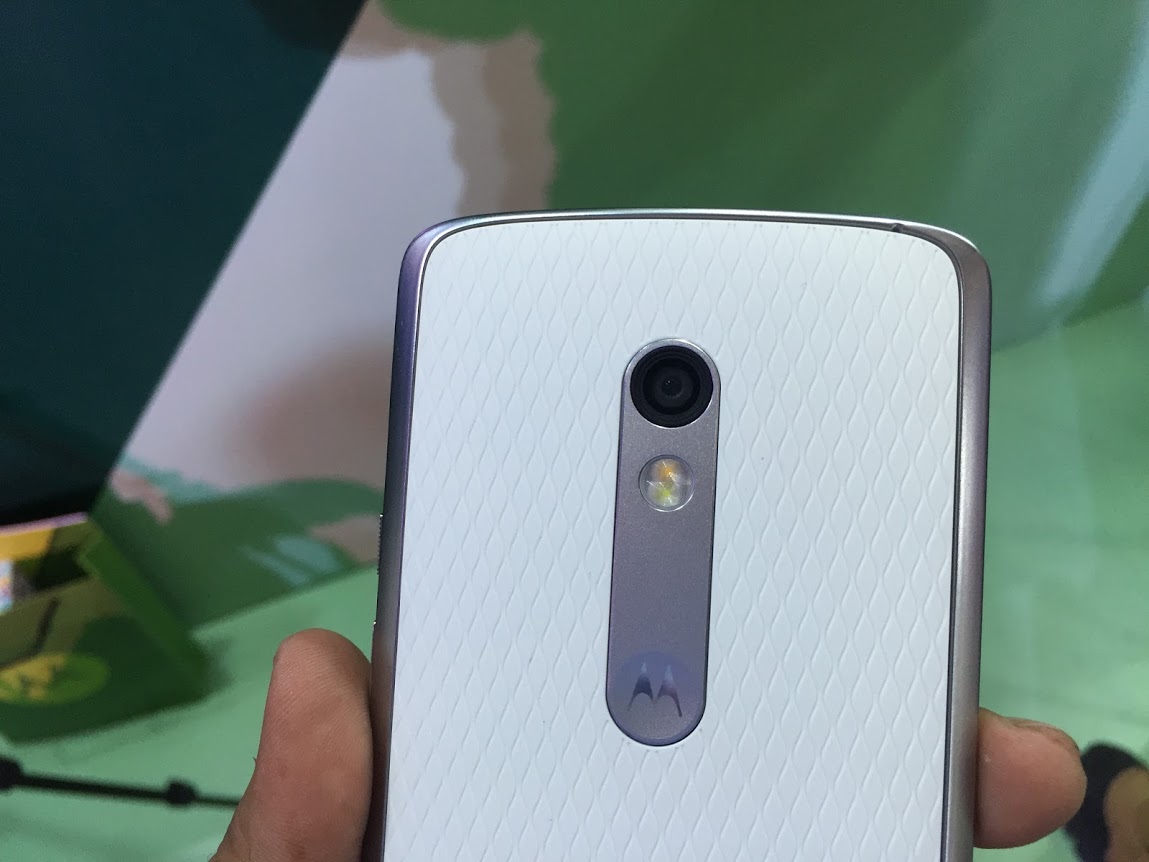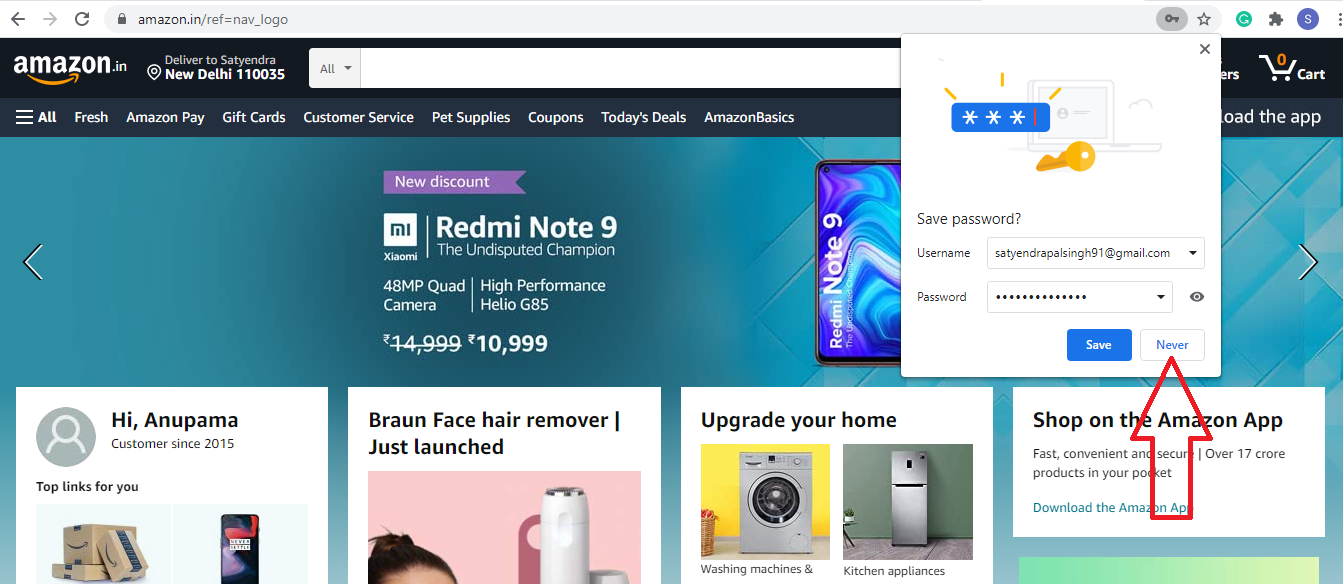Ang mga screenshot ay isang mahusay na paraan upang makuha ang isang larawan ng anumang bagay sa iyong screen. Kapaki-pakinabang ang mga ito kapag nais mong i-save ang isang screen ng app o magpakita ng anupaman sa iba. Tulad ng Android, maraming mga paraan upang kumuha ng isang screenshot sa iPhone. Kaya kung nasa iOS ka, narito ang nangungunang tatlong mga paraan upang kumuha ng mga screenshot sa iyong iPhone .
3 Mga Paraan upang Kumuha ng Screenshot sa iPhone
Talaan ng nilalaman
1. Paggamit ng Mga Susi sa Hardware
Ang pinaka-karaniwang paraan upang kumuha ng mga screenshot sa iPhone ay ang paggamit ng mga key ng hardware. Gayunpaman, ang pamamaraan ay bahagyang naiiba sa pagitan ng mga iPhone na may Face ID at mga iPhone na may Touch ID, tulad ng nabanggit sa ibaba.
Sa iPhone X at Mamaya
Kung mayroon kang isang iPhone X o isang mas bagong modelo na may isang Face ID, maaari kang makakuha ng isang screenshot gamit ang mga hakbang sa ibaba.
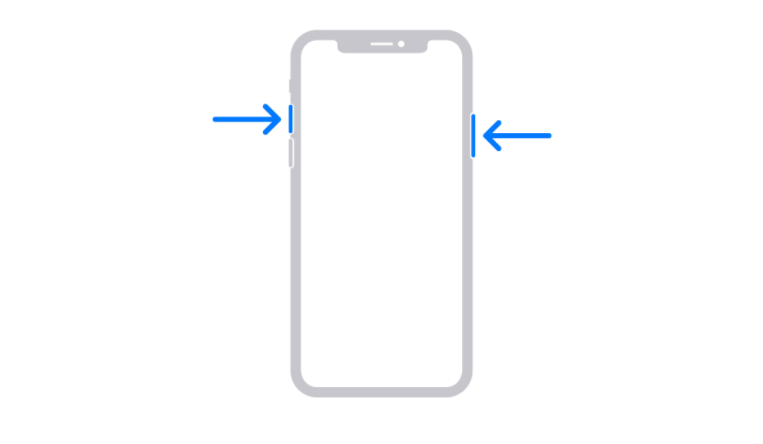
- Pindutin nang matagal ang Button ng kuryente sa kanang bahagi ng iyong iPhone.
- Agad na i-tap ang Lakasan ang tunog pindutan sa kaliwa at bitawan ang lahat ng mga susi.
- Upang magawa ito nang mabilis, sabay-sabay pindutin ang Power + Volume Up pindutan sa iyong iPhone.
Habang kumukuha ka ng isang screenshot, lilitaw ang isang thumbnail nito sa kaliwang sulok sa ibaba ng screen ng iyong telepono. Maaari mong i-tap ang thumbnail upang mai-edit ang screenshot sa pamamagitan ng pagdaragdag ng mga guhit o teksto na may markup. Maaari mo ring pindutin nang matagal ang thumbnail upang ibahagi ito o mag-swipe upang maalis.
Sa iPhone SE 2020 at Mga Mas Matandang iPhone

Kung mayroon kang isang iPhone SE 2020 o iba pang mas matandang mga iPhone na may isang Touch ID, maaari kang makakuha ng isang screenshot gamit ang mga hakbang sa ibaba.
- Pindutin nang matagal ang Lakas pindutan sa iyong iPhone.
- Agad na pindutin ang Pindutin ang ID upang makuha ang screenshot at bitawan ang lahat ng mga susi.
- Upang magawa ito nang mabilis, pindutin ang Power + Touch ID pagsasama sa parehong oras.
Kapag nakuha ang screenshot, lilitaw ang thumbnail nito sa ibabang kaliwang sulok ng screen. Maaari mong i-tap ang thumbnail upang i-edit ang screenshot o i-tap at hawakan ito upang ibahagi. Upang maalis, i-swipe ito sa kaliwa.
2. Paggamit ng Touch na Tumulong
Ang assistive Touch ay isang lumulutang na bola na maaaring paganahin mula sa mga setting ng iPhone. Maaari mo itong gamitin upang magsagawa ng mga aksyon at kilos at kahit na kumuha ng mga screenshot.



- Buksan Mga setting sa iyong iPhone.
- Mag-scroll pababa at mag-click sa Pag-access .
- Pagkatapos mag-click sa Hawakan sa ilalim ng Physical at Motor.



- Tapikin Nakakatulong na Touch at paganahin ang toggle para sa Helpive Touch.
- Ngayon, mag-click sa Pindutin nang matagal sa ilalim ng Pasadyang Mga Pagkilos.
- Itakda ang aksyon sa Screenshot .

Makakakuha ka na ngayon ng isang lumulutang na assistive touch ball sa iyong screen na maaaring ma-drag kahit saan. Upang kumuha ng mga screenshot, pindutin nang matagal ang bola, at mahusay kang pumunta. Maaari mo ring itakda ang iba pang mga kilos tulad ng Double-Tapikin.
3. Paggamit ng Tampok ng Back Tapikin
Ang iba pang pagpipilian upang kumuha ng mga screenshot sa iPhone ay gumagamit ng tampok na Back Tap. Ang tampok na Back Tap ay ipinakilala sa iOS 14, kaya dapat na-update ang iyong telepono sa pinakabagong bersyon.
Upang magamit ang Back Tap upang kumuha ng mga screenshot sa iPhone:




- Buksan Mga setting sa iyong iPhone.
- Mag-scroll pababa at mag-click sa Pag-access> Pindutin .
- Mag-click sa Bumalik ang Tapikin sa ilalim.
- I-tap ang I-double tap o Triple-Tap at piliin ang Screenshot .
Ayan yun. Maaari ka na ring mag-double tap o mag-triple-tap sa likod ng iyong iPhone (batay sa iyong itinakda) upang agad na kumuha ng mga screenshot.
Ang tampok na Back Tap ay magagamit lamang sa mga modelo ng iPhone 8 at mas bago. Kasama rito ang iPhone 8, iPhone 8 Plus, iPhone SE 2020, iPhone X, iPhone XS, iPhone XS Max, iPhone XR, iPhone 11-series, at iPhone 12-series.
Tip sa Bonus- Kumuha ng Mga Kamay na Libreng Screenshot Gamit ang Siri

Feeling sobrang tamad kumuha ng screenshot? O hindi hawakan ang iyong iPhone. Ang kailangan mo lang gawin ay sabihin, ' Hoy Siri, kumuha ng screenshot, ” at Siri ay awtomatikong magse-save ng isang snapshot ng kung ano ang nasa iyong screen. Gagana rin ito kung nahaharap ka sa mga isyu sa display o mga susi sa iyong iPhone.
Sa pamamagitan ng paraan, maaari mo ring makontrol ang iyong iPhone gamit ang boses. Narito kung paano ito gawin .
Pagbabalot
Ito ang tatlong napakadali at mabilis na paraan upang kumuha ng mga screenshot sa iPhone. Sa lahat, ang paborito ko ang tampok na back tap para sa kaginhawaan nito. Anyways, alin ang mas gusto mo? Ipaalam sa akin sa mga komento sa ibaba. Abangan ang higit pa mga tip at trick sa iOS .
Gayundin, basahin Paano Kumuha ng Full-Screen Caller ID para sa Mga Tawag sa iPhone sa iOS 14
Mga Komento sa Facebook