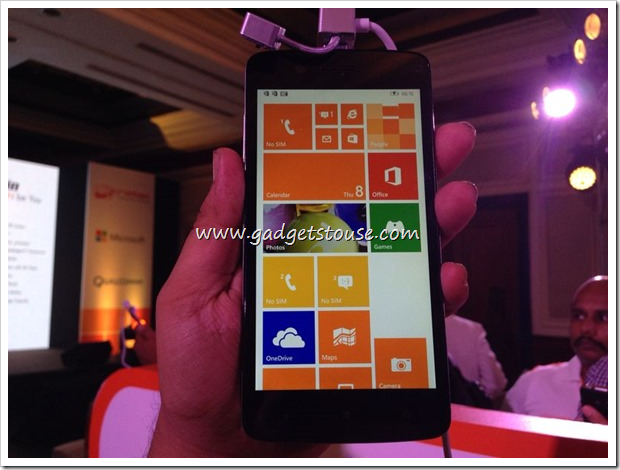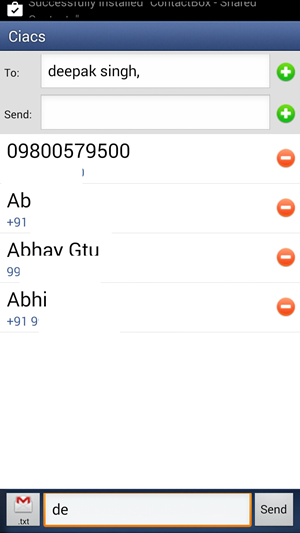Ang parehong wallpaper ay maaaring gumawa ka nababato sa mga oras. Kung pagod ka nang makita ang parehong wallpaper araw-araw, ang pinakamahusay na paraan upang pagandahin ang iyong karanasan sa home screen ay ang paglikha ng isang wallpaper slideshow, kung saan magkakaroon ka ng iba't ibang wallpaper bawat ilang minuto. Sa artikulong ito, tingnan natin kung paano mo pagaganahin ang mga slideshow ng wallpaper sa iyong Windows 10 computer.
paano tanggalin ang google account sa device
Paano mag-setup ng Wallpaper Slideshow sa Windows 10
Ang Windows 10 wallpaper ay may kasamang built-in na pagpipilian upang paganahin ang slideshow. Gamit ang tampok, maaari mong awtomatikong baguhin ang wallpaper sa iyong desktop na isa sa mga paraan upang ma-optimize ang iyong computer. Makakatipid din ito ng oras kung pagod ka nang palitan ang wallpaper araw-araw.
Nasa ibaba ang isang simpleng proseso ng tatlong hakbang para sa kung paano mo maitatakda ang mga auto-pagbabago ng mga wallpaper sa iyong desktop.
Hakbang 1- Lumikha ng isang folder sa lahat ng mga wallpaper
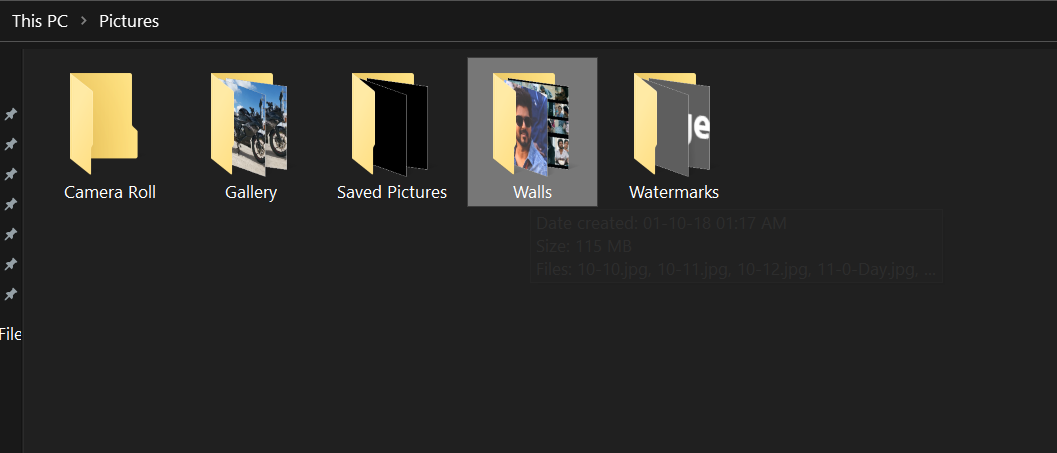
Bago magsimula, dapat ay mayroon ka ng lahat ng mga wallpaper sa isang lugar. Lumikha ng isang folder at kopyahin ang lahat ng mga larawan at wallpaper na ginamit para sa slideshow sa iyong desktop sa folder na ito. Tiyaking madali itong ma-access.
bakit hindi ako makapag-save ng mga larawan mula sa google
Hakbang 2- Paganahin ang Slideshow ng Wallpaper

- Buksan ang mga setting sa iyong computer sa pamamagitan ng Start menu o gamit ang Win + I shortcut.
- Mag-click sa pag-personalize dito.
- Sa susunod na screen, piliin ang Background mula sa sidebar sa kaliwa.
- Ngayon, mag-click sa drop-down na menu sa ibaba ng background at piliin ang Slideshow.
- Pagkatapos, i-click ang Mag-browse.
- Piliin ang folder ng mga larawan na nais mong gamitin para sa slideshow.
Hakbang 3- Ipasadya ang agwat ng oras at iba pang mga setting

paano ko aalisin ang isang device sa aking google account?
- Ngayon, mag-click sa drop-down na menu sa ilalim ng larawan upang baguhin ang bawat larawan.
- Piliin ang agwat ng oras na nais mong awtomatikong baguhin ang wallpaper. Maaari kang pumili mula 1 minuto hanggang 1 araw.
- Gayundin, paganahin ang Shuffle kung nais mong lumitaw ang mga imahe bilang wallpaper sa random na pagkakasunud-sunod kaysa sa paglitaw ng pagkakasunod-sunod.
- Pagkatapos, piliin ang akma para sa iyong wallpaper. Ang punan sa pangkalahatan ay mabuti para sa mga full screen wallpaper. Gayunpaman, maaari mo ring subukan ang tile at center upang makita kung ano ang pinakaangkop sa iyo.
Gayundin, tiyaking 'hayaan ang slide na tumakbo, kahit na tumatakbo ako sa lakas ng baterya,' lalo na kung gumagamit ka ng isang laptop. Kung hindi, hindi paganahin ng iyong machine ang mga slide show sa wallpaper hanggang sa mai-plug ito sa isang mapagkukunan ng kuryente.
Kaya ngayon maaari mong matagumpay na mai-install ang isang slideshow ng wallpaper sa iyong Windows 10 computer. Ang wallpaper sa iyong desktop ay awtomatikong magbabago pagkatapos ng tinukoy na tagal ng panahon. Kung nais mo ng mas maraming pagpapasadya, maaari mong bisitahin muli ang mga setting ng pag-personalize at maglaro kasama ng mga kulay, tema, font at marami pa.
Box sa Mga Komento sa FacebookMaaari mo ring sundan kami para sa instant na balita sa tech sa Google News o para sa mga tip at trick, mga review sa smartphone at gadget, sumali GadgetsToUse Telegram Group o para sa pinakabagong pag-subscribe sa mga video GadgetsToUse Youtube Channel.