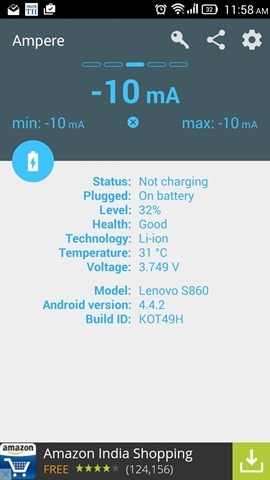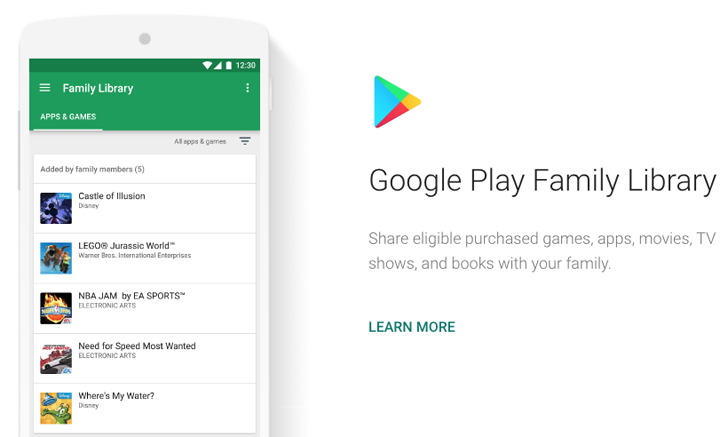Kabilang sa tonelada ng mga visual na pagbabago at mga bagong katangian , Ganap na in-overhaul ng Windows 11 ang File Explorer app upang gawin itong mas produktibo kaysa dati. Upang matulungan kang makabisado, pinili namin ang pinakamahusay na Windows 11 File Explorer na mga tip, trick, at mga nakatagong hack para magamit ang mga kapaki-pakinabang na feature nito. Manatili sa gabay na ito hanggang sa dulo upang masulit ito. Bilang karagdagan, maaari kang matuto ayusin ang File Explorer app sa Windows 11 kung hindi ito tumutugon.
Nangungunang Mga Tip, Trick, at Mga Nakatagong Hack sa Windows 11 File Explorer
Talaan ng mga Nilalaman
libreng pagsubok ng amazon prime nang walang credit card
Sa ibaba ay na-curate namin ang listahan ng pinakamahusay na Windows 11 File Explorer na mga tip, trick, at hack para ma-master ang mga ito sa lalong madaling panahon. Kaya't nang walang anumang karagdagang adieu magsimula tayo.
I-maximize ang Productivity sa pamamagitan ng Pag-aayos ng Mga App sa Mga Grupo
Katulad ng sa Android tampok na split screen , binibigyang-daan ka ng Windows file explorer app na ayusin at gamitin ang maramihang apps (sa isang grupo) sa isang screen sa Windows 11. Dahil dito, maaari kang magpangkat hanggang apat na magkakaibang app sa iisang screen. Ganito:
1. Buksan ang File Explorer app at i-hover ang iyong mouse cursor sa ibabaw ng I-maximize/I-minimize ang Window icon upang makita ang mga paunang natukoy na layout ng pangkat.
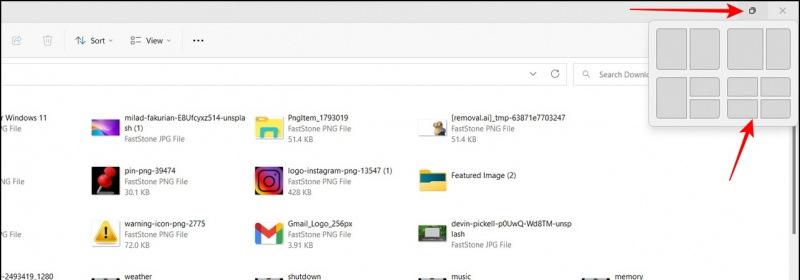
2. Susunod, piliin ang gusto mong layout ng pagpapangkat at buksan ang iyong gustong app sa loob ng bawat split window upang magamit ang mga ito nang sabay-sabay.
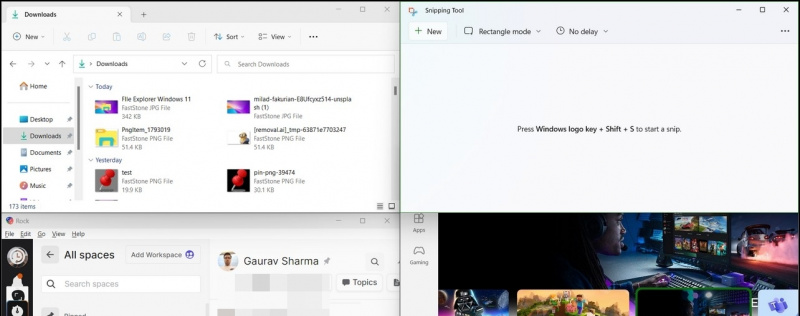
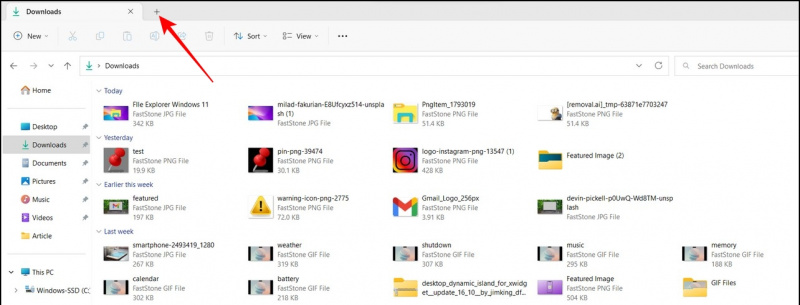
1. Buksan ang File Explorer app at mag-click sa icon na may tatlong tuldok sa tabi ng tab na View para ma-access Mga pagpipilian .
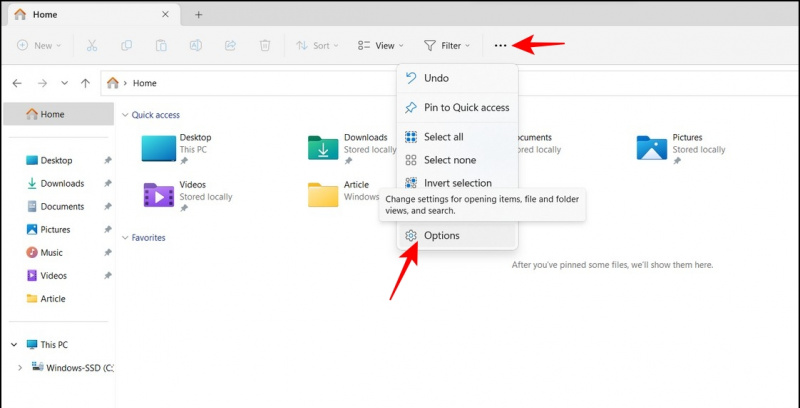

2. dito, i-toggle off ang mga checkbox para sa ' Ipakita ang Mga Kamakailang Ginamit na File 'at' Ipakita ang Mga Kamakailang Ginamit na Folder '.
3. Panghuli, pindutin ang Mag-apply pindutan upang i-save ang mga pagbabago.
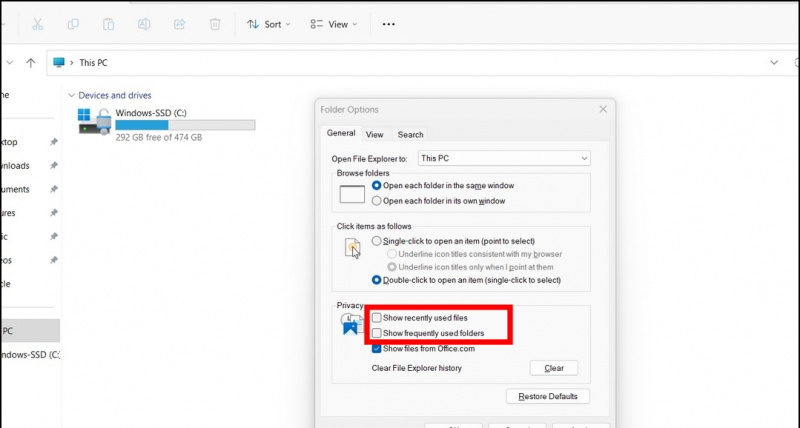
1. Pumunta sa iyong nais na direktoryo ng file gamit ang explorer app at mag-click sa Tingnan ang tab sa taas.
2. I-hover ang iyong mouse cursor sa ibabaw ng Ipakita ang opsyon at mag-click sa Mga Extension ng Pangalan ng File upang paganahin ito.
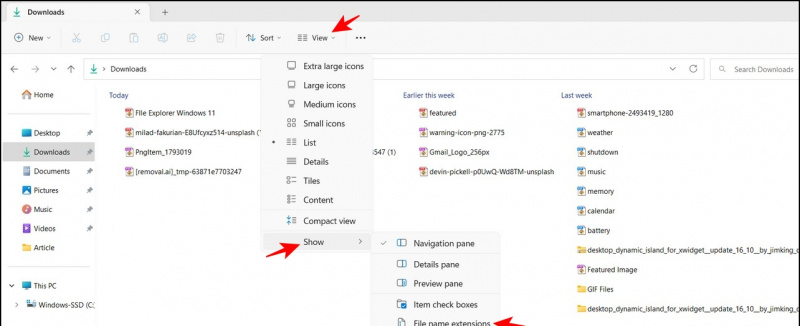
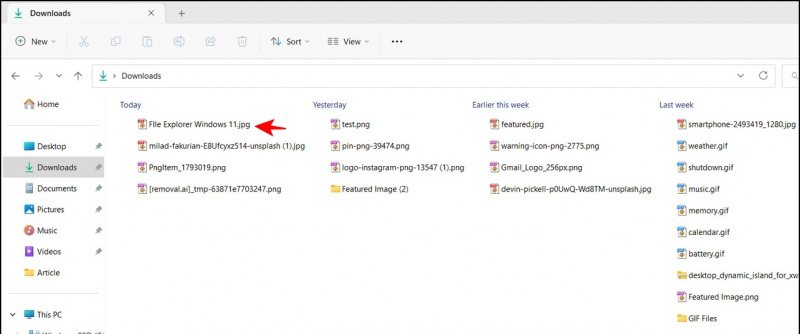 I-install ang macOS 'Quick Look' na Feature sa Windows upang matulungan kang madaling tingnan ang mga nilalaman ng isang file nang hindi ito binubuksan.
I-install ang macOS 'Quick Look' na Feature sa Windows upang matulungan kang madaling tingnan ang mga nilalaman ng isang file nang hindi ito binubuksan.
I-rotate ang Mga Larawan nang hindi Binubuksan ang mga Ito
Gamit ang bagong pag-update ng File Explorer sa Windows 11, maaari mong i-rotate ang mga larawan nang hindi binubuksan ang mga ito. Bilang karagdagan, maaari kang pumili ng maramihang mga file nang maramihan upang i-rotate ang mga ito kaagad sa isang pag-click. Ganito:
1. Piliin ang iyong (mga) gustong larawan gamit ang file explorer app at mag-click sa I-rotate ang button sa toolbar sa itaas. Maaari mong i-rotate ang larawan sa kaliwa o kanan sa pamamagitan ng pag-click sa kani-kanilang mga pindutan.
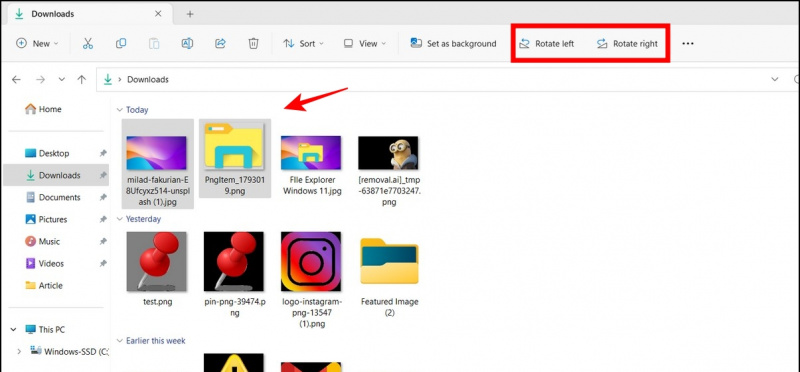
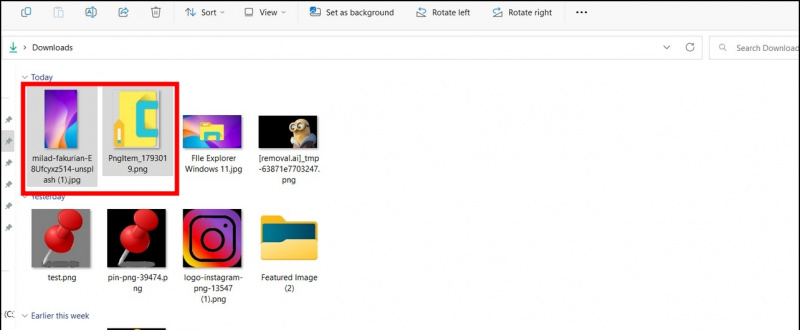
iba't ibang mga tunog para sa iba't ibang mga notification android

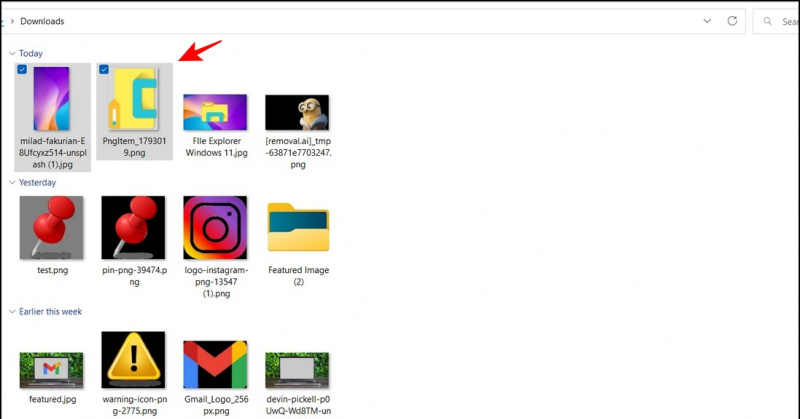
Palitan ang pangalan ng Mga File nang Bulk sa Windows File Explorer
Habang nag-aayos ng mga screenshot o larawan, nararamdaman namin ang pangangailangang palitan ang pangalan ng mga ito. Karaniwan, kailangan mong sundin ang matagal na proseso ng pag-right-click sa bawat larawan upang palitan ang pangalan nito, ngunit paano kung may mabilis na paraan para gawin ito? Sa Windows 11, pinapayagan ka ng file explorer app na palitan ang pangalan ng isang file at pindutin ang Button ng tab upang palitan ang pangalan ng agarang susunod na kapitbahay. Maaari mong ulitin ang prosesong ito nang mabilis upang palitan ang pangalan ng maraming file nang sunud-sunod.

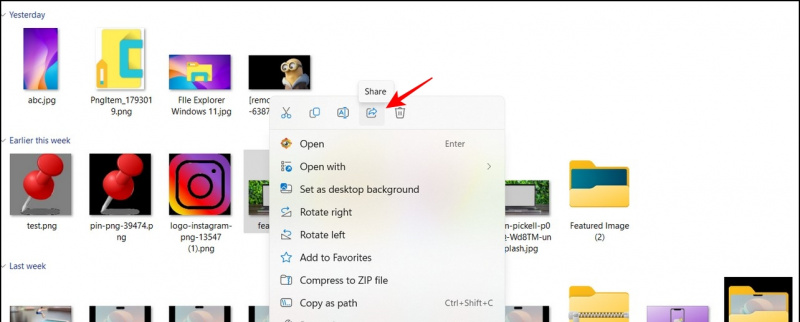
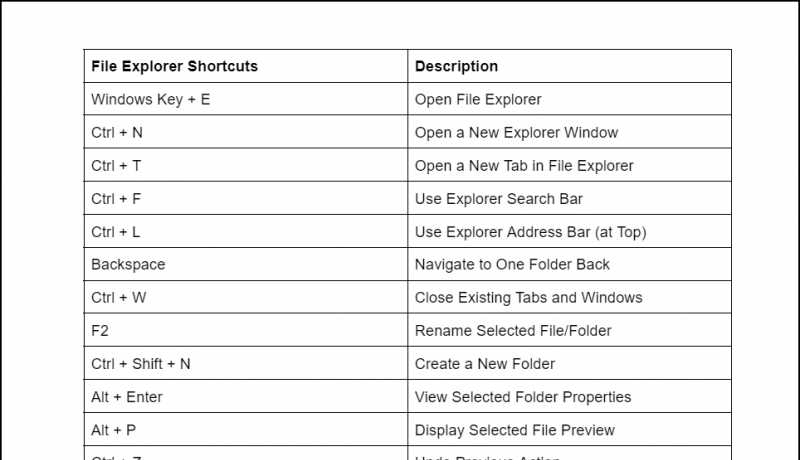
Mga FAQ
T: Paano baguhin ang layout ng Windows 11 File Explorer?
A: Maaari mong i-access ang tab na View sa itaas upang baguhin ang layout ng mga file sa Explorer app.
T: Saan mo maa-access ang mga setting para sa Windows 11 File Explorer app?
A: Pindutin lang ang icon na may tatlong tuldok sa tabi ng tab na View at mag-click sa Options para ma-access ang mga setting ng File Explorer app.
T: Paano baguhin ang laki ng icon ng file sa Windows 11 Explorer app?
A: I-click ang tab na View at piliin ang iyong gustong laki ng icon sa listahan upang mapabuti ang pagiging madaling mabasa. Sumangguni sa mga tip sa itaas para sa mga detalyadong hakbang.
T: Paano mag-print ng dokumento mula sa File Explorer sa Windows 11?
A: Mag-right-click sa file at mag-click sa opsyon na Ipakita ang Higit Pa sa kanang-context menu. Dito, makikita mo ang opsyon na I-print ang iyong dokumento.
Pagtatapos: Maging Pro sa Windows 11 File Explorer Tips!
Umaasa kaming nakapili ka ng ilang kapaki-pakinabang na feature ng File Explorer ng Windows 11 sa pamamagitan ng gabay na ito, gumagana rin ang ilan sa mga feature na ito sa Windows 10, o maaari mong kumuha ng Windows 11 file explorer sa Windows 10 . Kung sa tingin mo ay nakakatulong ito, ibahagi ang pagbabasa na ito sa iyong mga kaibigan para mapalakas ang kanilang pagiging produktibo sa susunod na antas. Manatiling naka-subscribe sa GadgetsToUse, at tingnan ang mga link sa ibaba para sa mas kawili-wiling mga walkthrough sa Windows 11.
hindi maalis ang device sa google account
Maaaring hinahanap mo ang mga sumusunod:
- [Gumagana] Nangungunang 10 Paraan para Ayusin ang iPhone na Hindi Kinikilala ng Windows PC
- Microsoft PC Manager: Pag-install, Mga Tampok, at Mga Benepisyo
- 6 Mga Tampok sa Privacy ng Windows 11 na Dapat Mong Gamitin Ngayon
- 3 Mga Paraan para Kumuha ng feature na Drag and Drop sa Windows 11 Taskbar
Maaari mo ring sundan kami para sa agarang tech na balita sa Google News o para sa mga tip at trick, mga review ng mga smartphone at gadget, sumali beepry.it,