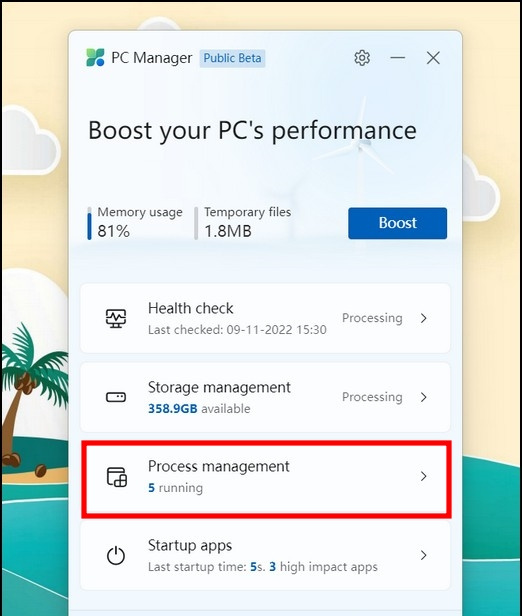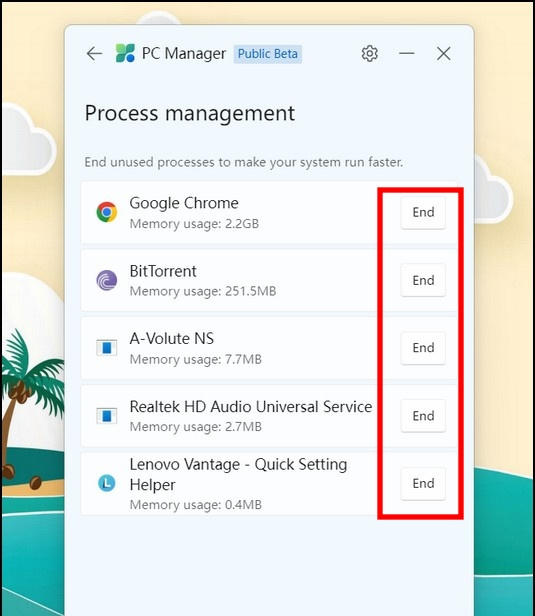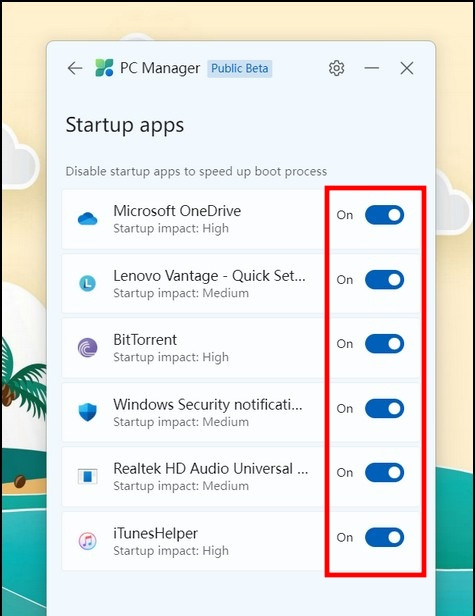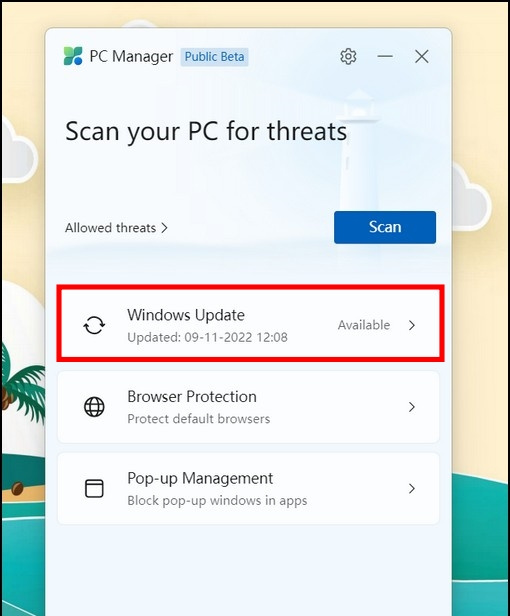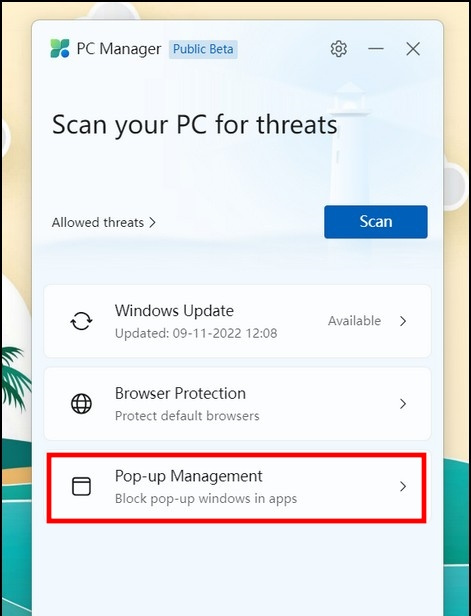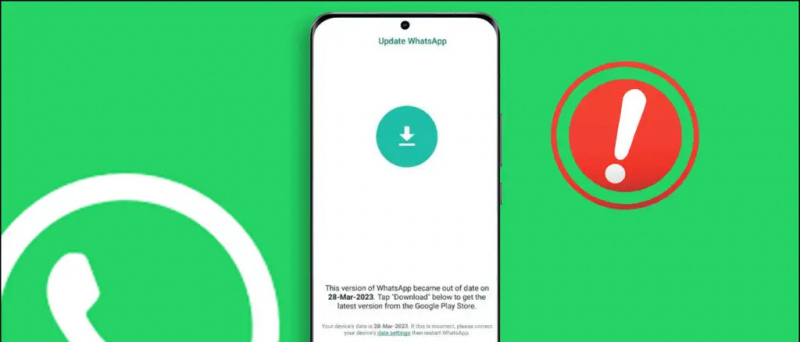Bukod sa mano-manong paglilinis ng iyong Windows cache , junk files , at hindi kinakailangang mga app , ipinakilala kamakailan ng Microsoft ang PC Manager app para tulungan ka sa pagpapanatili ng malinis at secure na sistema. Ang app na ito ay nagbibigay ng maraming mga tampok na maaaring magamit pabilisin ang iyong Windows machine nang wala sa oras. Manatili sa amin sa paliwanag na ito upang matutunan ang lahat tungkol sa pinakabagong PC Manager app ng Microsoft at ang mga kalamangan at kahinaan nito.

paano tanggalin ang mga konektadong device sa google account
Talaan ng nilalaman
Ang bagong PC Manager app ng Microsoft ay kasalukuyang nasa Public-Beta stage at ganap na katugma sa Windows 10 (bersyon 1809) at mas bago. Nangangahulugan ito na maaari mong maranasan ang app sa parehong Windows 10 at 11 na mga makina upang palakasin ang iyong sistema ng pagkautal. Narito ang kailangan mong sundin:
1. I-download ang App ng PC Manager mula sa website ng Microsoft at i-install ito sa pamamagitan ng pagpapatakbo ng MSPCManagerSetup.exe file.
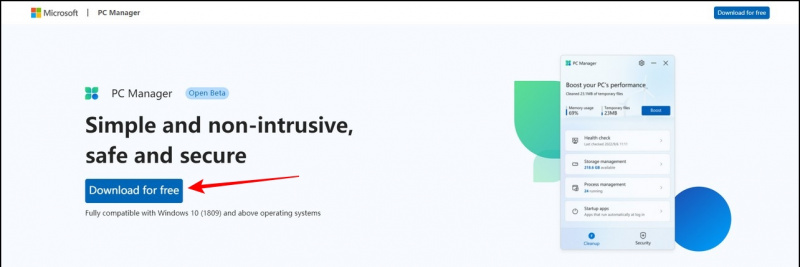
dalawa. Kapag na-install, Ilunsad ang PC Manager app.
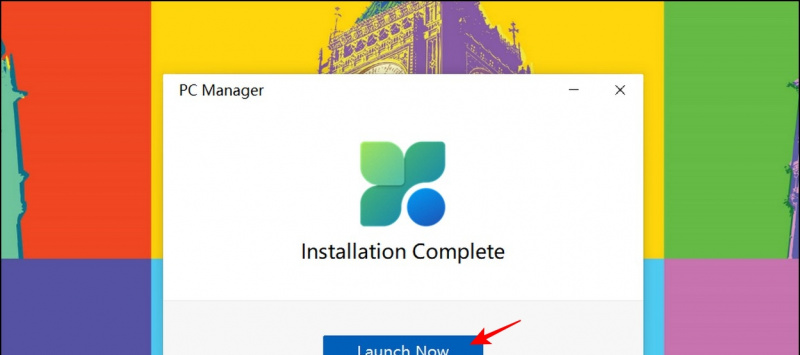 Microsoft PC Manager: Mga Tampok
Microsoft PC Manager: Mga Tampok
Sa pangkalahatan, inuri ng app ang lahat ng mga tampok nito sa dalawang kategorya, ibig sabihin Maglinis at Seguridad , upang tulungan ang mga user sa kani-kanilang mga domain. Nag-aalok ang tab na Cleanup ng mga mahahalagang feature para mapahusay at mapalakas ang bilis ng iyong system, habang tinutulungan ka ng tab na Seguridad na i-configure ang mahahalagang parameter ng seguridad gaya ng Windows Update, Proteksyon ng Browser, at Pamamahala ng Pop-Up upang mabawasan ang mga kasalukuyang panganib sa seguridad ng system. Narito ang hitsura ng app:
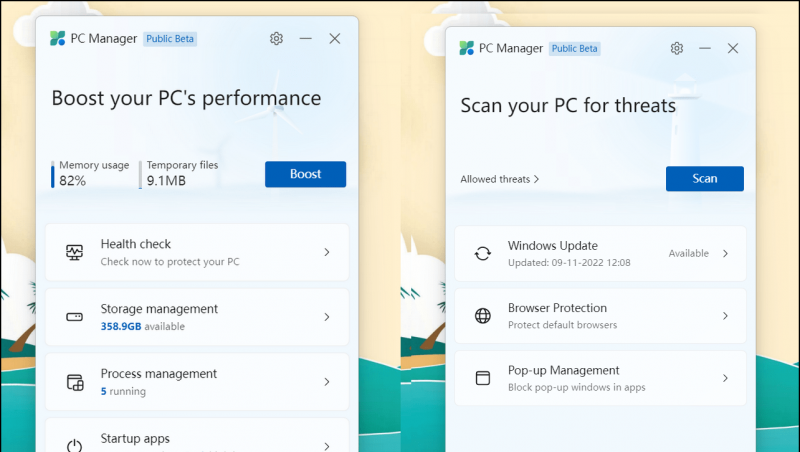
1. Buksan ang PC Manager app at mag-click sa Pagsusuri sa kalusugan opsyon sa ilalim ng tab na Paglilinis.
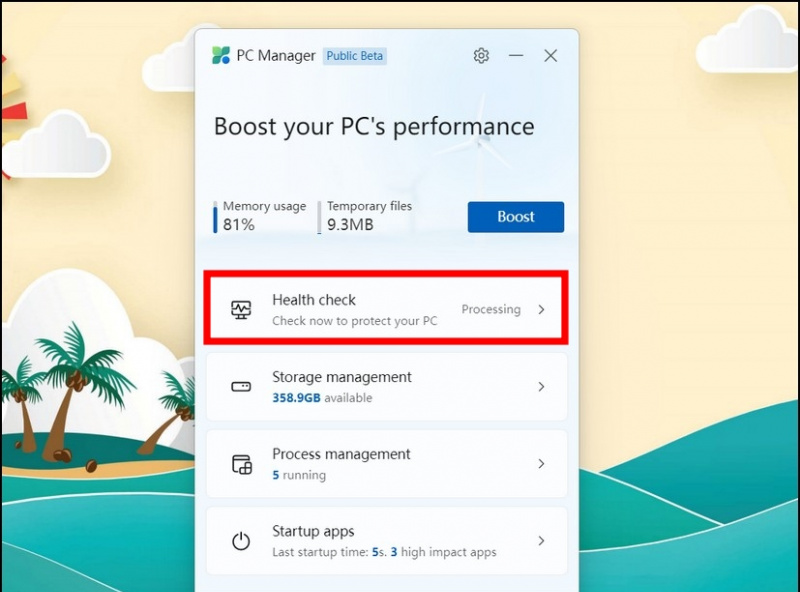
3. Ayan yun! Maghintay ng ilang segundo upang hayaan ang app na i-clear ang iyong mga napiling item.
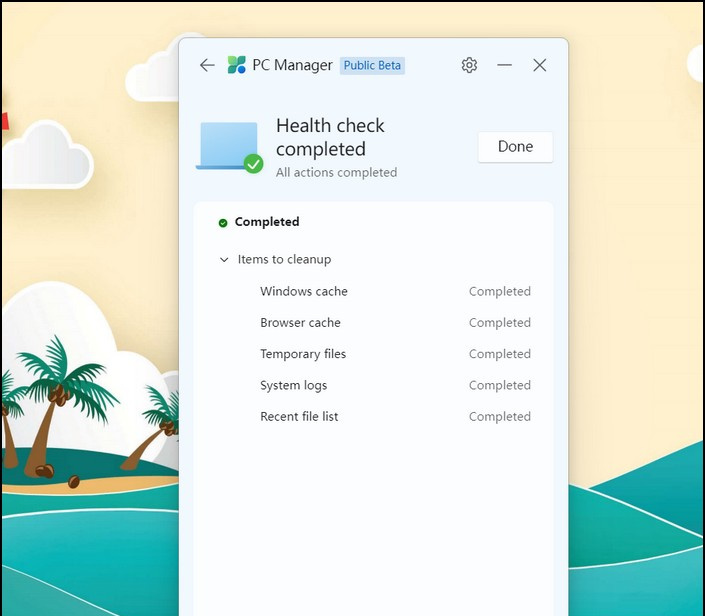
- Malalim na Paglilinis : Ini-scan ang iyong buong system upang suriin ang mga hindi kinakailangang file.
- Pamahalaan ang Malaking File : Tinutulungan ka nitong makita ang malalaking file batay sa iyong na-configure na mga setting at alisin ang mga ito.
- Pamahalaan ang Apps : Ipinapakita ang listahan ng lahat ng naka-install na application upang alisin ang mga bihirang ginagamit na app.
- Storage Sense : Binubuksan ang app na Mga Setting sa iyong device upang i-set up ang awtomatikong paglilinis ng mga pansamantalang file.
3. Maaari kang mag-click sa bawat setting upang i-configure ito ayon sa iyong kagustuhan.
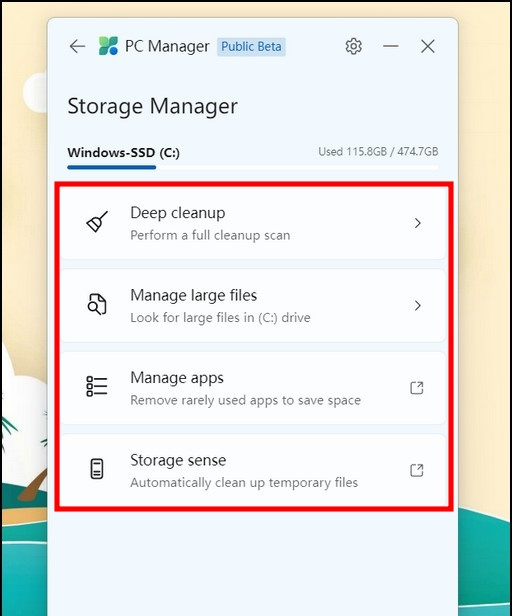
Pamamahala ng Proseso
Ang opsyon sa Pamamahala ng Proseso ay gumagana tulad ng a mini taskbar window kung saan maaari mong tingnan ang listahan ng mga app na tumatakbo sa iyong system anumang oras. Bilang karagdagan, maaari mong tingnan ang kabuuang memorya na natupok ng bawat tumatakbong app at piliing isara ito sa pamamagitan ng pag-click sa Tapusin pindutan.