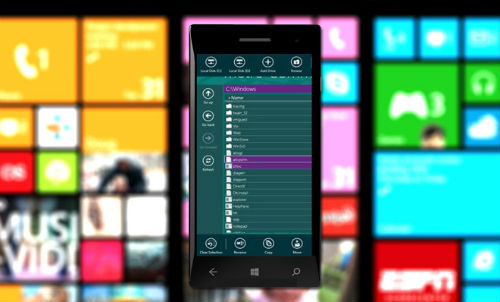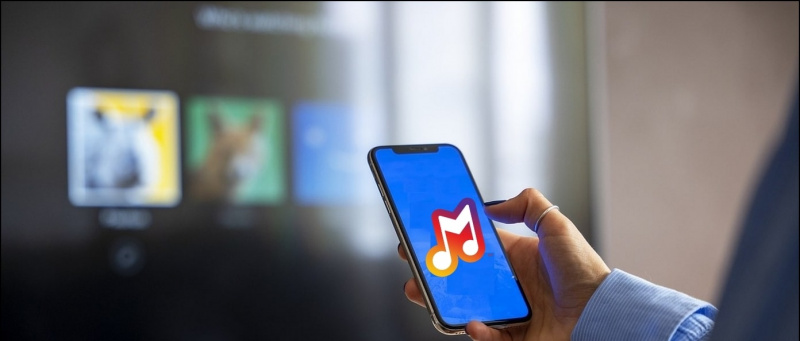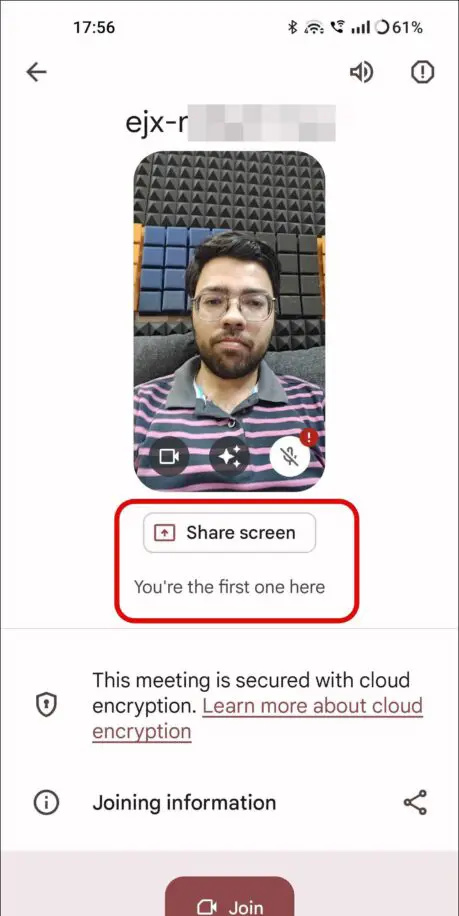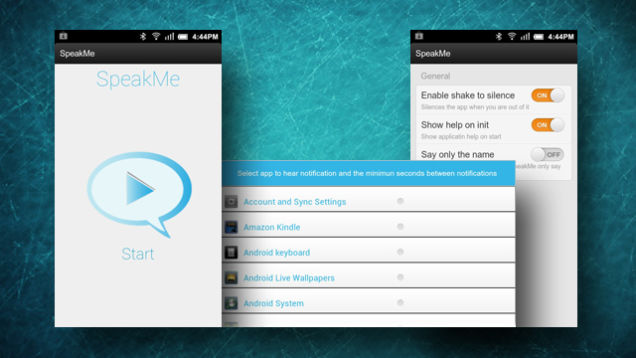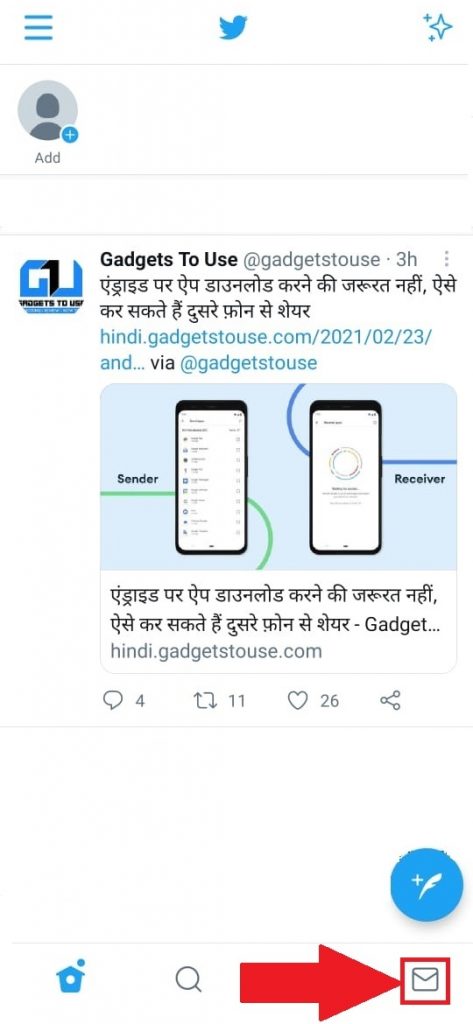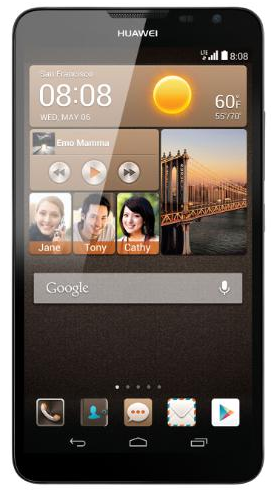Maaaring gusto mong i-record ang iyong PC screen para sa iba't ibang mga kadahilanan. Maaari itong para sa pagrekord ng mga tutorial, pagtatanghal, o simpleng pag-record ng isang isyu upang maipakita sa iba. Anuman ang maging dahilan, napakadaling i-record ang screen sa Windows 10, tulad ng pagrekord ng screen sa telepono . Habang walang nakatuon na tampok sa pag-record ng screen, narito ang apat na magkakaibang paraan upang record ng screen sa Windows 10 nang libre nang walang anumang watermark.
Gayundin, basahin ang | Paano Panatilihin ang Isang Window na Laging Sa Itaas sa Windows 10 at macOS
Mag-record ng Screen sa Windows 10 nang Libre nang walang Watermark
Talaan ng nilalaman
- Mag-record ng Screen sa Windows 10 nang Libre nang walang Watermark
- Pagbabalot- Screen Record Windows 10 nang walang Watermark
Mula sa paggamit ng isang third-party na software hanggang sa subukan ang nakatagong tampok sa pagrekord ng screen, narito ang ilang mga madali at libreng magagamit na mga paraan upang maitala ang screen sa anumang computer sa Windows 10.
Paraan 1- In-Built Game Bar ng Windows 10
Ang paunang naka-install na Xbox Game Bar ay inilaan upang magrekord ng mga clip ng laro. Gayunpaman, maaari rin itong magamit upang i-screen ang record ng iba pang mga bagay sa iyong screen. Maaari mong muling mai-install ang Xbox at Xbox Game Bar app mula sa Microsoft Store kung tinanggal sa nakaraan.
Bago kami magsimula, tandaan na hindi lahat ng mga makina ng Windows 10 ay maaaring mag-screen record sa Game Bar. Gumagana lamang ito kung sinusuportahan ng video card ng iyong laptop ang isa sa tatlong mga encoder- Intel Quick Sync H.264, Nvidia NVENC, o AMD VCE.
paano baguhin ang mga tunog ng notification ng app
Paganahin ang Game Bar sa Mga Setting

- Buksan Mga setting sa iyong kompyuter.
- Mag-click sa Gaming .
- Sa susunod na screen, suriin kung pinagana ang Game Bar.
- Kung hindi, i-on ang toggle para sa “ Paganahin ang Xbox Game Bar para sa mga bagay tulad ng pagrekord ng clip ng laro . '
I-on ang Pagrekord ng Screen

- Pindutin Windows Key + G sa iyong keyboard upang buksan ang Game Bar. Maaari mo ring manu-manong buksan ang Game Bar app mula sa Start menu.
- I-tap ang 'Oo, ito ay isang laro' kung na-prompt.
- Ngayon, i-tap ang Itala pindutan upang simulan ang pagrekord. Bilang kahalili, maaari mong pindutin Windows Key + Alt + R upang simulang i-record ang screen ng iyong computer.
- Gumamit ng parehong pindutan o key kombinasyon upang ihinto ang pag-record ng screen.
Ang mga naitala na file ay maaaring matingnan sa pamamagitan ng pag-click sa 'Ipakita ang lahat ng mga nakunan.' Tandaan na hindi sinusuportahan ng Game Bar ang pag-record ng screen para sa desktop at file explorer.
Paraan 2- Microsoft PowerPoint
Kung mayroon kang naka-install na Microsoft PowerPoint sa iyong PC, kung gayon hindi mo kailangang tumingin kahit saan pa para sa pag-record ng screen. Oo, maaari mong i-record ang screen ng iyong Windows 10 gamit ang PowerPoint. Sa ibaba ay kung paano mo ito magagamit upang mag-record at mai-save ang iyong video sa screen.
I-record ang Screen gamit ang PowerPoint
- Ilunsad ang Microsoft PowerPoint sa iyong computer.
- Magbukas ng isang blangko na pagtatanghal.
- Kapag bumukas ang pagtatanghal, mag-click sa Isingit mula sa toolbar sa itaas.
- Pagkatapos, mag-click sa Pagrekord ng Screen sa sobrang kanan.

- Ngayon, piliin ang lugar ng screen na nais mong i-record.
- pindutin ang Itala pindutan upang simulan ang pag-record ng screen.

- Kapag tapos na, i-click ito muli upang ihinto ang pagrekord. Hindi makita ang pagpipilian? I-hover ang iyong mouse sa tuktok ng screen.
I-save ang File ng Video

- Ang pag-record ng screen ay awtomatikong mai-embed sa pagtatanghal.
- Upang mai-save ito bilang isang file ng video sa iyong computer, mag-right click dito.
- Pagkatapos, piliin I-save ang Media Bilang at piliin kung saan mo nais i-save ito.
- Ang pagtatala ng screen ay mai-save bilang isang MP4 video file sa nais na folder.
Pamamaraan 3- Apowersoft Libreng Online Screen Recorder

Ang Apowersoft Online Screen Recorder ay isang tool na nakabatay sa browser na hinahayaan kang i-record ang screen ng iyong Windows PC. Upang magamit ito, bisitahin ang pahinang ito at mag-click sa Simulan ang Pagre-record> I-download ang Launcher . Kapag na-download na ang launcher, buksan ito, at handa ka nang umalis.

Ang tagatala ng online na screen ay magaan, libreng gamitin, at hindi nakakainis sa mga watermark. Hinahayaan ka rin nitong mag-record ng audio ng system sa tabi ng audio mula sa mikropono. Dagdag nito, maaari kang mag-record ng video sa tabi-tabi ng video ng webcam, na maaaring maging kapaki-pakinabang habang nagbibigay ng mga tutorial.
Kasama sa lahat, maaaring hindi ito mainam para sa mga laro sa pag-record ng screen, ngunit higit pa sa sapat kung nais mong mag-record ng ilang mga tutorial o presentasyon.
Paraan 4- OBS Studio
Ang OBS Studio ay isang napaka-tampok na tampok na software sa pag-record ng screen para sa Windows 10. Maaari mo itong gamitin para sa pagrekord ng video at live streaming nang walang anumang watermark, ad, o limitasyon sa oras.
Ito ay isang bukas na mapagkukunan ng programa na nagbibigay-daan sa iyo upang i-record ang buong screen o may bintana na rehiyon sa tabi ng audio mula sa system o mikropono at video mula sa webcam. Maaari mo ring i-screen ang record at live stream sa YouTube, Twitch, at higit pa nang sabay-sabay.
Gayunpaman, maaari itong maging napakalaki, at maaaring mahirapan ang mga nagsisimula na gamitin. Upang gawing mas madali ang mga bagay, sa ibaba ay mga hakbang upang maitala ang screen ng Windows 10 gamit ang OBS Studio.

- Mag-download at mag-install ng OBS Studio mula sa opisyal na website .
- Buksan ang app at piliin Display Capture sa ilalim ng Mga Pinagmulan. Kung hindi mo nakikita ang pagpipilian, i-click ang '+' at manu-manong idagdag ang Display Capture.
- Pagkatapos, mag-click sa Simulan ang recording sa kanang ibaba sa ibaba upang simulan ang pagrekord ng screen.
Nahaharap ka ba sa isyu ng itim na screen sa mga pag-record ng OBS?
Ito ay isang laganap na isyu kung saan ang OBS Studio ay maaaring gumawa ng mga recording ng itim na screen na walang video sa Windows 10. Kung iyon ang kaso, narito ang pag-aayos na kailangan mong sundin:
- Buksan Mga setting mula sa menu ng Start ng Windows.
- Dito, mag-click sa System> Ipakita .
- Mag-scroll hanggang sa ibaba at mag-click Mga Setting ng Graphics.
- Mag-click sa Mag-browse at piliin ang maipapatupad na file ng OBS Studio. Ang default na lokasyon ay C: Program Files obs-studio bin 64bit obs64.exe .

- Kapag naidagdag ang OBS Studio, i-tap ito at piliin Mga pagpipilian .

- Pumili Pag-save ng Lakas at mag-click Magtipid .
Dapat nitong ayusin ang isyu ng itim na screen sa OBS Studio. Gayunpaman, kung hindi pa rin ito, ulitin ang mga hakbang at piliin ang Mataas na pagganap sa halip na Power Saving.
Pagbabalot- Screen Record Windows 10 nang walang Watermark
Ito ang nangungunang apat na paraan upang ma-screen ang tala sa iyong Windows 10 PC nang libre. Sa lahat, personal kong ginagamit ang PowerPoint upang itala ang mga bagay-bagay sa screen ng aking computer. Gayunpaman, ano ang gagamitin mo para dito? Ipaalam sa akin sa mga komento sa ibaba. Abangan ang higit pang mga nasabing artikulo.
Gayundin, basahin 3 Mga Paraan upang Alisin ang Paganahin ang Windows Watermark sa Windows 10
Mga Komento sa FacebookMaaari mo ring sundan kami para sa instant na balita sa tech sa Google News o para sa mga tip at trick, mga review sa smartphone at gadget, sumali GadgetsToUse Telegram Group o para sa pinakabagong pag-subscribe sa mga video GadgetsToUse Youtube Channel.