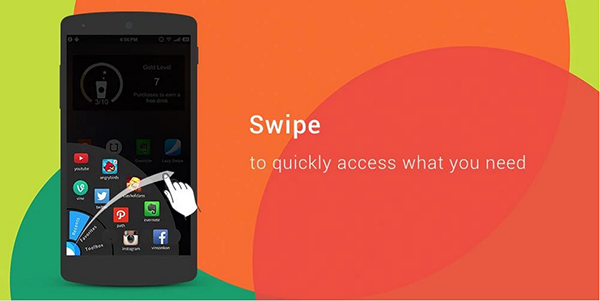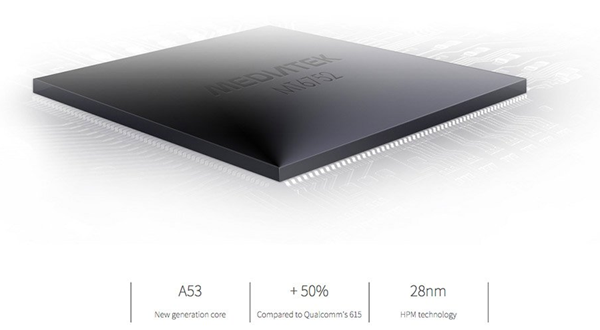Ang trabaho mula sa bahay ay nakakuha ng maraming momentum mula pa noong nakaraang taon. Ang mga taong nagtatrabaho mula sa bahay ay dumadalo sa mga pagpupulong at pagtatanghal sa mga video call. Sa parehong oras, ang mga mag-aaral at guro, ay gumagamit din ng mga platform tulad ng Pag-zoom para sa mga online na klase. Gayunpaman, hindi lahat ay komportable sa mga video call sa bahay. Ang dahilan ay maaaring ang gulo sa iyong silid o ang iyong pagpayag na dumalo sa pulong habang tinatago ang iyong paligid. Sa kabutihang palad, pinapayagan ka ng Zoom na itago kung ano ang nangyayari sa likuran mo sa pamamagitan ng paggamit ng mga virtual na background. Narito kung paano mo magagawa gumamit ng isang imahe o video bilang background sa a Mag-zoom pagpupulong .
Kaugnay | Paano Malabo ang Iyong Background sa Pag-zoom sa Pagpupulong
Gumamit ng Imahe o Video bilang Background sa Pag-zoom sa Pagpupulong
Talaan ng nilalaman
paano paganahin ang extension sa incognito
Gamit ang tampok na virtual background, maaari mong baguhin ang iyong background sa isang imahe o animasyon sa isang nagpapatuloy na pagpupulong. Maaari mo ring gamitin ang isang pasadyang imahe o video na iyong pinili bilang background sa panahon ng Pag-zoom ng video call.
Lahat ng iba pa maliban ka ay masasakop ng background na imahe o video. Tutulungan ka nitong mapanatili ang iyong privacy sa pamamagitan ng pagtatago ng iyong paligid o ng iyong silid. Sa ibaba ay kung paano mo maitatakda ang mga pasadyang imahe o video bilang background sa Mag-zoom para sa PC, Android, at iPhone.
Sa Zoom para sa PC (Windows & Mac)
- Buksan ang Zoom client sa iyong computer.
- I-click ang icon na gear sa kanang tuktok upang buksan Mga setting .
- Pagkatapos, piliin Background at Mga Filter o Virtual na Background (sa Mac) mula sa sidebar.

- Dito, mag-click sa + icon sa tabi ng Mga Virtual na Background.

- Upang magamit ang isang imahe bilang iyong background sa Mag-zoom, piliin ang Magdagdag ng larawan . Kung nais mong gamitin ang video bilang iyong background sa Pag-zoom, mag-click sa Magdagdag ng Video .
- Piliin ang nais na file ng imahe o video mula sa iyong computer.

Ayan yun. Maaari mo na ngayong simulan o sumali sa isang pagpupulong sa Pag-zoom na may napiling imahe o video bilang iyong background. Bukod, maaari ka ring pumili mula sa built-in na mga pagpipilian sa virtual na background na inaalok ng Zoom.
Tiyaking i-crop ang imahe upang tumugma sa ratio ng aspeto ng iyong camera bago i-upload ito. Gayundin, gumamit ng isang imahe sa background na may isang minimum na resolusyon ng 1280 ng 720 pixel. Sa kaso ng video, maaari kang gumamit ng isang file na may kalidad na mula 360p hanggang 1080p.
Baguhin ang Background ng Imahe o Video Sa panahon ng Pagpupulong

hindi nagsi-sync sa iphone ang mga contact sa google
Hinahayaan ka rin ng zoom na lumipat ng mga background sa isang patuloy na pagpupulong. Upang magawa ito, i-click ang ^ na pindutan sa kanan ng pindutan na 'Ihinto ang Video' habang nasa isang video call. Pagkatapos, piliin ang 'Piliin ang Virtual Background.' Maaari mong paganahin o huwag paganahin ang pasadyang background o baguhin ang iyong imahe o video.
Ang tampok na virtual background ng Zoom ay pinakamahusay na gumagana sa isang berdeng screen at sa ilalim ng pare-parehong mga kondisyon sa pag-iilaw. Narito ang aming detalyadong gabay sa gamit ang isang berdeng screen upang baguhin ang iyong Zoom na background ng video .
Sa Pag-zoom para sa Android at iOS
Ang Zoom app para sa Android at iOS ay kasalukuyang sumusuporta lamang sa mga imahe bilang mga background. Hindi mo maitatakda ang isang video bilang isang background sa Zoom mobile app .



- Buksan ang Zoom app sa iyong telepono.
- Sumali o lumikha ng isang bagong pagpupulong gamit ang iyong video-pinagana.
- Sa panahon ng isang patuloy na pagpupulong, mag-tap kahit saan sa screen upang ipakita ang mga kontrol.
- I-click ang Dagdag pa pindutan sa kanang sulok sa ibaba.
- Mula sa mga magagamit na pagpipilian, piliin ang Virtual na Background .
- Dito, maaari mong gamitin ang mga ibinigay na larawan bilang iyong background.
- Upang maitakda ang iyong sariling imahe bilang iyong background sa Pag-zoom, mag-scroll sa kanan at i-click ang “ + . '
- Piliin ang file ng imahe mula sa iyong telepono.
- Kapag tapos na, mag-click sa Isara .
Hindi makita ang pagpipilian sa virtual na background? Subukang i-update ang app sa pinakabagong bersyon mula sa Google Play Store o App Store . Kung hindi mo pa rin nakikita ang pagpipilian, malamang na hindi suportahan ng iyong telepono ang tampok.
paano kanselahin ang audible membership sa amazon
Pagbabalot
Ito ay tungkol sa kung paano mo magagamit ang isang imahe o video bilang iyong background sa isang pagpupulong ng Zoom. Nabanggit namin ang mga pamamaraan para sa Windows & Mac at mga smartphone, ibig sabihin, Android at iOS. Subukan ang tampok at ipaalam sa akin ang iyong karanasan sa mga komento sa ibaba.
Gayundin, basahin Paano Gumamit ng 3D AR Mga Mukha sa Mukha sa Pag-zoom
Mga Komento sa FacebookMaaari mo ring sundan kami para sa instant na balita sa tech sa Google News o para sa mga tip at trick, mga review sa smartphone at gadget, sumali GadgetsToUse Telegram Group o para sa pinakabagong pag-subscribe sa mga video GadgetsToUse Youtube Channel.