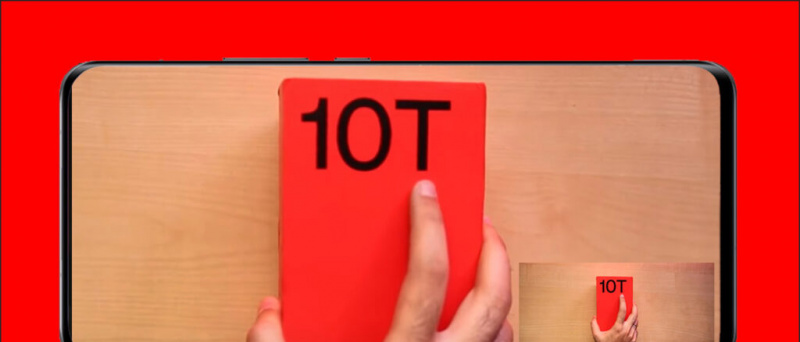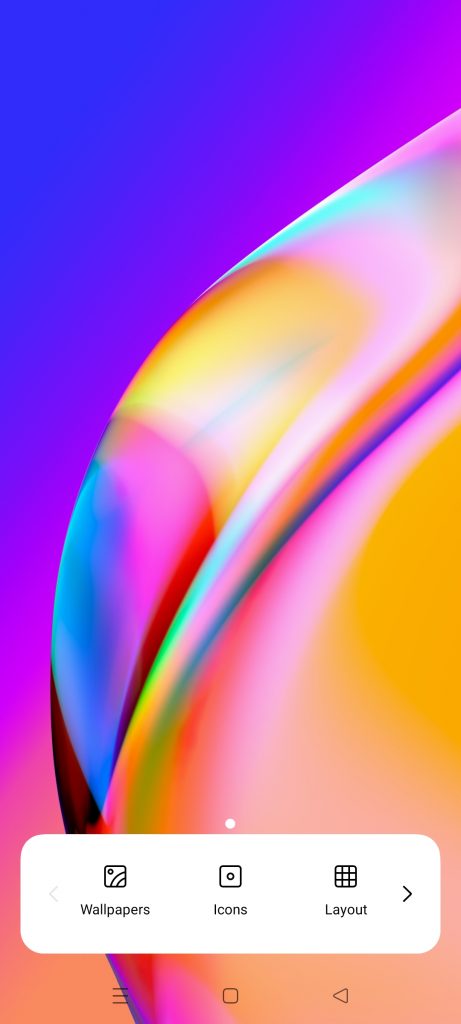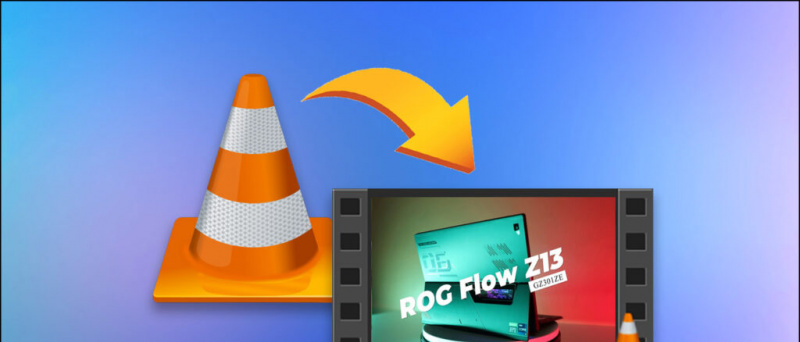Ipapakita sa iyo ng gabay na ito kung paano gumamit ng isang PlayStation 3/4 Dualshock controller sa iyong Windows 7 o mas mataas na PC gamit ang ScpToolkit ng nefarius. Awtomatiko nitong paganahin ang suporta sa Dualshock para sa lahat ng mga laro na may katutubong suporta para sa mga kontrolado ng Xbox 360. Posibleng paganahin ang suporta ng controller para sa mga laro na hindi katutubong sinusuportahan ang mga input ng controller. Maaari mo ring mapa ang mga pindutan ng controller sa mga key ng keyboard at paganahin ang analog stick sa kontrol ng mouse para sa mga larong batay sa mouse tulad ng mga first-person shooter.
Ang Windows 10 na may pinakabagong pag-update ay dapat na gumana nang tama sa Dualshock 4 na mga kontroler sa pamamagitan ng USB o Bluetooth. Kung gumagamit ka ng isang PS4 controller sa Windows 10, dapat lamang gamitin ang ScpToolkit upang ayusin ang mga isyu sa pagkakakonekta. O, kung ang iyong layunin ay tularan ang Xbox 360 controller para sa mas mahusay na pagiging tugma tulad ng sa Windows 7.Ang mga driver ng ScpToolkit ay awtomatikong i-configure din ang iyong mga Dualshock Controller upang maging katugma sa mga emulator tulad ng RetroArch, PCSX2, RPCS3 at marami pa.
Ang Windows 10 at Steam ay mayroong built-in na suporta sa Dualshock 4 controller, Ang mga laro na hindi Steam ay maaaring idagdag sa iyong library ng Steam upang magdagdag ng suporta ng controller sa anumang laro o emulator sa pamamagitan ng paglulunsad sa kanila sa pamamagitan ng Steam. Papayagan ka ng singaw na mapa ang mga pindutan ng controller sa mga key ng keyboard, at mga analog stick sa mga input ng mouse. Ang mga karagdagang tampok tulad ng Toggle at Rapid Fire ay kasama rin. Hindi sinusuportahan ng Steam ang mga pagsasaayos ng controller para sa Dualshock 3 katutubong mga Controller, subalit ang ScpToolkit ay maaaring mai-install upang mapalawak ang pagiging tugma na ito sa mga Controller ng PS3.
Mga Kinakailangan na Pag-download:
Mga KinakailanganWindows PC
- Ang ScpToolkit ay isang application para sa Windows 7 at mas mataas
Steam (Inirekomenda)
- Nagtatampok ang Steam ng built-in na katutubong suporta para sa Dualshock 4 na mga control
- Kaya mo paganahin ang suporta ng controller para sa anumang laro o emulator sa pamamagitan ng pagdaragdag ng mga larong Hindi Steam sa iyong library sa Steam
- Madaling mapa ang mga key ng keyboard at input ng mouse sa iyong controller
- Maaaring maidagdag ang suporta sa Dualshock 3 controller sa ScpToolkit
Dualshock 3 / ![icon-amazona]()
- Nangangailangan ang ScpToolkit ng isang opisyal na PlayStation 3/4 Dualshock Controller
Mini USB / Micro USB Cable ![icon-amazona]()
- SA mini USB kinakailangan ang cable upang magamit ang isang wired na koneksyon para sa Dualshock 3 mga kumokontrol
- SA micro USB kinakailangan ang cable upang magamit ang isang wired na koneksyon para sa Dualshock 4 mga kumokontrol
- Kinakailangan ang isang mini USB / micro USB cable upang makakonekta sabay upang ipares ang Controller sa pamamagitan ng Bluetooth
USB Bluetooth Adapter ![Ang ps3 ps4 controller scptoolkit ay nag-install ng default]()
- SA hiwalay na USB bluetooth adapter inirerekumenda na gumamit ng isang wireless na koneksyon sa iyong mga kontrol sa Dualshock
- Ang iyong USB bleutooth adapter ay makakakonekta lamang sa mga Dualshock 3/4 na aparato ng controller sa sandaling na-install ang driver
I-install ang Dualshock 3/4 Drivers sa pamamagitan ng ScpToolkit
- Ilunsad
ScpToolkit_Setup.exeupang simulan ang pag-install - Alisin sa pagkakapili ang lahat ng mga bahagi ng pag-install [ScpToolkit Clean Wipe Utility] pagkatapos ay piliin [I-install] Mag-click [OK] upang kumpirmahin ang dialog box
- Pumili [Tapusin] upang makumpleto ang pag-install
- Ikonekta ang iyong Dualshock 3/4 Controller
- Ilunsad [ScpToolkit Driver Installer] sa iyong PC
- Suriin ang driver ng driver na nais mong i-install ang Suriin [I-install ang driver ng driver ng Xbox 360] kung gumagamit ka ng Windows 7
- Piliin ang iyong aparato ng USB controller mula sa listahan pagkatapos mag-click [I-install] Pumili [Wireless Controller (Interface 3)] kung nag-i-install ng driver para sa Dualshock 4 controller
- Isara ang Driver ng ScpToolkit kapag nakumpleto ang pag-install
- Ang iyong Dualshock 3/4 Controller ay lilitaw bilang isang Xbox 360 Controller para sa Windows
I-install ang Bluetooth Wireless Driver
Para sa karamihan ng PC at Laptops sa Windows 10 gamit ang Bluetooth, maaari mong ipares ang Dualshock 4 controller sa iyong PC nang walang ScpToolkit. Gayunpaman, kung mayroon kang mga isyu sa pagkakakonekta pagkatapos ay ayusin ng ScpToolkit ang iyong mga isyu sa wireless na pagkakatugma.
Upang ipares ang isang Dualshock 4 Controller sa pamamagitan ng Bluetooth sa Windows 10:
- Hawakan ang [] pindutan at [Ibahagi] pindutan sa iyong PS4 controller hanggang sa magsimula itong triple blink nang mabilis
- Sa iyong PC, pumunta sa [Mga setting] -> [Bluetooth at iba pang mga aparato]
- Pumili [Magdagdag ng Bluetooth o iba pang aparato]
- Pumili [Bluetooth]
- Piliin ang iyong aparato mula sa listahan ng mga magagamit na mga aparatong Bluetooth
- Ang iyong Dualshock 4 Controller ay ipares sa iyong PC at gagana nang wireless
- Ilunsad [ScpToolkit Driver Installer]
- Suriin [I-install ang Bluetooth Driver]
- Suriin ang iyong dongle ng USB USB mula sa listahan
- Pumili [I-install] pagkatapos isara ang ScpToolkit Driver sa sandaling ang pag-install ay kumpleto na
- Ikonekta ang iyong controller sa pamamagitan ng USB nang isang beses upang ipares ito sa pamamagitan ng Bluetooth
- Idiskonekta ang controller at pindutin ang [] pindutan upang kumonekta sa pamamagitan ng Bluetooth
Ang ScpToolkit ay nagdaragdag ng mga karagdagang pagpipilian sa pagsasaayos para sa iyong Dualshock 3/4 Controllers tulad ng Dead Zone threshold, Rumble, Light Bar brightness at marami pa. Ilunsad [ScpToolkit Mga Tagapamahala ng Mga Setting] upang mai-configure ang iyong controller.
subukan ang amazon prime na walang credit card
Ang lahat ng mga driver ng ScpToolkit ay maaaring ganap na na-uninstall sa [ScpToolkit CleanWipe Utility] . Ang iyong adapter ng Bluetooth ay ibabalik din sa dati. Maaari din itong i-uninstall ang anumang mga karagdagang USB driver para sa PS Vita, Nintendo Switch atbp.
Paganahin ang Suporta ng Controller para sa Lahat ng Laro (Kasamang Analog-Mouse)
Ginagaya ng ScpToolkit ang isang Xbox 360 Controller kaya halos lahat ng mga laro na sumusuporta sa mga Controller ay awtomatikong na-configure. Gayunpaman, hindi lahat ng mga laro ng PC ay sumusuporta sa mga Controller at maaari lamang i-play sa isang keyboard at mouse. Maaaring maidagdag ang suporta ng Controller sa halos anumang laro na may mahusay na mga resulta gamit ang built-in na mga configure ng controller ng Steam. Ginagawa nitong first-person shooters at iba pang mga laro na nakatuon sa mouse na napapaglarawan sa mga Controller.
- Ilunsad ang Steam
Patakbuhin ang Steam bilang administrator kung ang iyong kinakailangang laro ay inilunsad din na may mga pribilehiyo ng administrator - Sa kaliwang sulok sa itaas ng window, piliin ang [Singaw] -> [Mga setting] -> [Controller]
- Pumili [Mga setting ng Pangkalahatang Controller] -> Suriin [Suporta ng Configuration ng Xbox]
Ginagaya ng ScpToolkit ang isang Xbox 360 Controller mula sa mga input ng Dualshock. Kung hindi ka gumagamit ng ScpToolkit ngunit gumagamit ng Windows 10 at isang Dualshock 4 Controller, suriin lamang [Suporta sa Pag-configure ng PlayStation] - Mula sa pangunahing window ng Steam, piliin ang [Library] -> [Magdagdag ng Laro] sa kaliwang ibabang bahagi
- Piliin ang maipapatupad
.exefile para sa iyong laro - Piliin ang iyong laro at mag-click [Konfigurasi ng Controller] sa ibaba ng [Maglaro] pindutan
- Ang controller ay dapat na lumitaw bilang isang Xbox 360 Controller kung gumagamit ka ng ScpToolkit o Dualshock 4 kung hindi
Dito, maaari mong mapa ang mga pindutan ng controller sa malapit sa walang katapusang posibilidad ng mga pag-andar ng keyboard o mouse. Ang mga karagdagang pagpipilian tulad ng Toggle at Rapid Fire ay matatagpuan sa ilalim [Ipakita ang Mga Activator] .
Maaari mong mapa ang iyong analog stick sa kamag-anak na paggalaw ng mouse, na may mga karagdagang setting tulad ng magagamit na pagiging sensitibo. Napakadali nitong i-set up ang iyong controller para sa mga larong batay sa mouse tulad ng mga first-person shooter.
Maaari mo ring mapa ang iyong analog stick sa mga direksyon na 8-way gamit ang mga WASD o Arrow key.
Ilunsad ang iyong laro at ang iyong pasadyang pagsasaayos ng controller ay magiging aktibo habang tumatakbo ang laro.
paano tanggalin ang aking google account sa ibang mga device
Kung ang iyong controller ay gumagana sa Mga Setting ng Steam ngunit hindi sa laro:
Patakbuhin ang Steam bilang administrator kung ang iyong kinakailangang laro ay inilunsad din na may mga pribilehiyo ng administrator- Sa Steam, ilunsad ang Big Picture Mode mula sa kanang tuktok na icon
- Pumili [Library] pagkatapos piliin ang iyong laro
- Pumili [Pamahalaan ang Shortcut] -> [Mga Pagpipilian sa Controller]
- Tiyakin [Pahintulutan ang Pag-configure ng Desktop sa Launcher] ay walang check