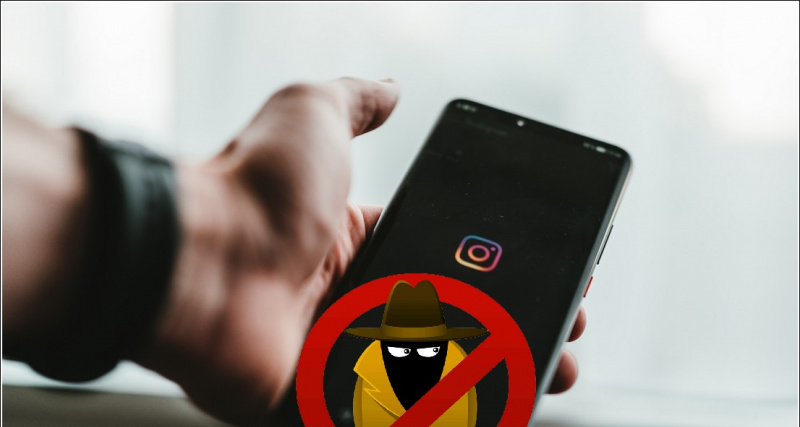Lahat tayo ay dapat na nakaranas ng isang beses habang dumadalo sa isang Pag-zoom call na Pagpupulong, na ang tao sa kabilang dulo ay nagreklamo tungkol sa aming mga isyu sa mic. Tulad ng hindi nila kami naririnig ng maayos, o pipi tayo, at iba pa. At patuloy kaming nagtataka kung ano ang mali sa aming wakas o ginulo namin muli ang audio. Sa gayon, huwag magalala ngayon ay magbabahagi ako ng 10 mga paraan upang ayusin ang mga isyu sa audio sa pagpupulong ng Zoom. Kung hindi ka pa rin marinig ng ibang tao, kahit na subukan ang lahat ng mga nabanggit na paraan, kung gayon, maaaring may ginulo siya mula sa kanilang wakas.
Gayundin, Basahin ang | Paano Mag-ayos ng Firewall o Antivirus Blocking Zoom Meeting Software
Mga paraan upang ayusin ang Iba't ibang Mga Isyu ng Audio sa Mag-zoom
Talaan ng nilalaman
- Mga paraan upang ayusin ang Iba't ibang Mga Isyu ng Audio sa Mag-zoom
- 1. I-unmute ang iyong Mic
- 2. Sumali sa Audio
- 3. Baguhin ang Mikropono
- 4. Suriin ang Mga Advanced na Setting ng Audio
- 5. Bigyan ng Pag-zoom ang Pag-access sa iyong Mikropono
- 6. I-restart ang Iyong Device
- 7. I-unplug at I-plug-in nang tama ang iyong Mic
- 8. Suriin ang iyong mga setting ng Mikropono
- 9. I-update ang iyong Audio Driver
- 10. Gamitin ang iyong Telepono bilang isang mic
- Ilang Ibang Kapaki-pakinabang na Tip at Trick Para sa Iyo
1. I-unmute ang iyong Mic 
Maaaring may isang sitwasyon na hindi mo sinasadyang na-mute ang iyong mikropono, at iyon ang dahilan kung bakit hindi ka marinig ng ibang tao. Siguraduhin lamang na walang isang pulang linya sa iyong mic button, patungo sa kaliwang ibabang bahagi. Kung may siguraduhin na i-click ang pindutang unmute, at ang icon ay dapat na berde sa lalong madaling magsimula kang magsalita. 
2. Sumali sa Audio
Kahit na hinihiling sa iyo ng Zoom na hayaan itong gamitin ang audio ng iyong computer bago sumali sa isang pagpupulong, minsan, hindi ito pinapalagpas ng isang tao. Iyon ang maaaring maging dahilan kung bakit hindi ka marinig ng iba. Upang ayusin ito, mag-click sa opsyong Sumali sa Audio na naroroon sa kanang bahagi sa ibaba. 
3. Baguhin ang Mikropono
Kung hindi naayos ng dalawang hakbang sa itaas ang iyong mga isyu sa mic, maaari mo ring subukan na baguhin ang iyong input ng mic sa loob ng Pag-zoom.
-
- I-click ang maliit na arrow sa tabi ng mic icon, at tiyaking napili ang tamang mikropono.

- Kung magpapatuloy pa rin ang isyu, mag-click sa Pagsubok sa Speaker at Mikropono , at tiyaking napili ang tamang speaker at mic, at ang antas ng lakas ng tunog ay sapat na malakas.

Mag-zoom Test Speaker at Mic

Mag-zoom antas ng Mic
- I-click ang maliit na arrow sa tabi ng mic icon, at tiyaking napili ang tamang mikropono.
Gayundin, Basahin ang | 10 Mga Tip upang Gumamit ng Pag-zoom Sa Mga Mabagal na Pagkabilis ng Internet
4. Suriin ang Mga Advanced na Setting ng Audio
Maaari mo ring suriin sa iyong advanced na Mga Setting ng Audio, idinisenyo ang mga ito upang mabawasan ang ingay sa background at pagbutihin ang audio, kung minsan, responsable din sila para sa mababang audio o katulad na mga isyu sa tunog sa Pag-zoom.
Hakbang 1 - Mag-click sa Mga setting ng audio icon 
Hakbang 2 - Pumunta sa tab na Audio. Siguraduhin na ang Pigilan ang ingay sa background ay nakatakda sa auto.
Hakbang 3 - Mag-click sa Advanced naroroon sa ilalim ng audio tab . 
Hakbang 4 - Mag-click sa mga drop-down na kahon na magagamit sa tabi ng bawat pagpipilian. At Itakda ito sa Auto . Tingnan kung gumagana ang mikropono. 
Gayundin, Basahin ang | Paano Ititigil ang Pag-zoom mula sa Awtomatikong Pagpunta sa Full-Screen Mode
5. Bigyan ng Pag-zoom ang Pag-access sa iyong Mikropono
Kung nagpapatuloy pa rin ang isyu, kahit na matapos ang pagsubok sa lahat ng mga trick sa itaas na pag-zoom, pagkatapos dapat kang tumingin sa iyong mga setting ng Windows.
Hakbang 1 - Mag-click sa Start menu> Mga setting icon 
Hakbang 2 - Maghanap para sa Mga Setting ng Pagkapribado ng Mikropono . 
Hakbang 3 - Paganahin ang toggle na pinangalanang ' Payagan ang mga app na i-access ang iyong Mikropono 'At' Payagan ang mga desktop app na i-access ang iyong Mikropono '. Mag-scroll pababa at tiyaking may access ang Zoom sa iyong mikropono.

Paganahin ang 1st Toggle

Paganahin ang 2nd Toggle
Gayundin, Basahin ang | Awtomatikong Itigil ang Pag-zoom ng Video at Audio Kapag Ang PC ay Pupunta sa Sleep o Screensaver Mode
6. I-restart ang Iyong Device 
Maaaring nagtataka ka kung bakit i-restart ang app o kahit ang PC, ngunit tiwala sa akin ang isang simpleng pag-restart ay maaaring gumawa ng mga kababalaghan. Tulad ng karamihan sa mga isyu ay pansamantala sa likas na katangian, kaya't ang pag-restart ng Zoom App, ay maaaring gawin ang trick, at ayusin ang iyong isyu sa audio. Kung hindi subukang i-restart din ang iyong PC.
7. I-unplug at I-plug-in nang tama ang iyong Mic 
Kung gumagamit ka ng isang panlabas na mic upang kumonekta sa iyong computer. Kailangan mong suriin kung maling naka-plug ang mic. Una, alisin ito mula sa socket, at i-plug ito muli sa tamang socket.
Gayundin, Basahin ang | Paano Gumamit ng Mga Virtual na Background sa Zoom Call sa Android
8. Suriin ang iyong mga setting ng Mikropono
Mas mahusay na suriin ang iyong mga setting ng mikropono, maaaring may kaso kapag hindi ito itinakda bilang default mic, o kahit na hindi pinagana. Kaya, tiyakin na ang lahat sa mga setting ay na-configure nang tama.
Hakbang 1 - Sa iyong keyboard, pindutin ang Windows logo key at R sa parehong oras upang buksan ang Run box. Pagkatapos, i-type kontrolin at mag-click OK lang . 
Hakbang 2 - Pumili Maliit na mga icon mula sa drop-down na menu sa tabi ng Tingnan ng. Pagkatapos, mag-click Tunog

Maliit na Mga Icon

Mga setting ng Tunog
Hakbang 3 - I-click ang Nagre-record tab Pagkatapos, mag-right click sa anumang walang laman na lugar at mag-tick Ipakita ang Mga Hindi Pinagana na Device . 
Hakbang 4 - Tiyaking pinagana ang iyong mikropono. Kung hindi, i-right click ito at i-click Paganahin . 
Hakbang 5 - Suriin kung ang iyong mikropono ay itinakda bilang default na aparato. Kung hindi, i-click ito at i-click Itakda ang Default. 
Hakbang 6 - Mag-right click sa iyong mikropono at mag-click Ari-arian . 
Hakbang 7 - Piliin ang Mga Antas tab Kung naka-mute ang iyong mikropono, i-click ang icon ng nagsasalita upang i-unmute ito. Pagkatapos, i-drag ang slider sa itakda ang dami ng mikropono sa max . 
Hakbang 8 - Mag-click OK lang .
Gayundin, Basahin ang | 5 Mga paraan upang ayusin ang Larawan ng Profile sa Pag-zoom na Hindi Ipinapakita sa Pagpupulong
9. I-update ang iyong Audio Driver
Maaaring isang pagkakataon na ang iyong kasalukuyang Audio Driver ay naging luma na, kaya tiyaking i-update ang mga ito sa pinakabagong bersyon.
Hakbang 1 - Mag-right click sa Start Menu Pindutan
Hakbang 2 - Mag-click sa Tagapamahala ng aparato

Hakbang 3 - Palawakin Mga kontrol sa Sound, Video, at game .

Sound Driver
Mag-right click sa iyong driver at pumili I-update ang Driver .
paano baguhin ang tunog ng notification sa galaxy s7

I-update ang Driver
10. Gamitin ang iyong Telepono bilang isang mic
Ang huling pag-aayos na maaari mong subukan ay ang paggamit ng iyong Android o iOS phone bilang isang mic, habang ang webcam ng iyong PC para sa iyong video camera.
Hakbang 1 - Mag-download at mag-log in sa Zoom app sa iyong Android o iOS phone mula sa mga link sa ibaba.
Mag-zoom para sa Android Mag-zoom Para sa iOS
Hakbang 2 - I-click ang Arrow sa tabi ng mic icon sa iyong PC.
Hakbang 3 - Mag-click sa Lumipat sa Audio ng Telepono . (Magbubukas ang isang maliit na window na may isang ID ng pagpupulong at Password) 
Hakbang 4 - Ipasok ang Meeting ID at Password (mula sa Hakbang 3) sa iyong telepono.
Inaasahan kong makakatulong sa iyo ang mga trick na ito na ayusin ang iyong Mga Isyu sa Zoom Audio, kung sakaling hindi pa rin ito naayos, pagkatapos ang huling natitirang pagpipilian ay ang I-uninstall at muling I-install ang Zoom app sa iyong PC. Ipaalam sa amin kung alinman sa mga trick na ito ang naayos ang iyong isyu sa audio, sa mga komento sa ibaba.
Mga Komento sa FacebookMaaari mo ring sundan kami para sa instant na balita sa tech sa Google News o para sa mga tip at trick, mga review sa smartphone at gadget, sumali GadgetsToUse Telegram Group o para sa pinakabagong pag-subscribe sa mga video GadgetsToUse Youtube Channel.