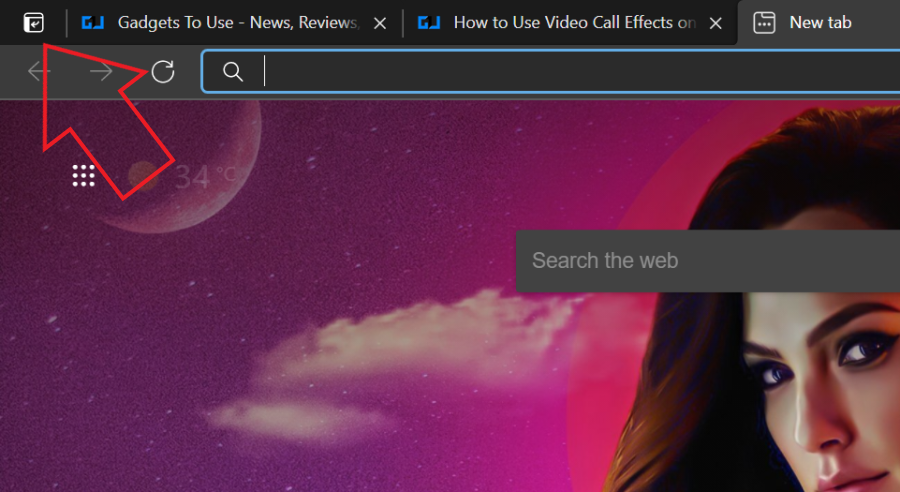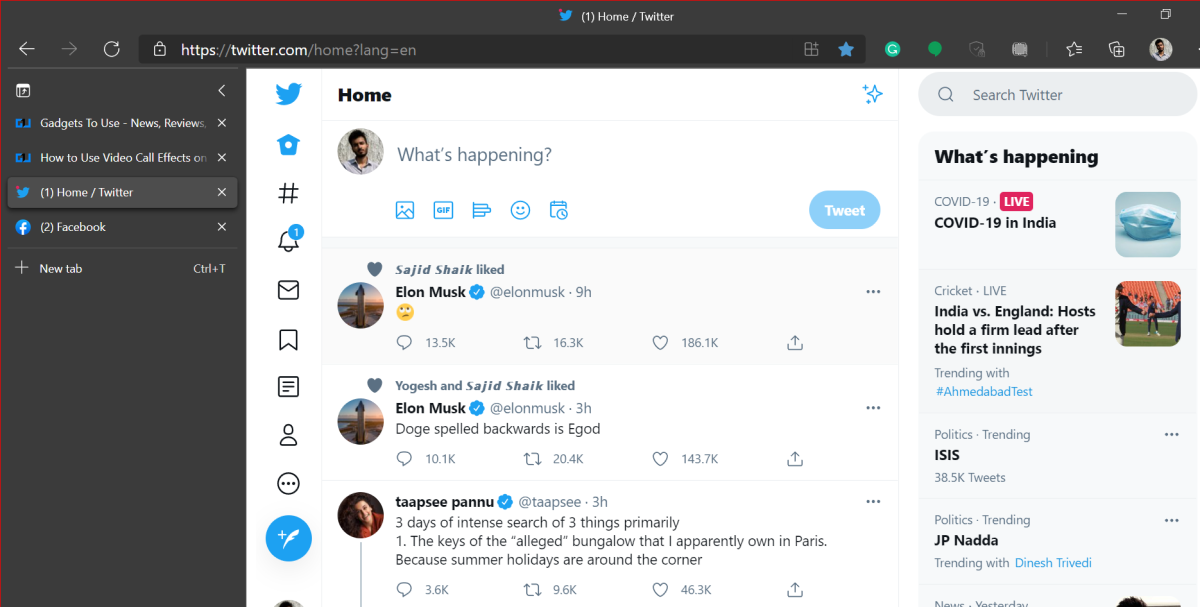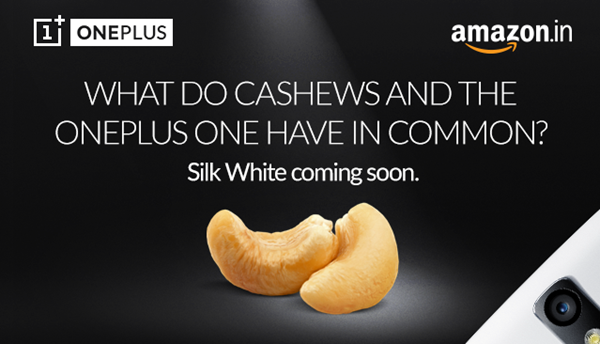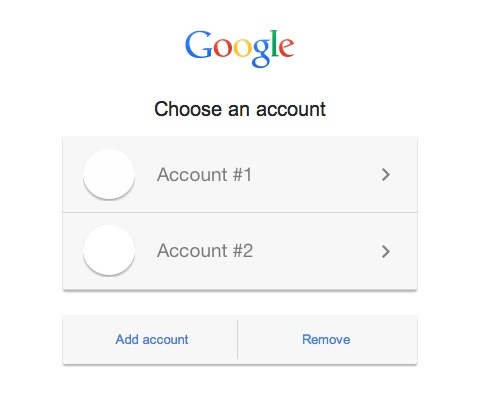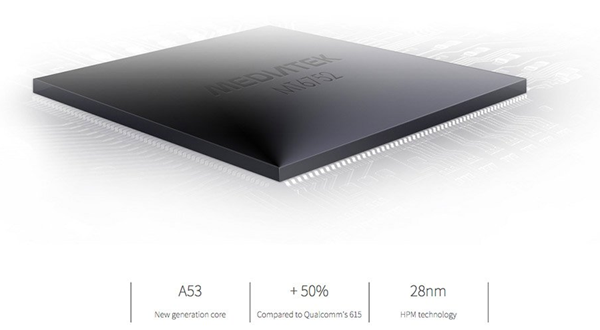Matapos ang halos isang taon ng pag-anunsyo ng tampok, sa wakas ay inilulunsad ngayon ng Microsoft ang Mga Vertical Tab Edge browser Kapag pinagana, ang lahat ng iyong mga tab ay ililipat sa gilid, isinaayos sa isang patayong view sa halip na ang tradisyunal na lokasyon sa itaas ng toolbar. Dito, tingnan natin kung paano mo magagawa gamitin ang tampok na mga tab na patayong browser ng Microsoft Edge sa iyong PC .
Paganahin at Gumamit ng Mga Patayong Tab sa Microsoft Edge Browser
Talaan ng nilalaman
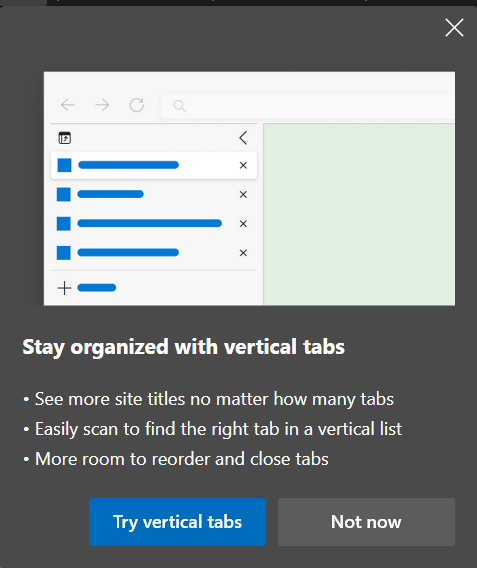 Ang tampok ay paunang inilunsad sa Bumubuo ang Dev at Canary ng Edge na nakabatay sa Chromium . Gayunpaman, inilunsad ito ngayon sa lahat ng mga gumagamit ng Edge sa buwang ito. Tulad ng iminumungkahi ng pangalan, ang mga patayong tab ay ibinaba ang listahan ng mga tab mula sa itaas ng toolbar sa isang sidebar sa kaliwa.
Ang tampok ay paunang inilunsad sa Bumubuo ang Dev at Canary ng Edge na nakabatay sa Chromium . Gayunpaman, inilunsad ito ngayon sa lahat ng mga gumagamit ng Edge sa buwang ito. Tulad ng iminumungkahi ng pangalan, ang mga patayong tab ay ibinaba ang listahan ng mga tab mula sa itaas ng toolbar sa isang sidebar sa kaliwa.
Ang mga tab ay naka-stack nang patayo para makita mo at pamahalaan ang mga ito nang mahusay. Ang setup na ito ay karaniwang mainam para sa mga laptop at computer na may 16: 9 na ratios na aspeto. Gayunpaman, walang limitasyon- maaari mong gamitin ang mga ito sa anumang aparato.
Sine-save ka rin nito mula sa mga nakakaabala sa pamamagitan ng pagpapakita lamang ng mga favicon ng website. Makikita mo lang ang pangalan ng tab at i-preview kapag na-hover mo ang iyong mouse sa mga patayong tab. Ngunit muli, walang pagpipilit- maaari mong i-pin ang pane upang mapanatili ito sa pinalawak na view.
Mga Hakbang sa Paggamit ng Mga Vertical Tab sa Edge
Bago kami magsimula, tiyaking i-update ang Edge sa pinakabagong bersyon na magagamit. Upang magawa ito, i-click ang tatlong mga tuldok sa kanang tuktok, piliin ang Mga setting> Tungkol sa Microsoft Edge at hintayin itong suriin para sa mga update. Kapag na-update, magpatuloy sa mga hakbang sa ibaba.
paano suriin kung ang isang imahe ay na-photoshop
- Buksan ang Microsoft Edge sa iyong PC.
- Makikita mo ang isang maliit Shortcut sa Mga Tab na Vertical sa kaliwang sulok sa itaas.
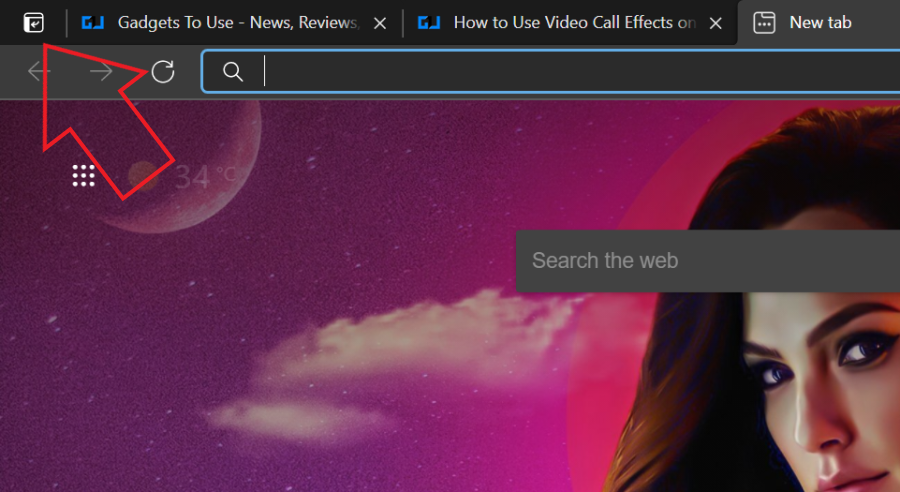
- Mag-click dito upang paganahin ang Mga Vertical Tab sa iyong browser ng Microsoft Edge.
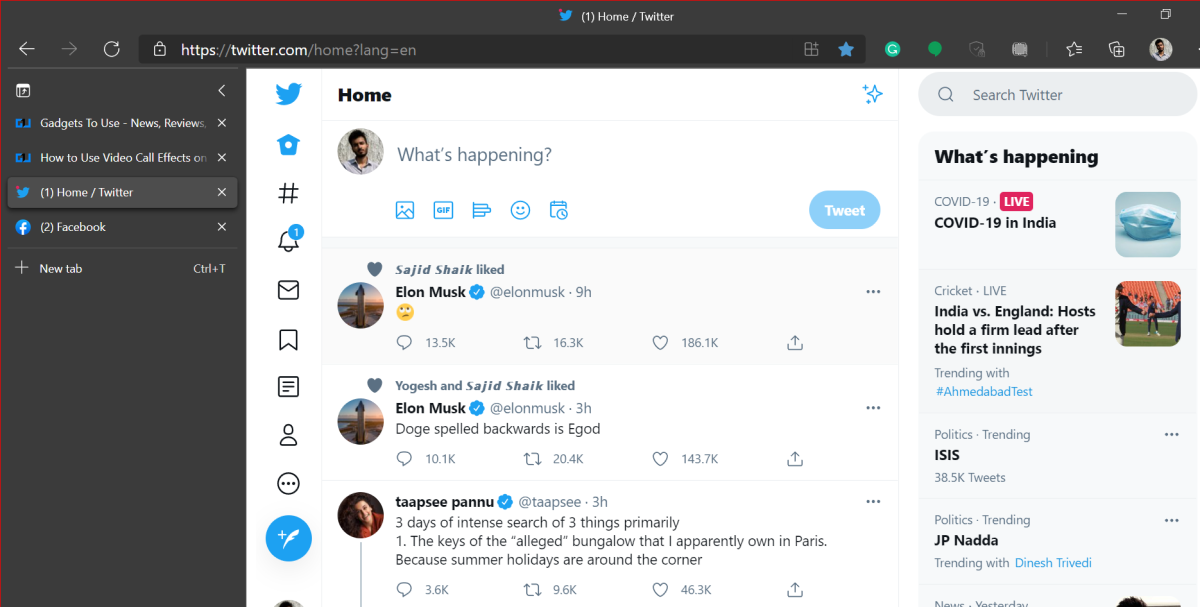
Ayan yun. Ang lahat ng iyong mga tab ay isasalansan nang patayo sa kaliwang bahagi ng screen.
Huwag Makita ang Opsyon? Paganahin ang Manu-manong Mga Tab na Manu-manong
Ang tampok na Mga Tab na Vertical ay pinagana sa pamamagitan ng default sa Edge. Gayunpaman, kung hindi mo nakikita ang shortcut, maaari mong subukang paganahin ito nang manu-mano sa pamamagitan ng mga setting.

- Buksan ang Edge at i-tap ang menu na tatlong tuldok sa kanang bahagi sa itaas.
- Pumili Mga setting> Hitsura .
- Dito, paganahin ang toggle para sa Ipakita ang mga patayong tab sa ilalim ng seksyong 'I-customize ang Toolbar'.
Kung hindi mo nakikita ang pagpipilian upang paganahin ang mga patayong tab kahit na matapos i-update ang Edge, ang tampok ay malamang na ilunsad para sa iyo. Kaya, maghintay ng ilang araw o subukang gamitin ang Dev builds kung nais mo talagang subukan ito.
Kaugnay | Paano Paganahin ang Mga Tab sa Pagtulog sa Microsoft Edge
Bonus- Mga Tip at Trick
1. Itago ang Vertical Tabs Shortcut

Ang mga taong hindi nais na gumamit ng mga patayong tab ay maaaring makita ang nakakainis na shortcut habang kumakain ito ng hindi kinakailangang puwang. Upang maitago ang pintasan ng Vertical Tabs, mag-right click dito at tapikin ang Itago mula sa toolbar . Maaari mo ring hindi paganahin ito sa pamamagitan ng pag-off ng toggle para sa Ipakita ang mga patayong tab sa Mga setting> Hitsura .
2. I-pin o I-unpin ang Tabs Pane
 Bilang default, makikita mo lamang ang mga maliliit na icon na kumakatawan sa bawat bukas na tab sa pamamagitan ng mga favicon ng website. Ipapakita lamang ang pangalan at preview kapag ipinatong mo ang iyong mouse sa kanila. Gayunpaman, kung hindi mo gusto ang diskarte na ito, maaari mong i-pin ang pane upang laging manatili sa pinalawak na view, ipinapakita ang mga detalye ng tab.
Bilang default, makikita mo lamang ang mga maliliit na icon na kumakatawan sa bawat bukas na tab sa pamamagitan ng mga favicon ng website. Ipapakita lamang ang pangalan at preview kapag ipinatong mo ang iyong mouse sa kanila. Gayunpaman, kung hindi mo gusto ang diskarte na ito, maaari mong i-pin ang pane upang laging manatili sa pinalawak na view, ipinapakita ang mga detalye ng tab.
Upang magawa ito, i-hover ang iyong mouse sa mga patayong sidebar na tab. Pagkatapos, i-click ang Pin Pane pindutan sa kanang tuktok ng sidebar. Upang i-unpin, i-click muli ito.
3. Mag-scroll sa pamamagitan ng Sidebar
Sa tradisyunal na pagtingin, ang iyong mga tab ay may posibilidad na lumiit at masikip habang binubuksan mo ang marami sa kanila. Gayunpaman, malulutas ng tampok na patayong mga tab ang problemang ito sa pamamagitan ng pagpapaalam sa iyong mag-scroll sa iyong mouse.
Kung mayroon kang maraming mga tab na bukas, i-hover ang iyong mouse sa sidebar. Kung gayon, mangyaring mag-scroll sa mga tab upang tingnan at pamahalaan ang mga ito mas napapakinabangan.
Pagbabalot
Ito ay tungkol sa kung paano mo pagaganahin at gamitin ang tampok na mga patayong tab sa browser ng Microsoft Edge. Bukod, nabanggit ko rin ang ilang mga madaling gamiting tip at trick na magagamit mo dito. Subukan at ipaalam sa akin kung gusto mo ng mga patayong tab sa tradisyunal na pagtingin.
Gayundin, basahin Paano i-lock ang Microsoft Edge gamit ang Proteksyon ng Password
Mga Komento sa FacebookMaaari mo ring sundan kami para sa instant na balita sa tech sa Google News o para sa mga tip at trick, mga review sa smartphone at gadget, sumali GadgetsToUse Telegram Group o para sa pinakabagong pag-subscribe sa mga video GadgetsToUse Youtube Channel.