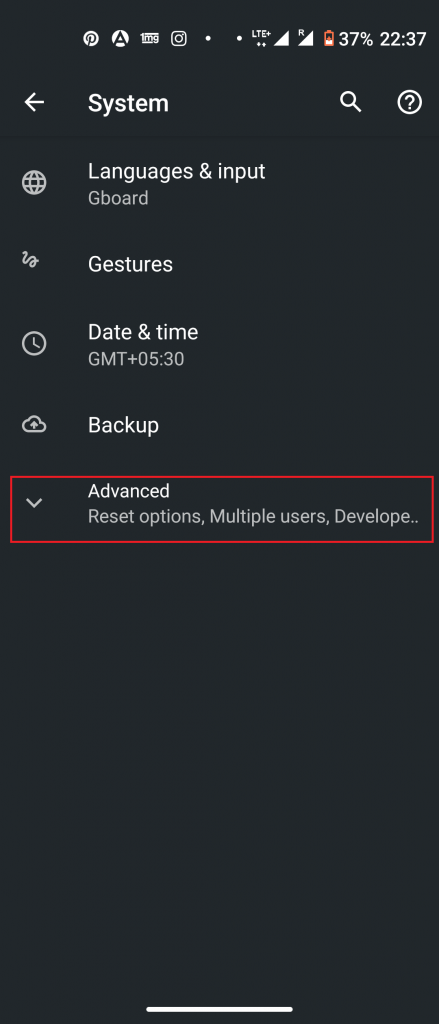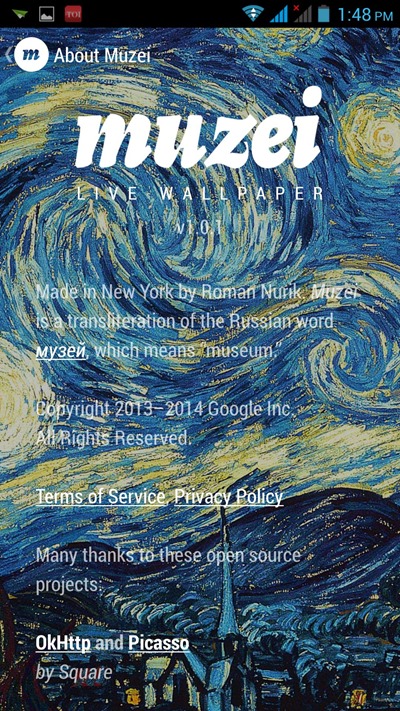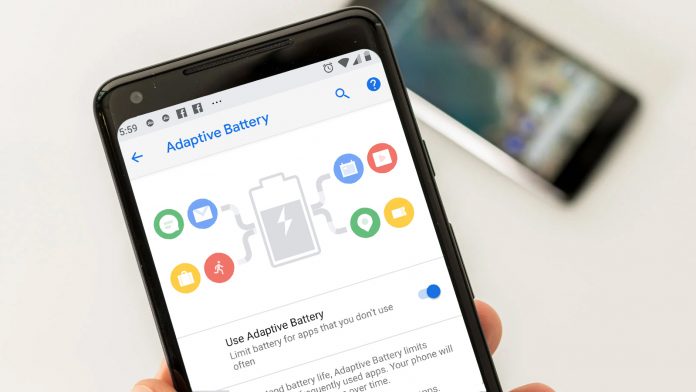Mag-zoom ay isang mataas na tampok na mayaman na tampok para sa kumperensya sa video. Bukod sa iba pang mga tampok, hinahayaan kang mag-annotate sa isang whiteboard pati na rin sa mga nakabahaging screen. Kaya, kung nagbibigay ka ng isang tutorial o nais mo lamang ipaliwanag ang mga bagay sa screen, maaari kang pumili upang sumulat o gumuhit sa isang Zoom video call. Sa artikulong ito, tingnan natin kung paano sumulat o gumuhit sa isang nakabahaging screen o whiteboard sa isang pagpupulong ng Zoom .
Gayundin, basahin ang | 3 Mga paraan upang Maibahagi ang Iyong Screen ng Telepono Bilang Whiteboard Sa Iba
Sumulat o Iguhit sa isang Pag-zoom sa Pagpupulong Sa Whiteboard o Shared Screen
Talaan ng nilalaman
Maaaring may maraming mga kadahilanan kung bakit nais mong i-annotate o magdrawing ng kamay sa isang Zoom video call. Ang ilan sa mga ito ay may kasamang:
- Pagtuturo sa Iba- Kung ikaw ay isang guro, madali mong maituturo ang mga derivation, equation, at malutas ang mga problema sa pamamagitan ng pag-sketch, tulad ng gagawin mo sa isang pisikal na board.
- Pagbibigay ng mga tutorial- Maaari kang tumulong sa isang partikular na komplikasyon sa trabaho o panteknikal sa pamamagitan ng pagbibigay ng mga sesyon ng tutorial o paggabay sa mga hakbang.
- Mga Pagtatanghal- Ang mga presentasyon sa online ay maaaring gawing mas madali sa mga anotasyon. Maaari mo itong gamitin upang markahan ang mga teksto, pag-aralan ang mga graph, ituro ang mga slide, at marami pa.
1. Isulat / Iguhit Sa Whiteboard
Ang tampok na Whiteboard sa Zoom ay nagbibigay sa iyo ng isang puting puting canvas kung saan maaari kang magsulat o gumuhit sa screen gamit ang iyong mouse. Makakakuha ka rin ng mga karagdagang tool tulad ng Spotlight na maaaring maging madaling magamit habang nagpapaliwanag ka ng isang bagay. Nasa ibaba kung paano ka maaaring sumulat o gumuhit sa whiteboard sa Zoom.
- Buksan ang Pag-zoom at sumali sa isang pagpupulong.
- Kapag nasa isang pagpupulong ka, i-click ang Iskreen na ibinabahagi pindutan mula sa toolbar sa ibaba.

- Sa susunod na screen, piliin ang Whiteboard at tapikin Magbahagi .

- Lilitaw ngayon ang isang Whiteboard sa iyong screen gamit ang isang toolbar.
- Piliin ang Iguhit tool sa toolbar at gumuhit ng anuman sa screen gamit ang iyong mouse. Katulad nito, maaari mong gamitin ang Text tool na mai-type sa screen.

Ang whiteboard ay makikita ng iba pang mga kalahok sa pagpupulong. Bilang default, ang ibang mga tao sa isang pagpupulong ay maaaring mag-annotate sa whiteboard sa tabi mo- makikita ang kanilang mga pangalan kapag gumuhit sila.
Huwag paganahin ang Annotation para sa Iba

Kung hindi mo nais ang iba na gumuhit o sumulat ng anuman, i-hover ang iyong mouse sa 'Nagbabahagi ka ng screen' at i-click ang three-dot menu sa toolbar. Mula sa mga magagamit na pagpipilian, piliin ang “ Huwag paganahin ang Annotation para sa Iba . '
2. Isulat / Iguhit sa Isang Nakabahaging Screen
Nag-aalok din ang zoom ng isang pagpipilian upang ibahagi ang iyong screen. Gamit ang tampok na ito, maaari mong direktang ibahagi ang nangyayari sa iyong screen sa iba pang mga kalahok sa pagpupulong. Kung sa tingin mo ay kailangan ng anotasyon o pagguhit sa panahon ng pagbabahagi ng screen, magagawa mo ito tulad ng sumusunod:
- Sumali sa isang pagpupulong sa Mag-zoom.
- I-click ang Iskreen na ibinabahagi pindutan mula sa toolbar sa ibaba.

- Sa susunod na screen, piliin ang Screen at mag-click sa Magbahagi .

- Kapag pinagana ang pagbabahagi ng screen, i-hover ang iyong mouse sa 'Nagbabahagi ka ng screen' sa itaas.
- Lilitaw ang isang toolbar habang ipinapasa mo ang iyong mouse. Pumili Annotate .

- Ngayon, gamitin ang Text at Iguhit mga tool upang gumuhit at mag-anotate sa nakabahaging screen.

Maaari ka ring gumuhit ng mga hugis tulad ng mga bilog at parihaba upang mai-highlight ang mga bagay, tulad ng ipinakita sa screenshot. Gamitin ang Malinaw pagpipiliang i-clear ang mga guhit kapag tapos ka na sa anotasyon. Kung nais mong gamitin ang iyong mouse sa pagitan, piliin ang Mouse pagpipilian mula sa toolbar.
Kapag tapos ka na sa anotasyon, i-click ang pulang kulay na krus upang lumabas sa mode na Annotate. Maaari mo ring direktang i-click ang 'Ihinto ang Ibahagi' upang ihinto ang pagbabahagi ng iyong screen sa iba sa pagpupulong.
Pigilan ang Iba sa Pagguhit o Pagsulat sa Screen
Tulad ng nabanggit sa itaas, kung hindi mo nais ang ibang mga kalahok na gumuhit o sumulat ng anuman sa ibinahaging screen, i-hover ang iyong mouse sa 'Nagbabahagi ka ng screen' sa tuktok at i-tap ang menu na tatlong tuldok sa toolbar. Pagkatapos, piliin ang “ Huwag paganahin ang Annotation para sa Iba ”Mula sa ibinigay na mga pagpipilian.
Pagbabalot
Ito ay tungkol sa kung paano ka maaaring sumulat o gumuhit sa isang ibinahaging screen o whiteboard sa Mag-zoom. Bukod, nabanggit ko rin kung paano mo mapipigilan ang iba sa pagguhit o pag-anotate sa screen. Ipaalam sa akin kung mayroon kang anumang iba pang mga kaugnay na pagdududa o query sa mga komento sa ibaba.
Gayundin, basahin Paano Gumamit ng 3D AR Mga Mukha sa Mukha sa Pag-zoom
Mga Komento sa FacebookMaaari mo ring sundan kami para sa instant na balita sa tech sa Google News o para sa mga tip at trick, mga review sa smartphone at gadget, sumali GadgetsToUse Telegram Group o para sa pinakabagong pag-subscribe sa mga video GadgetsToUse YouTube Channel.