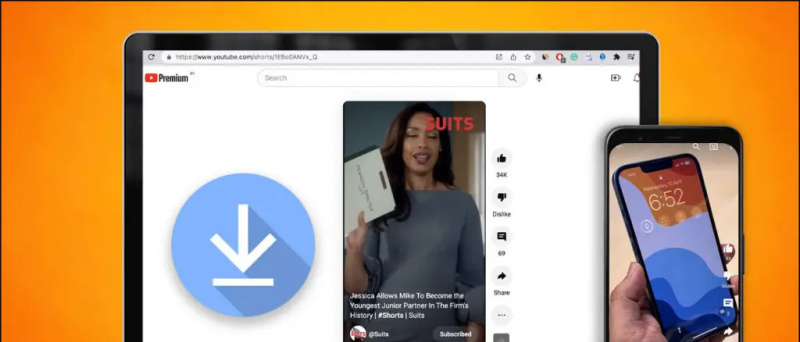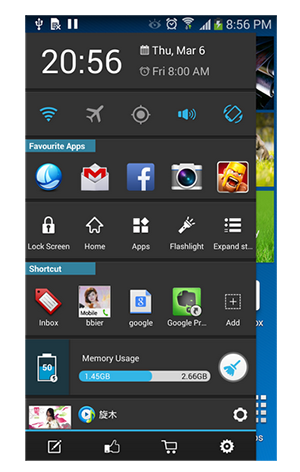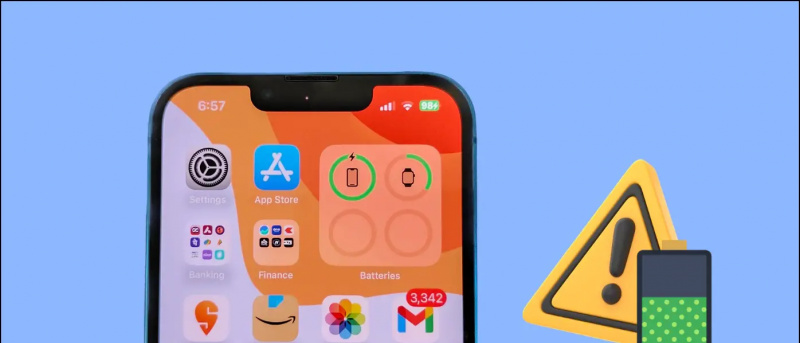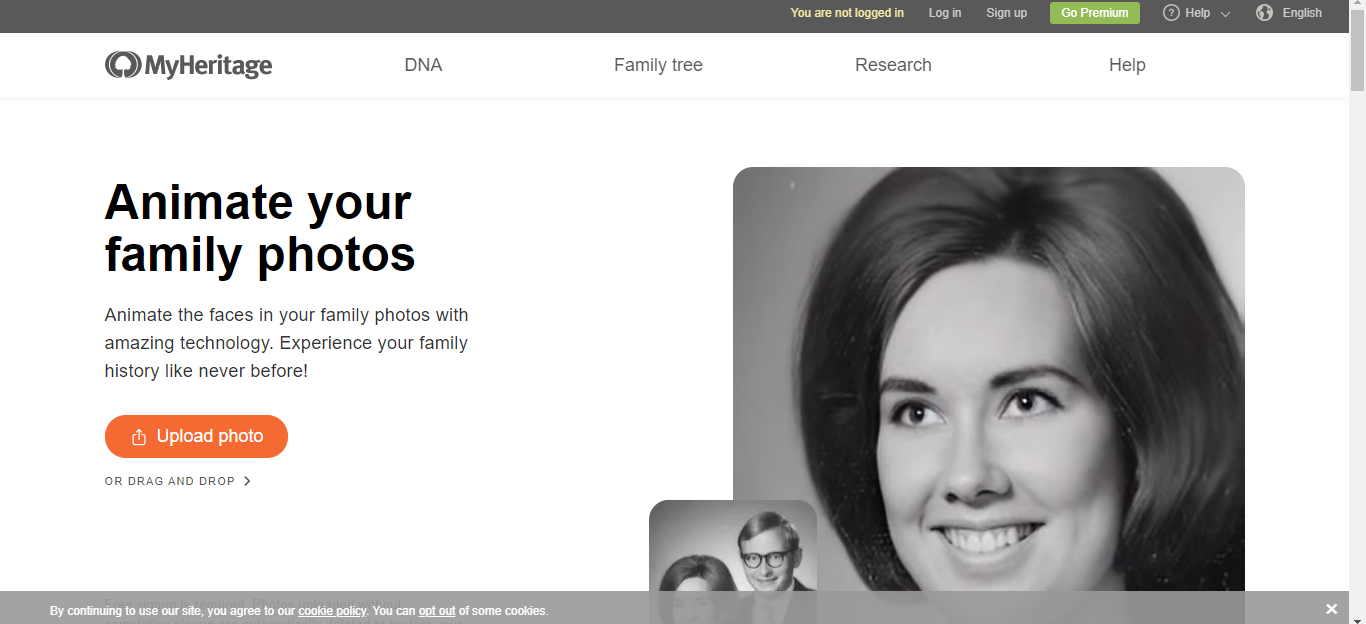Ang mga laptop laptop ay karaniwang walang magagandang camera. Sa katunayan, karamihan sa kanila ay hindi rin naghahatid ng nadaanan na kalidad para sa mga video call. Ngunit, paano kung maaari mong ikonekta ang iyong telepono bilang isang webcam at gamitin ang mga camera para sa pagtawag sa video? Hindi ba't mahusay na dumalo ng mga tawag na may de-kalidad na video? Kaya, napaka posible para sa sinuman. Narito ang isang madaling sunud-sunod na gabay sa kung paano mo makakaya gamitin ang iyong telepono bilang isang webcam para sa Mag-zoom mga video call , maging sa Android at iOS.
Kaugnay | Paano Gumamit ng 3D AR Mga Mukha sa Mukha sa Pag-zoom
Gamitin ang Iyong Telepono bilang Webcam para sa Mga Pag-zoom sa Video Call
Talaan ng nilalaman
Para sa mga nagsisimula, hindi mahirap gawin ang iyong telepono bilang isang webcam para sa mga video call sa Zoom. Ang kailangan lang nito ay ang ilang mga simpleng hakbang, kabilang ang pagkonekta sa telepono at PC sa Wifi, pag-install ng mga app sa dalawang aparato, pagpapares sa kanila, at pagbabago ng camera sa Zoom. Parang madali, di ba? Sundin ang detalyadong gabay sa ibaba.
Mga Hakbang sa Paggamit ng Android o iPhone bilang Webcam para sa Pag-zoom sa Pagpupulong
1. Ikonekta ang iyong Telepono at PC sa WiFi
Upang magsimula sa, ikonekta ang iyong telepono at computer sa parehong network ng Wifi . Mahalaga ito sapagkat iyan ang pagkakakonekta namin sa telepono upang magamit ito bilang isang webcam para sa mga tawag sa Zoom.
Wala kang koneksyon sa Wifi? Maaari kang gumamit ng pangalawang telepono upang lumikha ng isang hotspot at ikonekta ang parehong iyong telepono at computer dito. Kapag tapos na, magpatuloy sa mga hakbang sa ibaba.
2. I-install ang iVCam sa Telepono at PC



I-install ang iVCam mobile app mula sa Google Play Store o App Store sa iyong telepono. Buksan ang app at bigyan ang mga kinakailangang pahintulot.

Ngayon, i-download ang iVCam PC client sa iyong kompyuter. I-install ang setup at buksan ito. Hindi mo kailangang bumili ng anuman- gumagana ang libreng bersyon nang masarap din. Panatilihing bukas ang app sa iyong telepono at computer upang payagan silang kumonekta.
3. Tapusin ang Pag-setup
Ang app sa iyong telepono ay awtomatikong makakahanap ng iyong computer. Tiyaking pareho silang konektado sa iisang network ng Wifi. Karaniwan, Awtomatikong kumokonekta ang iVCam sa PC client . Ngunit sa parehong mga kaso, maaaring kailanganin mong i-tap ang manu-manong pindutan ng Connect.



Kapag tapos na, ang iyong telepono ay kikilos na ngayon bilang isang webcam na konektado sa iyong PC, at ang video ng camera nito ay ipapakita sa real-time sa screen ng iyong computer. Maaari mong gamitin ang mga kontrol sa screen ng iyong telepono upang lumipat sa front camera, maglapat ng mga pagpapahusay, at salamin ng video. Maaari mo ring sabunutan ang mga kagustuhan sa video sa mga setting ng client ng iVCam PC.

Narito ang isang magandang bagay- Nagamit ko ang lahat ng apat na camera sa aking telepono sa pulong sa Pag-zoom. Bukod sa regular na likuran at selfie, pinayagan ako ng iVCam na lumipat sa mga malapad na anggulo at telephoto lens para sa mga video call. Upang suriin kung gumagana ito sa iyong telepono, i-tap ang pindutan ng Lumipat ng camera upang mag-ikot sa mga camera.
4. Sumali sa Pag-zoom sa Pag-zoom- Baguhin ang Camera sa iVCam
Sa ngayon, nakakonekta mo ang iyong telepono nang wireless sa iyong computer upang magamit bilang isang webcam. Ngayon, ang kailangan mo lang gawin ay piliin ang iVCam bilang iyong ginustong camera sa Zoom client. Maaari mo itong gawin gamit ang mga hakbang na ibinigay sa ibaba.
Bago Sumali sa isang Pagpupulong
- Buksan ang Pag-zoom sa iyong PC.
- I-click ang icon na gear sa kanang tuktok upang buksan Mga setting .

- Pumili Video mula sa sidebar sa kaliwa.

- I-click ang drop-down na menu sa ilalim Kamera .
- Pumili e2eSoft iVCam .

Maaari ka na ngayong sumali o lumikha ng isang pagpupulong. Bilang default, gagamitin ng Zoom ang camera ng iyong telepono para sa pagpupulong. Bagaman, maaari mo ring ilipat ang mga camera sa panahon ng pagpupulong, tulad ng ipinakita sa ibaba.
Sa panahon ng isang Pagpupulong
- Lumikha o sumali sa isang pagpupulong sa Mag-zoom.
- Sa panahon ng pagpupulong, mag-click sa pataas na arrow sa tabi Ihinto ang Video .

- Ngayon, piliin e2esoft iVCam bilang iyong camera sa ilalim ng 'Pumili ng isang Camera.'
- Ang iyong video ay agad na lilipat mula sa camera ng iyong PC patungo sa camera ng iyong telepono.

Ayan yun. Ngayon, ayusin ang iyong telepono sa isang tripod, at mahusay kang pumunta para sa pagpupulong. Maaari kang lumipat sa pagitan ng harap at likurang camera anumang oras sa pamamagitan ng mga kontrol sa screen ng iyong telepono.
Gayundin, karaniwang mga tampok na Pag-zoom tulad ng lumabo ang background at virtual na mga background gagana pa rin, kaya't hindi mo kailangang magalala tungkol sa anumang bagay. Sa katunayan, gagana sila nang mas mahusay, salamat sa mahusay na kalidad ng footage mula sa iyong telepono.
Pagbabalot
Ito ay isang madaling gabay sa apat na hakbang sa kung paano mo magagamit ang iyong Android device o iPhone bilang isang webcam kasama ang iyong PC para sa mga pag-zoom ng video call. Subukan ito at ipaalam sa akin kung nahaharap ka sa anumang mga paghihirap sa mga komento sa ibaba. Abangan ang higit pang mga nasabing artikulo.
Gayundin, basahin Itago ang iyong Tunay na Background sa Pag-zoom sa Pagpupulong Palitan Ito ng Video, Larawan .
Mga Komento sa FacebookMaaari mo ring sundan kami para sa instant na balita sa tech sa Google News o para sa mga tip at trick, mga review sa smartphone at gadget, sumali GadgetsToUse Telegram Group o para sa pinakabagong pag-subscribe sa mga video GadgetsToUse Youtube Channel.