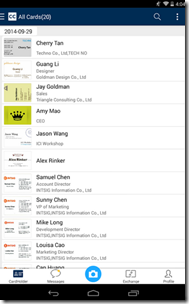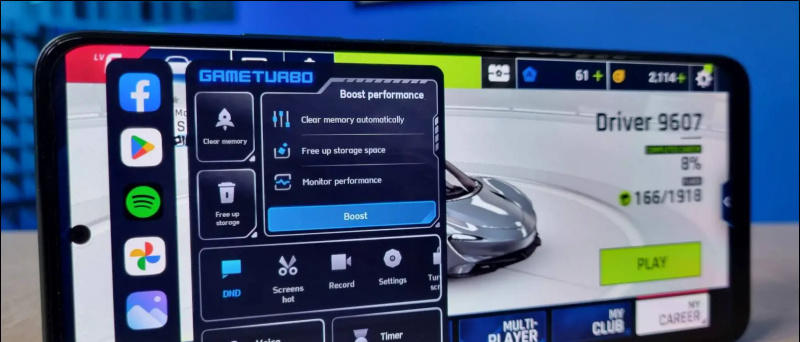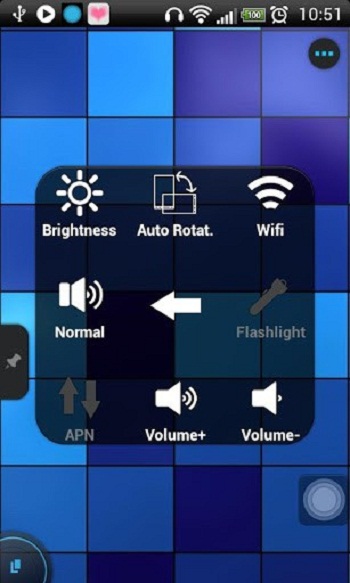Ang pagta-type ng boses ay maaaring maging napaka maginhawa at makatipid ng oras, lalo na kapag nagtatrabaho sa online. Bagaman madaling i-type ang paggamit ng pagsasalita sa telepono, ang pareho ay maaaring maging nakakalito sa isang desktop browser. Mahirap pa ang mga bagay Microsoft Edge mga gumagamit dahil hindi nila nakuha ang tampok na pagta-type ng boses sa Google Docs tulad ng Google Chrome . Gayunpaman, mayroon pa ring isang pag-iingat na makakatulong sa iyong mai-type ang paggamit ng boses sa Edge. Narito ang isang mabilis na gabay sa kung paano mo magagawa gumamit ng pagta-type ng boses sa Microsoft Edge sa iyong Windows 10 Pc .
Kaugnay | Gumamit ng Mga Tab na Vertical sa Microsoft Edge
Gumamit ng Pag-type ng Boses sa Microsoft Edge sa Windows 10 PC
Talaan ng nilalaman

Para sa mga nagsisimula, napakadaling mag-type o maghanap gamit ang boses sa Edge, salamat sa tampok na pagkilala sa boses ng Windows 10. Maaari mo itong magamit upang magdikta ng mga paghahanap o i-type sa Google Docs, Sheets, o anumang iba pang website gamit ang iyong boses.
mangyaring sabihin sa akin ito ay photoshopped
Ito ay nagsasangkot ng isang dalawang hakbang na proseso- pagpapagana ng pagkilala sa pagsasalita sa Mga Setting at paggamit ng shortcut upang paganahin ang pag-type ng boses sa Edge. Bukod dito, maaari mo ring gamitin ang Edge Canary kung gusto mo ang paggamit ng mouse at hindi mga keyboard shortcuts.
Hakbang 1- Paganahin ang Pagkilala sa Online na Pagsasalita
- Buksan Mga setting sa iyong computer sa Windows 10.

- Dito, mag-click sa Pagkapribado .

- Sa susunod na screen, piliin ang Talumpati mula sa sidebar sa kaliwa.

- Dito, i-on ang toggle para sa Pagkilala sa Online na Pagsalita kung hindi pa.
Hakbang 2- Gumamit ng Pag-type ng Boses sa Microsoft Edge

- Buksan ang Microsoft Edge sa iyong PC.
- Mag-click sa anumang text-field, maging ang search bar o anumang website kung saan mo nais na mai-type.
- Pagkatapos, pindutin ang Windows Key + H sa iyong keyboard nang sabay-sabay.
- Ang paggawa nito ay magbubukas sa pagkilala ng boses gamit ang isang maliit na toolbar sa itaas.
- Maaari ka nang magsalita upang mag-type sa Microsoft Edge.
Maaaring gamitin ng isa ang Maliit pindutan sa toolbar upang simulan at ihinto ang pagkilala sa boses. Maaari mo itong magamit upang mai-type ang paggamit ng pagsasalita sa anumang website tulad ng Google Docs, social media, blog, o kahit na mga simpleng query sa paghahanap. Ang kailangan mo lang gawin ay gamitin ang Manalo + H shortcut saanman nais mong i-toggle ang pagsasalita sa text.
Hindi Nagtrabaho? Tiyaking nai-update mo ang iyong computer at na-on ang Online Speech Recognition. Gayundin, subukang i-update ang Edge sa pinakabagong bersyon. Upang magawa ito, i-click ang menu na three-dot sa kanang itaas, piliin ang Mga setting> Tungkol sa Microsoft Edge .
Karagdagang Mga Tip at Trick para sa Pagta-type ng Boses
1. Pag-type ng Boses sa Edge Canary

Ang Edge Canary ay isa sa mga opsyonal na bersyon ng Edge. Maaari itong maging lubos na hindi matatag ngunit nakakakuha ng mga pinakabagong tampok at nai-update araw-araw. Ang bentahe sa bersyon ng Canary ay makakakuha ka ng isang nakalaang pagpipilian upang ma-trigger ang pagkilala sa boses.

Sa kaso ng regular na Edge, kailangan mong gumamit ng Win + H shortcut. Gayunpaman, sa Edge Canary, maaari kang mag-right click sa isang text-field at tapikin Pagta-type ng Boses upang simulang mag-type sa iyong pagsasalita. Ang pagpipiliang ito ay hindi magagamit sa regular na Edge.
Kung nais mo ang idinagdag na kaginhawaan na hindi kinakailangang hawakan ang iyong keyboard, maaari mong mai-install ang Edge Canary gamit ang mga hakbang na ibinigay sa ibaba. At huwag magalala, mag-i-install ito bilang isang hiwalay na browser nang hindi nakakaapekto sa regular na bersyon.
Mga Hakbang sa Pag-install ng Edge Canary sa iyong Computer-

- Pagbisita itong pahina sa iyong browser.
- Dito, mag-click sa Mag-download pindutan para sa Canary Channel.
- Mag-click sa Tanggapin at I-download kapag sinenyasan upang sumang-ayon sa mga tuntunin at kundisyon.
- Buksan ang na-download na file ng pag-setup.
- Mangyaring hintaying mag-download at mag-install ng Edge Canary sa iyong computer.
- Buksan mo, mag-right click sa anumang tex-field , at piliin Pagta-type ng Boses .
Ang pagpipilian ay agad na magagamit sa regular na bersyon ng Microsoft Edge.
2. Gumamit ng Pagta-type ng Boses sa Labas ng Microsoft Edge

Gumagana rin ang shortcut sa Pag-type ng Boses sa labas ng Edge. Maaari mo itong magamit sa anumang app sa iyong computer, maging sa Chrome, Microsoft Office, Hangouts, o anupaman, sa pamamagitan ng pagpindot sa Manalo + H key kombinasyon. Muli, kung hindi ito gumana, suriin kung ang Pagkilala sa Online na Pagsasalita ay pinagana o hindi.
3. Gumamit ng Mga Utos ng Dikta
Habang nagdidikta gamit ang iyong boses, maaari kang gumamit ng ilang mga utos upang magsagawa ng mga pagkilos tulad ng pagpili ng teksto, backspace, pagtanggal ng salita, paglipat sa susunod na talata, at higit pa. Maaari ka ring maglagay ng mga titik, numero, bantas, at simbolo gamit ang mga simpleng utos.
Narito ang lahat ng utos ng pagdidikta upang magamit nang detalyado ang pagkilala sa pagsasalita ng Window.
Pagbabalot
Ito ay tungkol sa kung paano mo magagamit ang pagta-type ng boses sa Microsoft Edge. Tulad ng maliwanag, hindi mo kailangang mag-install ng anumang third-party na app o extension upang mai-type gamit ang iyong boses- maaari mong gamitin ang built-in na tampok na pagkilala sa pagsasalita ng Windows 10 para sa pareho. Para sa akin, gumana ito nang maayos, na may mga paminsan-minsang isyu sa pagkilala ng tama ng mga salita. Subukan ito at ipaalam sa akin ang iyong karanasan sa mga komento sa ibaba.
Gayundin, basahin Paano i-lock ang Microsoft Edge gamit ang Proteksyon ng Password
Mga Komento sa FacebookMaaari mo ring sundan kami para sa instant na balita sa tech sa Google News o para sa mga tip at trick, mga review sa smartphone at gadget, sumali GadgetsToUse Telegram Group o para sa pinakabagong pag-subscribe sa mga video GadgetsToUse Youtube Channel.